HP ZBook Studio G4 Base Model Mobile Workstation User Manual
Browse online or download User Manual for Unknown HP ZBook Studio G4 Base Model Mobile Workstation. HP ZBook Studio G4 Mobile Workstation Benutzerhandbuch
- Page / 89
- Table of contents
- BOOKMARKS
- Benutzerhandbuch 1
- Sicherheitshinweis 3
- Inhaltsverzeichnis 7
- 1 Willkommen 13
- Informationsquellen 14
- Informationsquellen 3 15
- 2 Komponenten 16
- Rechte Seite 17
- Linke Seite 18
- Display 7 19
- Tastaturbereich 20
- Tastaturbereich 9 21
- 10 Kapitel 2 Komponenten 22
- Tastaturbereich 11 23
- 12 Kapitel 2 Komponenten 24
- Sondertasten 25
- Aktionstasten 26
- Unterseite 27
- Vorderseite 27
- Etiketten 28
- 3 Netzwerkverbindungen 30
- Netzwerk 33
- 4 Bildschirmnavigation 37
- 5 Entertainment-Funktionen 41
- Anschließen von Headsets 42
- Verwenden von Videofunktionen 43
- Energieoptionen 50
- Akkubetrieb 50
- Akkuladestand anzeigen 51
- Einsparen von Akkuenergie 51
- Werksseitig versiegelter Akku 52
- Betrieb mit Netzstrom 53
- 7 Sicherheit 54
- Verwenden von Kennwörtern 55
- Deaktivieren von DriveLock 62
- 8 Wartung 67
- Reinigungsverfahren 69
- Verwenden von Windows Tools 73
- Wiederherstellen 73
- Verwenden von Computer Setup 77
- Aktualisieren des BIOS 78
- Ermitteln der BIOS-Version 79
- Diagnostics (UEFI) 82
- 12 Technische Daten 84
- 13 Elektrostatische Entladung 85
- 14 Barrierefreiheit 86
Summary of Contents
Benutzerhandbuch
Verwenden von HP Touchpoint Manager (nur bestimmte Produkte) ... 54Verwenden einer opti
Herunterladen eines BIOS-Updates ... 67Ändern der Startreihenfolge mit de
xii
1 WillkommenNach dem Einrichten und Registrieren des Computers empfehlen wir, die folgenden Schritte auszuführen, um das Beste aus Ihrer Investition h
InformationsquellenDiese Tabelle hilft Ihnen dabei, Produktinformationen, Anleitungen und sonstige Informationen zu nden.Informationsquelle InhaltSet
Informationsquelle Inhaltanfordern. Für Produkte, die Sie im asiatisch-pazischen Raum erworben haben, wenden Sie sich bitte schriftlich an HP unter P
2 KomponentenInformationen zur HardwareSo nden Sie heraus, welche Hardware in Ihrem Computer installiert ist:▲Geben Sie in das Suchfeld der Taskleist
Rechte SeiteKomponente Beschreibung(1) Combo-Buchse für den Audioausgang (Kopfhörer)/Audioeingang (Mikrofon)Zum Anschließen von optionalen Stereo-Akti
Komponente BeschreibungZum Anschließen eines Anzeigegeräts mit USB Type-C-Anschluss zur Display-Ausgabe.HINWEIS: Ihr Computer unterstützt möglicherwei
Komponente Beschreibung(3) USB 3.x-SuperSpeed-Anschluss Verbindet ein USB-Gerät, z. B. ein Handy, eine Kamera, ein Fitness-Armband oder eine Smartwatc
© Copyright 2017 HP Development Company, L.P.Bluetooth ist eine Marke ihres Inhabers und wird von HP Inc. in Lizenz verwendet. Intel, Celeron, Pentium
Komponente Beschreibung(4) Webcam (nur bestimmte Produkte) Zum Aufnehmen von Videos und Fotos. Mit manchen Modellen sind Videokonferenzen und Online-C
Komponente Beschreibung●Leuchtet nicht: Das TouchPad ist eingeschaltet.(2) TouchPad-Feld Ihre Fingerbewegungen werden erfasst, um den Zeiger zu vers
Komponente Beschreibung●Leuchtet gelb: Alle Wireless-Geräte sind ausgeschaltet.(6) Stummschalt-LED●Leuchtet gelb: Der Computer-Sound ist ausgeschaltet
Tasten, Lautsprecher und Fingerabdruck-LesegerätKomponente Beschreibung(1) Betriebstaste●Wenn der Computer ausgeschaltet ist, drücken Sie diese Taste,
Komponente Beschreibung(2) Wireless-Taste Zum Ein- bzw. Ausschalten der Wireless-Funktion, jedoch nicht zum Herstellen einer Wireless-Verbindung.Um ei
SondertastenKomponente Beschreibung(1) esc-Taste Zum Anzeigen von Systeminformationen, wenn diese Taste in Verbindung mit der fn-Taste gedrückt wird
AktionstastenJede Aktionstaste führt die Funktion aus, die durch das Symbol auf der Taste angezeigt wird. Um festzustellen, welche Tasten sich auf Ihr
UnterseiteKomponente BeschreibungLüftungsschlitze (2) Ermöglichen die erforderliche Luftzirkulation zum Kühlen interner Komponenten.HINWEIS: Der Lüfte
Komponente Beschreibung(3) Akkuanzeige Wenn das Gerät an die Stromversorgung angeschlossen ist:●Leuchtet weiß: Der Akkuladestand beträgt mehr als 90 P
Komponente (2) Produktnummer(3) Garantiezeitraum(4) Modellnummer (nur bestimmte Produkte)Komponente (1) Modellname (nur bestimmte Produkte) (2) Pro
SicherheitshinweisVORSICHT! Um eventuelle Verbrennungen oder eine Überhitzung des Computers zu vermeiden, stellen Sie den Computer nicht direkt auf Ih
3 NetzwerkverbindungenSie können den Computer überallhin mitnehmen. Aber auch von zu Hause aus können Sie die Welt erkunden und über Ihren Computer un
So verwenden Sie die Bedienelemente des Betriebssystems:1. Geben Sie Systemsteuerung in das Suchfeld der Taskleiste ein und wählen Sie dann Systemsteu
Sie nden die Nummer, indem Sie folgende Schritte ausführen:1. Wählen Sie das Netzwerkstatussymbol in der Taskleiste.2. Wählen Sie Verbindungseinstell
Anschließen von Bluetooth GerätenBevor Sie ein Bluetooth Gerät verwenden können, müssen Sie eine Bluetooth Verbindung herstellen.1. Geben Sie in das S
VORSICHT! Um Stromschlag- und Brandgefahr sowie eine Beschädigung der Geräte zu vermeiden, stecken Sie kein Modem- oder Telefonanschlusskabel in eine
Aktivieren und Anpassen von HP LAN-WLAN Protection1. Stecken Sie ein Netzwerkkabel in die Netzwerkbuchse am Computer oder an einem optionalen Docking-
4. Wählen Sie im Feld rechts neben Host Based MAC Address (Host-basierte MAC-Adresse) entweder System, um die Host-basierte MAC-Adresse zu aktivieren
4 BildschirmnavigationZur Bildschirmnavigation stehen Ihnen verschiedene Möglichkeiten zur Auswahl:●Verwenden von Touch-Bewegungen direkt auf dem Bild
●Zoomen Sie aus einem Element heraus, indem Sie zwei Finger auf dem TouchPad-Feld oder Touchscreen platzieren und sie dann zusammenschieben.●Zoomen Si
●Tippen Sie mit vier Fingern auf das Touchpad, um das Info-Center önen und die aktuellen Einstellungen und Benachrichtigungen anzuzeigen.Drei-Finger-
iv Sicherheitshinweis
Verwenden der Tastatur und einer optionalen MausMit Tastatur und Maus können Sie Eingaben machen, Elemente auswählen, einen Bildlauf durchführen und d
5 Entertainment-FunktionenVerwenden Sie Ihren HP Computer für Arbeit oder Vergnügen und kommunizieren Sie mit anderen über die Webcam, fügen Sie Audio
Sie können kabelgebundene Kopfhörer über die Kopfhörerbuchse oder die Combo-Buchse für den Audioausgang (Kopfhörer)/Audioeingang (Mikrofon) mit Ihrem
Verwenden von VideofunktionenIhr Computer ist ein leistungsfähiges Videogerät, mit dem Sie Streaming-Videos auf Ihren bevorzugten Websites ansehen sow
HINWEIS: Erhöhen Sie die Bildschirmauösung des externen Geräts folgendermaßen, um optimale Ergebnisse zu erzielen, insbesondere wenn Sie die Option „
Einrichten von HDMI-AudiofunktionenHDMI ist die einzige Videoschnittstelle, die High-Denition-Video und -Audio unterstützt. Nachdem Sie ein HDMI-Fern
So kongurieren Sie mehrere Anzeigegeräte:1. Schließen Sie einen externen Hub (separat zu erwerben) über ein DP-zu-DP-Kabel (separat zu erwerben) an d
So önen Sie Miracast:▲Geben Sie in das Suchfeld der Taskleiste Externe Anzeige ein und klicken Sie dann auf Auf einem zweiten Bildschirm anzeigen. Kl
6 Verwaltung der EnergieversorgungIhr Computer kann entweder mit Akkustrom oder über eine externe Stromversorgung betrieben werden. Wenn der Computer
HINWEIS: Wenn Sie den Kennwortschutz zum Beenden des Standbymodus eingerichtet haben, müssen Sie Ihr Windows-Kennwort eingeben, bevor Ihre Arbeit auf
Prozessor-Kongurationseinstellung (nur bestimmte Produkte)WICHTIG: Bestimmte Computerprodukte sind mit einem Prozessor der Intel® Pentium® N35xx/N37x
Es wird empfohlen, den Befehl „Windows herunterfahren“ zu verwenden.HINWEIS: Bendet sich der Computer im Standbymodus oder im Ruhezustand, müssen Sie
Verwenden von HP Fast Charge (nur bestimmte Produkte)Mit der HP Fast Charge Funktion wird der Computer-Akku besonders schnell geladen. Ladezeit kann u
Feststellen eines niedrigen AkkuladestandsWenn ein Akku als einzige Stromversorgung des Computers verwendet wird und der Ladestand des Akkus niedrig o
Der Austausch eines oder mehrerer Akkus in diesem Gerät kann nicht einfach von Benutzern selbst durchgeführt werden. Das Entfernen oder Austauschen de
7 SicherheitSchützen des ComputersDie Standard-Sicherheitsfunktionen des Windows Betriebssystems sowie von Windows Setup Utility (BIOS, das unter alle
Verwenden von KennwörternEin Kennwort ist eine Reihe von Zeichen, die Sie zum Schutz der Daten auf Ihrem Computer festlegen. Je nachdem, wie Sie den Z
Kennwort FunktionKennwort für den Systemstart●Sie müssen dieses Kennwort jedes Mal eingeben, wenn Sie den Computer einschalten oder neu starten.●Wenn
●Tablets ohne Tastatur:▲ Schalten Sie das Tablet aus. Drücken Sie die Ein/Aus-Taste zusammen mit der Leiser-Taste, bis das Startmenü angezeigt wird, u
Eingeben eines BIOS-AdministratorkennwortsGeben Sie bei der entsprechenden Eingabeauorderung für das BIOS administrator password (BIOS-Administratork
4. Verwenden Sie die Eingabetaste, die linke Maustaste oder den Touchscreen, um das Kontrollkästchen Automatic DriveLock (Automatischer DriveLock) aus
vi Prozessor-Kongurationseinstellung (nur bestimmte Produkte)
Eingeben eines Kennworts für automatischen DriveLockSolange der automatische DriveLock aktiviert ist und das Laufwerk am ursprünglichen Computer anges
Festlegen eines DriveLock Master-KennwortsSo legen Sie ein DriveLock Master-Kennwort fest:1. Rufen Sie Computer Setup auf.●Computer oder Tablets mit T
4. Wählen Sie Enable DriveLock (DriveLock aktivieren) und drücken Sie dann die Eingabetaste.5. Lesen Sie die Warnung sorgfältig durch.6. Folgen Sie de
Eingeben eines DriveLock KennwortsStellen Sie sicher, dass die Festplatte im Computer und nicht in einem optionalen Dockingprodukt oder einer externen
Ändern eines DriveLock Kennworts So ändern Sie ein DriveLock Kennwort in Computer Setup:1. Schalten Sie den Computer aus.2. Drücken Sie die Ein/Aus-Ta
Verwenden von FirewallsoftwareFirewalls verhindern unberechtigten Zugri auf ein System oder Netzwerk. Eine Firewall kann ein Softwareprogramm sein, d
Verwenden von HP Touchpoint Manager (nur bestimmte Produkte)HP Touchpoint Manager ist eine Cloud-basierte IT-Lösung, mit der Unternehmen ihr Firmeneig
8 WartungEs ist sehr wichtig, den Computer regelmäßig zu warten, damit er in optimalem Zustand bleibt. In diesem Kapitel wird die Verwendung von Tools
HINWEIS: Nur interne Festplatten werden von HP 3D DriveGuard geschützt. Eine Festplatte, die sich in einem optionalen Docking-Gerät bendet oder an ei
ACHTUNG: Vermeiden Sie starke Reinigungslösungen, da diese Ihren Computer dauerhaft schädigen können. Wenn Sie nicht sicher sind, ob ein Reinigungspro
Inhaltsverzeichnis1 Willkommen ...
Transportieren oder Versenden des ComputersIm Folgenden nden Sie einige Tipps für den sicheren Transport bzw. Versand Ihres Computers.●Bereiten Sie d
9 Sichern und WiederherstellenIn diesem Kapitel nden Sie unter anderem Informationen zu den folgenden Vorgängen. Die Informationen in diesem Kapitel
Kontaktinformationen auch auf der HP Website nden. Gehen Sie zu http://www.hp.com/support, wählen Sie Ihr Land oder Ihre Region und folgen Sie den An
Verwenden von Windows ToolsSie können Wiederherstellungsmedien, Systemwiederherstellungspunkte und Sicherungen von persönlichen Daten mithilfe von Win
Falls Sie noch keine Wiederherstellungsmedien erstellt haben, siehe Erstellen von HP Wiederherstellungsmedien (nur bestimmte Produkte) auf Seite 59.Da
1. Geben Sie Wiederherstellung in das Suchfeld der Taskleiste ein, wählen Sie Recovery Manager und dann HP Recovery Environment.– oder –Drücken Sie be
Schalten Sie das Tablet ein oder führen Sie einen Neustart durch und drücken Sie dann schnell die Leiser-Taste. Wählen Sie dann f9.3. Wählen Sie das o
10 Computer Setup (BIOS), TPM und HP Sure StartVerwenden von Computer Setup Computer Setup bzw. BIOS (Basic Input/Output System) steuert die Kommunika
Zum Beenden von Menüs in Computer Setup wählen Sie eine der folgenden Vorgehensweisen:●So beenden Sie Computer Setup, ohne Ihre Änderungen zu speicher
Einige Softwarepakete, die heruntergeladen werden können, enthalten eine Infodatei (README.TXT), die Hinweise zur Installation und zur Fehlerbeseitigu
Aktivieren und Anpassen von HP LAN-WLAN Protection ... 23Verwenden von HP MAC Address Manager zum Identi
HINWEIS: Wenn Sie Ihren Computer in ein Netzwerk einbinden, sprechen Sie vor der Installation von Software-Updates, insbesondere von System-BIOS-Updat
Verwenden von HP Sure Start (nur bestimmte Produkte)Bestimmte Computermodelle sind mit HP Sure Start konguriert, einer Technologie, die das BIOS des
11 Verwendung der HP PC Hardware Diagnostics (UEFI)HP PC Hardware Diagnostics ist eine Unied Extensible Firmware Interface (UEFI), mit der Sie Diagno
Laden Sie die neueste UEFI-Version herunter:1. Gehen Sie zu http://www.hp.com/go/techcenter/pcdiags. Die Startseite von HP PC Diagnostics wird angezei
12 Technische DatenEingangsleistungDie Informationen zur elektrischen Leistung in diesem Abschnitt können hilfreich sein, wenn Sie den Computer auf Au
13 Elektrostatische EntladungUnter elektrostatischer Entladung wird die Freisetzung statischer Ladung beim Kontakt zweier Objekte verstanden, beispiel
14 BarrierefreiheitHP entwirft, produziert und vermarktet Produkte und Dienstleistungen, die von allen, einschließlich Menschen mit Behinderungen, ent
IndexAAdministratorkennwort 43Akkuanzeige 6, 16Akkubetrieb 38Akkuladung 39Akkus, Informationen 39Aktionstasten 13Verwenden 14Aktualisieren von Program
High-Denition-Geräte anschließen 34HP 3D DriveGuard 55HP Client Security 53HP Fast Charge 39HP LAN-WLAN Protection 22HP MAC Address Manager 23HP Mobi
Symbol „Energieanzeige“, Verwenden 38System reagiert nicht 37Systemwiederherstellung 62SystemwiederherstellungspunktErstellen 61Systemwiederherstellun
Herunterfahren (Ausschalten) des Computers ......................... 37Verw






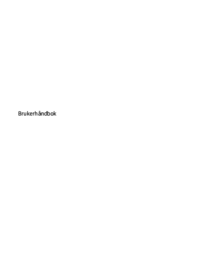


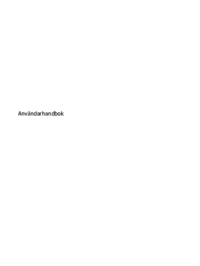


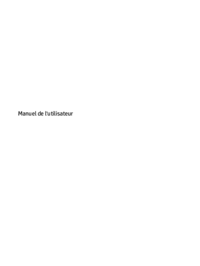
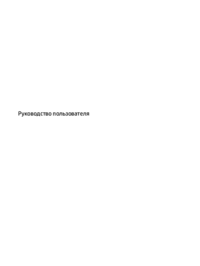

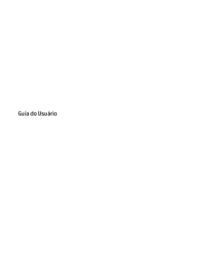

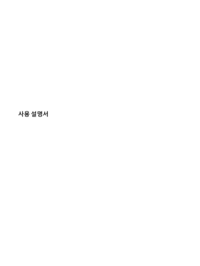


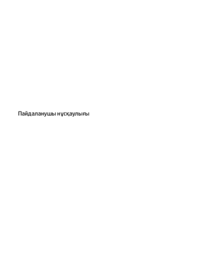
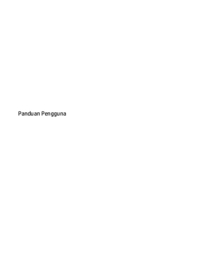




 (55 pages)
(55 pages) (16 pages)
(16 pages) (41 pages)
(41 pages) (64 pages)
(64 pages) (25 pages)
(25 pages) (62 pages)
(62 pages) (51 pages)
(51 pages) (41 pages)
(41 pages) (139 pages)
(139 pages)


 (208 pages)
(208 pages)







Comments to this Manuals