HP ZBook Studio G4 Base Model Mobile Workstation User Manual
Browse online or download User Manual for Unknown HP ZBook Studio G4 Base Model Mobile Workstation. HP ZBook Studio G4 Mobile Workstation User Guide [sv]
- Page / 83
- Table of contents
- BOOKMARKS
- User Guide 1
- Safety warning notice 3
- Table of contents 7
- 1 Welcome 13
- Finding information 14
- 2 Components 15
- 4 Chapter 2 Components 16
- 6 Chapter 2 Components 18
- Display 7 19
- Keyboard area 20
- Keyboard area 9 21
- 10 Chapter 2 Components 22
- Keyboard area 11 23
- Special keys 24
- Action keys 25
- 14 Chapter 2 Components 26
- Front 15 27
- 3 Network connections 29
- Connecting to a WLAN 30
- Connecting Bluetooth devices 31
- Connecting to a wired network 32
- 4 Screen navigation 35
- Two-nger pinch zoom 36
- Two-nger 36
- scroll (TouchPad only) 36
- 5 Entertainment features 39
- Using video 40
- Setting up HDMI audio 42
- 6 Managing power 45
- Running on battery power 47
- Displaying battery charge 48
- Conserving battery power 48
- Running on external power 49
- 7 Security 51
- Setting passwords in Windows 52
- Selecting manual DriveLock 56
- Disabling DriveLock 58
- Entering a DriveLock password 58
- Using antivirus software 59
- Using rewall software 59
- Installing software updates 60
- 8 Maintenance 62
- Cleaning your computer 63
- Cleaning the display 64
- Cleaning the sides or cover 64
- Using Windows tools 67
- Restore and recovery 68
- Using Computer Setup 72
- Updating the BIOS 73
- Downloading a BIOS update 74
- 12 Specications 78
- 13 Electrostatic Discharge 79
- 14 Accessibility 80
Summary of Contents
User Guide
Using Disk Cleanup ... 50Usi
12 Specications ...
xii
1 WelcomeAfter you set up and register the computer, we recommend the following steps to get the most out of your smart investment:●TIP: To quickly re
Finding informationTo locate resources that provide product details, how-to information, and more, use this table.Resource ContentsSetup Instructions●
2 ComponentsLocating hardwareTo nd out what hardware is installed on your computer:▲Type device manager in the taskbar search box, and then select th
RightComponent Description(1) Audio-out (headphone)/Audio-in (microphone) combo jack Connects optional powered stereo speakers, headphones, earbuds, a
Component DescriptionNOTE: Your computer may also support a Thunderbolt docking station.– or –Connect a DisplayPort device that has a USB Type-C conne
LeftComponent Description(1) Security cable slot Attaches an optional security cable to the computer.NOTE: The security cable is designed to act as a
DisplayComponent Description(1) WLAN antennas* (2) (select products only) Send and receive wireless signals to communicate with wireless local area ne
© Copyright 2017 HP Development Company, L.P.Bluetooth is a trademark owned by its proprietor and used by HP Inc. under license. Intel, Celeron, Penti
Keyboard areaTouchPadComponent Description(1) TouchPad on/o button and light Turns the TouchPad on and o.●Amber: The TouchPad is o.●O: The Touc
LightsComponent Description(1) Power light ●On: The computer is on.●Blinking: The computer is in the Sleep state, a power-saving state. The computer
Buttons, speakers, and ngerprint readerComponent Description(1) Power button ●When the computer is o, press the button to turn on the computer.●When
Component DescriptionA wireless network must be set up before a wireless connection is possible.(3) Volume mute button Mutes and restores speaker soun
Special keysComponent Description(1) esc key Displays system information when pressed in combination with the fn key.(2) fn key Executes frequen
Action keysAn action key performs the function indicated by the icon on the key. To determine which keys are on your product, see Special keys on page
BottomComponent DescriptionVents (2) Enable airow to cool internal components.NOTE: The computer fan starts up automatically to cool internal compone
FrontComponent Description(1) Wireless light ●White: An integrated wireless device, such as a wireless local area network (WLAN) device and/or a Blue
Labels The labels aixed to the computer provide information you may need when you troubleshoot system problems or travel internationally with the com
3 Network connectionsYour computer can travel with you wherever you go. But even at home, you can explore the globe and access information from millio
Safety warning noticeWARNING! To reduce the possibility of heat-related injuries or of overheating the computer, do not place the computer directly on
Connecting to a WLAN NOTE: When you are setting up Internet access in your home, you must establish an account with an Internet service provider (I
For information about HP Mobile Broadband and how to activate service with a preferred mobile network operator, see the HP Mobile Broadband informatio
computer with the antenna of your phone or other device. With NFC and supported apps, you can share websites, transfer contact information, transfer p
2. Plug the other end of the network cable into a network wall jack (2) or router.NOTE: If the network cable contains noise suppression circuitry (3),
Using HP MAC Address Manager to identify your computer on a network (select products only) You can enable a system Media Access Control (MAC) address
4 Screen navigationYou can navigate the computer screen in the following ways:●Use touch gestures directly on the computer screen (select products onl
Two-nger pinch zoom Use the two-nger pinch zoom to zoom out or in on images or text.●Zoom out by placing two ngers apart on the TouchPad zone or to
Four-nger tap (TouchPad only) Use the four-nger tap to open the action center.●Tap four ngers on the Touchpad to open the action center and view cu
Using the keyboard and optional mouse The keyboard and mouse allow you to type, select items, scroll and to perform the same functions as you do using
5 Entertainment featuresUse your HP computer for business or pleasure to meet with others via the webcam, mix audio and video, or connect external dev
iv Safety warning notice
Connecting headsets WARNING! To reduce the risk of personal injury, lower the volume setting before putting on headphones, earbuds, or a headset. For
Connecting video devices using a USB Type-C cable NOTE: To connect a USB Type-C Thunderbolt® device to your computer, you need a USB Type-C cable, pu
2. Connect the other end of the cable to the high-denition TV or monitor.3. Press fn+f4 to alternate the computer screen image between 4 display stat
installed on your computer and whether or not your computer includes a built-in hub. Go to Device Manager to nd out what hardware is installed on you
To set up multiple display devices, follow these steps:1. Connect your external display devices to the VGA ports or DisplayPorts (DP) on the computer
6 Managing powerYour computer can operate on either battery power or external power. When the computer is running on battery power and an external pow
Initiating and exiting Hibernation (select products only) You can enable user-initiated Hibernation and change other power settings and timeouts using
If the computer is unresponsive and you are unable to use the preceding shutdown procedures, try the following emergency procedures in the sequence pr
Displaying battery chargeTo view the percentage of remaining battery charge and the current power plan, place the mouse pointer over the Power icon .
The computer takes the following actions for a critical battery level: ●If Hibernation is disabled and the computer is on or in the Sleep state, the c
Processor conguration setting (select products only)IMPORTANT: Select computer products are congured with an Intel® Pentium® N35xx/N37xx series or a
WARNING! Do not charge the computer battery while you are aboard aircraft.Connect the computer to external power under any of the following conditions
7 SecurityProtecting the computerStandard security features provided by the Windows operating system and the Windows Computer Setup utility (BIOS, whi
●BIOS administrator, power-on, and DriveLock passwords are set in Computer Setup and are managed by the system BIOS.●Windows passwords are set only in
Setting passwords in Computer SetupPassword FunctionBIOS administrator password* Protects access to Computer Setup.NOTE: If features have been enabled
●Computers or tablets with keyboards:▲ Turn on or restart the computer, and when the HP logo appears, press f10 to enter Computer Setup.●Tablets witho
Entering a BIOS administrator passwordAt the BIOS administrator password prompt, type your password (using the same kind of keys you used to set the p
Disabling Automatic DriveLockTo disable Automatic DriveLock, follow these steps:1. Start Computer Setup.●Computers or tablets with keyboards:1. Turn o
To manually apply DriveLock protection to an internal hard drive, a master password must be set, and DriveLock must be enabled in Computer Setup. Note
1. Turn o the tablet.2. Press the power button in combination with the volume down button until the Startup menu is displayed, and then tap f10 to en
3. At the DriveLock Password prompt, type the current DriveLock user password or master password that you are changing, press enter, and then press or
vi Processor conguration setting (select products only)
When a rewall is installed on a system, all data sent to and from the system is monitored and compared with a set of user-dened security criteria. A
Using a ngerprint reader (select products only)Integrated ngerprint readers are available on select products. In order to use the ngerprint reader,
8 MaintenanceIt is important to perform regular maintenance to keep your computer in optimal condition. This chapter explains how to use tools like Di
For more information, see the HP 3D DriveGuard software Help.Identifying HP 3D DriveGuard statusThe hard drive light on the computer changes color to
WARNING! To prevent electric shock or damage to components, do not attempt to clean your computer while it is on.1. Turn o the computer.2. Disconnect
●If you plan to use the computer during a ight, listen for the in-ight announcement that tells you when you are allowed to use your computer. In-ig
9 Backing up, restoring, and recoveringThis chapter provides information about the following processes. The information in the chapter is standard pro
You can use Windows tools to create system restore points and create backups of personal information, see Using Windows tools on page 55.●If your comp
Restore and recoveryThere are several options for recovering your system. Choose the method that best matches your situation and level of expertise:IM
website. Go to http://www.hp.com/support, select your country or region, and follow the on-screen instructions.IMPORTANT: HP Recovery Manager does not
Table of contents1 Welcome ...
Changing the computer boot order If your computer does not restart in HP Recovery Manager, you can change the computer boot order, which is the order
Removing the HP Recovery partition (select products only) HP Recovery Manager software allows you to remove the HP Recovery partition to free up hard
10 Computer Setup (BIOS), TPM, and HP Sure StartUsing Computer Setup Computer Setup, or Basic Input/Output System (BIOS), controls communication betwe
To exit Computer Setup menus, choose one of the following methods:●To exit Computer Setup menus without saving your changes:Select the Exit icon in th
1. Start Computer Setup. See Starting Computer Setup on page 60.2. Select Main, and then select System Information.3. To exit Computer Setup without s
NOTE: After a message on the screen reports a successful installation, you can delete the downloaded le from your hard drive.Changing the boot order
11 Using HP PC Hardware Diagnostics (UEFI)HP PC Hardware Diagnostics is a Unied Extensible Firmware Interface (UEFI) that allows you to run diagnosti
3. Enter the product name or number.– or –Select Identify now to let HP automatically detect your product.4. Select your computer, and then select you
12 SpecicationsInput powerThe power information in this section may be helpful if you plan to travel internationally with the computer.The computer o
13 Electrostatic DischargeElectrostatic discharge is the release of static electricity when two objects come into contact—for example, the shock you r
Using HP MAC Address Manager to identify your computer on a network (select products only) ... 22Turning on and customizing the syst
14 AccessibilityHP designs, produces, and markets products and services that can be used by everyone, including people with disabilities, either on a
IndexAaccessibility 68action keysusing 13action keys, identifying 12administrator password 40airplane mode key 17antivirus software 47Audio 28audio-ou
HP Recovery mediacreating 54recovery 57HP Recovery partitionrecovery 57removing 59HP resources 2HP Touchpoint Manager 48Iinitiating Sleep and Hibernat
softwareantivirus 47Disk Cleanup 50Disk Defragmenter 50rewall 47HP 3D DriveGuard 50software updates, installing 48sound settings, using 28speakerscon
Finding battery information in HP Support Assistant (select products only) ......... 36Conserving battery power ....






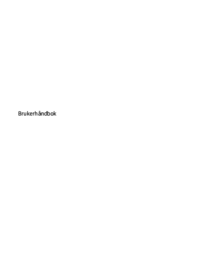


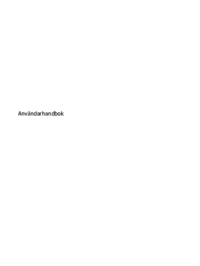

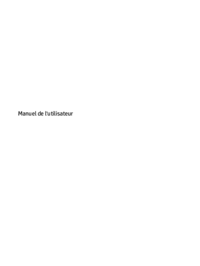
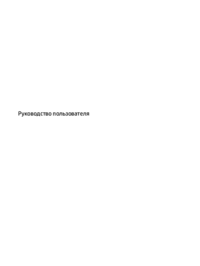

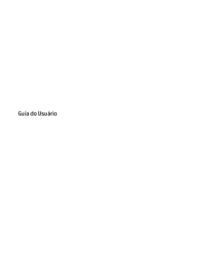

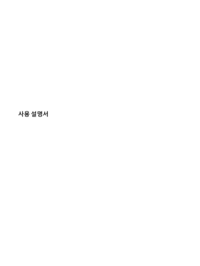


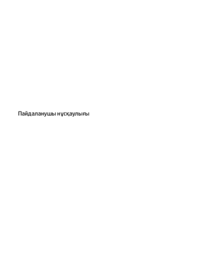
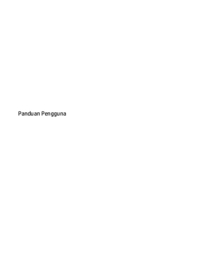
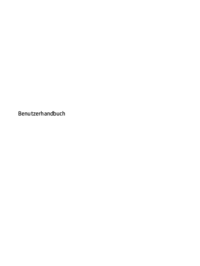




 (99 pages)
(99 pages) (56 pages)
(56 pages) (115 pages)
(115 pages) (52 pages)
(52 pages) (34 pages)
(34 pages) (50 pages)
(50 pages) (87 pages)
(87 pages) (24 pages)
(24 pages)

 (24 pages)
(24 pages)
 (51 pages)
(51 pages)







Comments to this Manuals