HP ZBook 15 G2 Base Model Mobile Workstation User Manual
Browse online or download User Manual for Unknown HP ZBook 15 G2 Base Model Mobile Workstation. HP ZBook 15 G2 Mobile Workstation Používateľská príručka [fr]
- Page / 126
- Table of contents
- BOOKMARKS
- Používateľská príručka 1
- Bezpečnostné varovanie 3
- 1 Uvítanie 11
- Vyhľadanie informácií 12
- Vyhľadanie informácií 3 13
- 4 Kapitola 1 Uvítanie 14
- 2 Oboznámenie sa s počítačom 15
- Ľavá strana 16
- Obrazovka 17
- Vrchná strana 18
- Indikátory 19
- Vrchná strana 11 21
- Vrchná strana 13 23
- Spodná strana 24
- Predná strana 25
- Zadná strana 27
- 3 Pripojenie k sieti 29
- Používanie siete WLAN 30
- Nastavenie siete WLAN 31
- Ochrana siete WLAN 31
- Pripojenie k sieti WLAN 32
- Pripojenie ku káblovej sieti 35
- Používanie polohovacej páčky 37
- Ťuknutie 38
- Posúvanie 39
- Kliknutie dvoma prstami 40
- Otáčanie (len vybrané modely) 40
- Používanie klávesnice 43
- Súčasť Popis 45
- 5 Multimédiá 47
- Pripojenie slúchadiel 48
- Pripojenie mikrofónu 48
- Port VGA 50
- 44 Kapitola 5 Multimédiá 54
- 6 Správa napájania 55
- Napájanie z batérie 57
- Úspora energie batérie 60
- Regulačné, bezpečnostné 61
- Letáku s inštalačnými 61
- 7 Externé karty a zariadenia 65
- Vloženie karty ExpressCard 67
- Vybratie karty ExpressCard 68
- Používanie zariadenia USB 69
- Pripojenie zariadenia USB 70
- Odstránenie zariadenia USB 70
- 8 Jednotky 73
- Zloženie servisného krytu 74
- Vybratie pevného disku 75
- Vloženie pevného disku 76
- 70 Kapitola 8 Jednotky 80
- 9 Zabezpečenie 81
- Používanie hesiel 82
- Zmena hesla funkcie DriveLock 86
- 82 Kapitola 9 Zabezpečenie 92
- 10 Údržba 93
- Čistenie počítača 95
- Postupy čistenia 96
- 88 Kapitola 10 Údržba 98
- 11 Zálohovanie a obnovenie 99
- Driver Recovery 100
- Worldwide Telephone Numbers 101
- Hardware Diagnostics (UEFI) 103
- Aktualizácia systému BIOS 104
- Zistenie verzie systému BIOS 105
- Používanie funkcie MultiBoot 106
- 13 Technická podpora 111
- 14 Špecifikácie 113
- A Cestovanie s počítačom 115
- B Riešenie problémov 117
- Softvér nepracuje správne 118
- Počítač je nezvyčajne horúci 118
- Externé zariadenie nefunguje 118
- Disk sa neprehrá 119
- C Elektrostatický výboj 121
- Register 123
Summary of Contents
Používateľská príručka
Používanie nástroja HP PC Hardware Diagnostics (UEFI) ... 98Prevzatie nástroja HP PC Hard
Použitie nástrojov na obnovenie systému WindowsAk chcete obnoviť zálohované údaje, v aplikácii Pomoc a technická podpora v systéme Windows sipozrite k
Obnovenie pôvodnej bitovej kópie pevného disku pomocou klávesu f11:1. Ak je to možné, zálohujte si všetky osobné súbory.2. Ak je to možné, skontrolujt
Používanie funkcie Obnovenie systému Windows alebo Reset systémuWindowsAk počítač nepracuje správne a je potrebné obnoviť stabilitu systému, možnosť O
12 Pomôcka Computer Setup (BIOS),pomôcka MultiBoot a nástroj HP PCHardware Diagnostics (UEFI)Používanie pomôcky Computer SetupPomôcka Computer Setup a
Na zatvorenie ponúk pomôcky Computer Setup použite niektorý z týchto spôsobov:●Zatvorenie ponúk pomôcky Computer Setup bez uloženia zmien:Kliknite na
Zistenie verzie systému BIOSAk chcete zistiť, či dostupné aktualizácie systému BIOS obsahujú novšie verzie systému BIOS akotie, ktoré sú momentálne na
1. Na domovskej obrazovke napíšte výraz prieskumník a potom vyberte položku Prieskumník.2. Kliknite na označenie jednotky pevného disku. Typické označ
1. Zapnite alebo reštartujte počítač a po zobrazení hlásenia „Press the ESC key for Startup Menu“(Stlačením klávesu esc prejdete do štartovacej ponuky
1. Zapnite alebo reštartujte počítač a po zobrazení hlásenia „Press the ESC key for Startup Menu“(Stlačením klávesu esc prejdete do štartovacej ponuky
a. Pripojená jednotka USBPOZNÁMKA: Informácie o prevzatí nástroja HP PC Hardware Diagnostics (UEFI) najednotku USB nájdete v časti Prevzatie nástroja
1 UvítaniePo inštalácii a registrácii počítača odporúčame vykonať nasledujúce kroky s cieľom využiť vašeinteligentné investície čo najúčinnejšie:●TIP:
Používanie programu HP Sure Start Vybrané modely počítačov sú vybavené programom HP Sure Start, ktorý sústavne sleduje systémBIOS počítača a zisťuje ú
13 Technická podporaKontakt na oddelenie technickej podporyAk informácie v tejto používateľskej príručke alebo v aplikácii HP Support Assistant neposk
ŠtítkyNa štítkoch prilepených na počítači sú uvedené informácie, ktoré môžete potrebovať pri riešeníproblémov s počítačom alebo keď používate počítač
14 Špecifikácie●Príkon●Prevádzkové prostrediePríkonInformácie o napájaní uvedené v tejto časti môžu byť užitočné, ak plánujete so svojím počítačomcest
Prevádzková –15 m až 3 048 m –50 stôp až 10 000 stôpNeprevádzková –15 m až 12 192 m –50 stôp až 40 000 stôp104 Kapitola 14 Špecifikácie
A Cestovanie s počítačomRiaďte sa týmito radami pri cestovaní a preprave:●Pripravte počítač na cestovanie a prepravu:◦Zálohujte si údaje.◦Vyberte všet
106 Príloha A Cestovanie s počítačom
B Riešenie problémovZdroje informácií na riešenie problémov●Prepojenia na webové lokality a ďalšie informácie o počítači nájdete v aplikácii HP Suppor
počítač dosiahol nízku úroveň nabitia batérie. Ak chcete zmeniť toto alebo iné nastavenienapájania, na pracovnej ploche systému Windows kliknite pravý
●Zapnite zariadenie podľa pokynov jeho výrobcu.●Skontrolujte, či je zariadenie všade pevne pripojené.●Skontrolujte, či je zariadenie pripojené k zdroj
Vyhľadanie informáciíNa zapnutie počítača a vyhľadanie tejto príručky ste už použili Inštalačné pokyny. Zdroje poskytujúcepodrobné informácie o produk
Film na disku sa nezobrazuje na externej obrazovke1. Ak je zapnutá obrazovka počítača aj externá obrazovka, jedným alebo viacnásobným stlačenímkláveso
C Elektrostatický výbojElektrostatický výboj je uvoľnenie statickej elektriny pri kontakte dvoch objektov, napríklad elektrickýšok, ktorý vás zasiahne
112 Príloha C Elektrostatický výboj
RegisterAantény siete WLAN, identifikácia7antény siete WWAN,identifikácia 7antivírusový softvér 79Bbatérialikvidácia 51nízke úrovne nabitia batérie48u
indikátor sieťového napájaciehoadaptéra/batérie 17indikátor stlmenia hlasitostimikrofónu, identifikácia 10indikátor webovej kamery,identifikácia 8indi
názov a číslo produktu, počítač102nízka úroveň nabitia batérie 48numerická klávesnica, externánum lock 35používanie 35num lock, externá numerickákláve
starostlivosť o počítač 85Stredné tlačidlo zariadeniaTouchPad 9súbory SoftPaq, preberanie 87súčastiľavá strana 6obrazovka 7pravá strana 5predná strana
Zdroje Obsahujú tieto informáciePrejdite na stránku http://www.hp.com/go/orderdocuments.* Dokument s výslovne poskytnutou obmedzenou zárukou spoločnos
4 Kapitola 1 Uvítanie
2 Oboznámenie sa s počítačomPravá stranaSúčasť Popis(1) Čítač pamäťových kariet Číta voliteľné pamäťové karty, pomocou ktorých saukladajú, spravujú
Súčasť PopisPOZNÁMKA: Inovačná pozícia môže obsahovať pevnýdisk alebo optickú jednotku, ktorá číta optické disky a vprípade vybraných modelov na optic
Súčasť Popis(5)Port Dual-Mode DisplayPort Slúži na pripojenie voliteľného digitálneho zobrazovaciehozariadenia, ako je napríklad vysokovýkonný monitor
Súčasť Popis(3) Vnútorné mikrofóny Slúžia na nahrávanie zvuku.(4) Indikátor webovej kamery (len vybrané modely) Svieti: webová kamera sa používa.(5) W
Súčasť PopisPOZNÁMKA: Zariadenie TouchPad tiež podporuje gestápotiahnutia prstom z okraja. Ďalšie informácie nájdete včasti Potiahnutie prstom z okraj
© Copyright 2014 Hewlett-PackardDevelopment Company, L.P.AMD je registrovaná ochranná známkaspoločnosti Advanced Micro Devices, Inc.Intel je ochranná
Súčasť PopisPOZNÁMKA: V prípade vybraných modelov je funkciaIntel® Rapid Start Technology v nastavení od výrobcupovolená. Funkcia Rapid Start Technolo
Tlačidlá, reproduktory a snímač odtlačkov prstov (len vybrané modely)Súčasť Popis(1)Tlačidlo napájania●Keď je počítač vypnutý, stlačením tohto tlačidl
Súčasť Popis(3)Tlačidlo bezdrôtového rozhrania Slúži na zapnutie alebo vypnutie funkcie bezdrôtovejkomunikácie, ale nevytvára bezdrôtové pripojenie.(4
KlávesySúčasť Popis(1) Kláves esc Po stlačení v kombinácii s klávesom fn zobrazujesystémové informácie.(2) Kláves fn Po stlačení v kombinácii s fu
Spodná stranaSúčasť Popis(1)Uvoľňovacia zarážka batérie Slúži na uvoľnenie batérie.(2) Pozícia pre batériu Slúži na umiestnenie batérie.(3)Zásuvka p
Súčasť PopisPOZNÁMKA: Ventilátor počítača sa spúšťaautomaticky, aby chladil vnútorné súčasti a zabraňovalprehriatiu. Je normálne, že sa interný ventil
Súčasť PopisPOZNÁMKA: V prípade vybraných modelov jefunkcia Intel® Rapid Start Technology v nastavení odvýrobcu povolená. Funkcia Rapid Start Technolo
Zadná strana Súčasť Popis(1)port USB 3.0 Slúži na pripojenie voliteľného zariadenia USB,napríklad klávesnice, myši, externej jednotky,tlačiarne, sken
18 Kapitola 2 Oboznámenie sa s počítačom
3 Pripojenie k sietiPočítač môže s vami cestovať všade tam, kam sa vyberiete. No dokonca i doma môžete objavovaťsvet a nachádzať informácie na milióno
Bezpečnostné varovanieVAROVANIE! Ak chcete znížiť riziko zranenia spôsobeného teplom alebo prehriatia počítača,nedávajte si počítač priamo na stehná a
POZNÁMKA: V prípade niektorých modelov indikátor bezdrôtového rozhrania po vypnutí všetkýchbezdrôtových zariadení svieti na jantárovo.Keďže bezdrôtové
Nastavenie siete WLANSkôr než budete môcť nastaviť sieť WLAN a pripájať sa na internet, potrebujete nasledujúcevybavenie:●Širokopásmový modem (DSL ale
Šifrovanie bezdrôtovej komunikácie používa nastavenie zabezpečenia na šifrovaniea dešifrovanie údajov, ktoré sa prenášajú cez sieť. Ďalšie informácie
●Modul HSPA (High Speed Packet Access – vysokorýchlostný paketový prístup), ktorý poskytujeprístup k sieťam na základe telekomunikačného protokolu GSM
7. Vložte kartu SIM do zásuvky pre kartu SIM a jemne ju zatláčajte do zásuvky, až kým nezapadnena miesto.POZNÁMKA: Karta SIM v počítači sa môže mierne
●Zvukové zariadenia (slúchadlá s mikrofónom, reproduktory)●MyšZariadenia Bluetooth poskytujú funkciu peer-to-peer, ktorá z týchto zariadení umožňuje v
26 Kapitola 3 Pripojenie k sieti
4 Navigácia pomocou klávesnice,dotykových gest a polohovacích zariadeníVáš počítač ponúka okrem klávesnice a myši aj navigáciu pomocou dotykových gest
Vypnutie a zapnutie zariadenia TouchPadZariadenie TouchPad vypnete a zapnete rýchlym dvojitým ťuknutím na tlačidlo zapnutia/vypnutiazariadenia TouchPa
PosúvaniePosúvanie je užitočné na pohyb nahor, nadol alebo do strán na stránke alebo na obrázku.●Umiestnite dva prsty mierne od seba na zónu zariadeni
iv Bezpečnostné varovanie
Kliknutie dvoma prstamiKliknutie dvoma prstami umožňuje vykonávať výber v ponukách objektov na obrazovke.POZNÁMKA: Kliknutie dvoma prstami vykonáva ro
Funkcia Rýchle pohyby (len vybrané modely)Funkcia Rýchle pohyby umožňuje prechádzať jednotlivými obrazovkami alebo sa rýchlo posúvať cezdokumenty.●Umi
Potiahnutie prstom z ľavého okrajaPotiahnutím prstom z ľavého okraja zobrazíte otvorené aplikácie, medzi ktorými potom môžete rýchloprepínať.Jemným po
Potiahnutie prstom z horného okrajaPotiahnutím prstom z horného okraja sa zobrazia možnosti príkazov aplikácií, ktoré umožňujúaplikácie prispôsobiť.DÔ
Kombinácia klávesovklávesovej skratkyPopis fn+esc Zobrazuje systémové informácie.fn+f3 Aktivuje režim spánku s uložením údajov v systémovej pamäti. O
Súčasť PopisPOZNÁMKA: Funkcia klávesnice, ktorá je aktívna pri vypnutípočítača, sa obnoví pri jeho opätovnom zapnutí.(2) Štandardná numerická klávesni
36 Kapitola 4 Navigácia pomocou klávesnice, dotykových gest a polohovacích zariadení
5 MultimédiáV počítači sa môžu nachádzať tieto súčasti:●Integrované reproduktory●Integrované mikrofóny●Integrovaná webová kamera (len vybrané modely)●
POZNÁMKA: Hlasitosť je tiež možné ovládať cez operačný systém a niektoré programy.POZNÁMKA: Informácie o type ovládacích prvkov hlasitosti na počítači
3. Súbor uložte na pracovnú plochu.4. Otvorte multimediálny program a prehrajte nahrávku.Potvrdenie alebo zmena nastavení zvuku v počítači:1. Na domov
Obsah1 Uvítanie ...
Port VGAPort pre externý monitor alebo port VGA je analógové zobrazovacie rozhranie, ktoré slúži napripojenie externého zobrazovacieho zariadenia VGA,
Pripojenie obrazového alebo zvukového zariadenia k portu DisplayPort:1. Zapojte koniec kábla DisplayPort do portu DisplayPort na počítači.2. Druhý kon
Pripojenie k zariadeniu Thunderbolt DisplayPortPort Thunderbolt DisplayPort slúži na pripojenie voliteľného zobrazovacieho zariadenia s vysokýmrozlíše
POZNÁMKA: Ak má váš počítač radič grafiky Nvidia, môžete pripojiť až 4 externé zobrazovaciezariadenia pomocou portu DisplayPort.POZNÁMKA: Ak má váš p
44 Kapitola 5 Multimédiá
6 Správa napájaniaPOZNÁMKA: Počítač môže mať tlačidlo napájania alebo vypínač napájania. Výraz tlačidlonapájania v tejto príručke označuje oba typy ov
Pri aktivácii režimu spánku indikátory napájania blikajú a obrazovka zhasne. Pracovné súbory sauložia do pamäte. UPOZORNENIE: Ak chcete znížiť riziko
●Ak chcete zobraziť percentuálnu hodnotu zostávajúceho stavu nabitia batérie a aktuálny plánnapájania, na pracovnej ploche systému Windows umiestnite
●Nástroj Kontrola stavu batérie na testovanie výkonu batérie●Informácie o kalibrácii, správe napájania a o správnej starostlivosti a uskladnení s cieľ
Identifikácia nízkej úrovne nabitia batérieAk batéria, ktorá je jediným zdrojom napájania počítača, dosiahne nízku alebo kritickú úroveň nabitia,preja
Nastavenie predvolieb polohovacieho zariadenia ... 27Používanie polohovacej páčky ...
Vybratie batérieVybratie batérie:UPOZORNENIE: Vybratie batérie, ktorá je jediným zdrojom napájania počítača, môže spôsobiťstratu údajov. Pred vybratím
POZNÁMKA: Uskladnenú batériu je potrebné kontrolovať každých 6 mesiacov. Ak kapacita klesnepod 50 percent, pred ďalším skladovaním ju znova nabite.Ak
Testovanie sieťového napájacieho adaptéraOtestujte sieťový napájací adaptér v prípade, keď sa počas pripojenia k sieťovému napájaniu objavív počítači
Používanie duálnej grafiky AMD (len vybrané modely)Funkcia duálnej grafiky AMD umožňuje súčasné používanie jednotky APU grafiky AMD asamostatnej grafi
54 Kapitola 6 Správa napájania
7 Externé karty a zariadeniaPoužívanie čítača pamäťových kariet (len vybrané modely)Voliteľné pamäťové karty umožňujú bezpečné ukladanie a pohodlné zd
3. Zatlačte na kartu (1) a potom ju vyberte zo zásuvky (2).POZNÁMKA: Ak sa karta nevysunie, vytiahnite ju zo zásuvky.Používanie kariet ExpressCard (le
Vloženie karty ExpressCardUPOZORNENIE: Z dôvodu zabránenia poškodeniu počítača a externých pamäťových karietnevkladajte kartu PC Card do zásuvky karty
Vybratie karty ExpressCardUPOZORNENIE: Ak chcete znížiť riziko straty údajov alebo zlyhania systému, použite tento postupna bezpečné vybratie karty Ex
Vloženie karty Smart Card1. Kartu držte štítkom hore a opatrne ju zasúvajte do čítača kariet Smart Card, kým nezapadne namiesto.2. Pri prihlasovaní v
6 Správa napájania ...
Pripojenie zariadenia USBUPOZORNENIE: Ak chcete znížiť riziko poškodenia konektora USB, pri pripájaní zariadeniapoužívajte minimálnu silu.▲Pripojte ká
Používanie voliteľných externých zariadeníPOZNÁMKA: Ďalšie informácie o vyžadovanom softvéri, ovládačoch alebo použiteľných portochpočítača nájdete v
Používanie konektora na pripojenie k rozširujúcej základni (len vybrané modely)Konektor na pripojenie k rozširujúcej základni slúži na pripojenie počí
8 JednotkyManipulácia s jednotkamiUPOZORNENIE: Jednotky sú krehké súčasti počítača, s ktorými je nutné zaobchádzať opatrne.Pred manipuláciou s jednotk
Zloženie alebo vrátenie servisného krytu späť na miestoZloženie servisného krytuPo zložení servisného krytu získate prístup k zásuvke pre pamäťový mod
4. Pozíciu pre batériu otočte smerom k sebe, posuňte uvoľňovaciu zarážku servisného krytusmerom doľava (3) a podľa potreby vložte a upevnite voliteľnú
7. Nadvihnite pevný disk (3) a potom ho vytiahnite z pozície pre pevný disk.Vloženie pevného diskuPOZNÁMKA: Váš počítač sa môže od modelu zobrazeného
3. Dotiahnite skrutky pevného disku (3).4. Vráťte servisný kryt späť na miesto (pozrite si časť Vrátenie servisného krytu späť na miestona strane 64).
Spustenie programu Defragmentácia disku:1. Pripojte k počítaču sieťové napájanie.2. Na domovskej obrazovke napíšte výraz disk.3. Kliknite na tlačidlo
Používanie systému RAID (len vybrané modely)Technológia RAID (redundantné pole nezávislých diskov) umožňuje využívať v počítači dva aleboviac pevných
Používanie zariadenia USB ... 59Pripojeni
70 Kapitola 8 Jednotky
9 ZabezpečenieOchrana počítačaŠtandardné bezpečnostné funkcie poskytované v operačnom systéme Windows a v pomôckeComputer Setup (BIOS), ktorá pracuje
Používanie hesielHeslo je skupina znakov, ktoré si zvolíte na ochranu údajov v počítači. Nastaviť môžete viacero typovhesiel v závislosti od toho, ako
Nastavenie hesiel v pomôcke Computer SetupHeslo FunkciaHeslo správcu systému BIOS* Chráni prístup k pomôcke Computer Setup.POZNÁMKA: Ak sa funkcie pov
Zmena hesla správcu systému BIOS1. Zapnite alebo reštartujte počítač a po zobrazení hlásenia „Press the ESC key for Startup Menu“(Stlačením klávesu es
Zadanie hesla správcu systému BIOSPo zobrazení výzvy BIOS administrator password (Heslo správcu systému BIOS) zadajte heslo(pomocou rovnakých kláves,
8. Po zobrazení výzvy zadajte hlavné heslo a potom stlačte kláves enter.9. Po zobrazení výzvy znova zadajte hlavné heslo na potvrdenie a potom stlačte
10. Po zobrazení výzvy znova zadajte nové heslo na potvrdenie a potom stlačte kláves enter.11. Ak chcete uložiť vykonané zmeny a ukončiť pomôcku Compu
Zadanie hesla automatickej funkcie DriveLockAk chcete v pomôcke Computer Setup povoliť heslo automatickej funkcie DriveLock, postupujtepodľa týchto kr
Zariadenie Embedded Security TPM (len vybrané modely)TPM (Trusted Platform Module) poskytuje počítaču ďalšie zabezpečenie. Nastavenie modulu TPMmôžete
Inštalácia dôležitých aktualizácií zabezpečenia ... 80Používanie softvér
Používanie softvéru brány firewallBrány firewall slúžia na ochranu pred neoprávneným prístupom k systému alebo sieti. Brána firewallmôže byť softvérov
Inštalácia voliteľného bezpečnostného lankaPOZNÁMKA: Bezpečnostné lanko má odradiť, ale nemusí zabrániť zneužitiu alebo krádežipočítača.POZNÁMKA: Otvo
82 Kapitola 9 Zabezpečenie
10 ÚdržbaPridanie alebo výmena pamäťových modulovV počítači sa nachádza jeden priestor pre pamäťový modul. Kapacitu počítača môžete zvýšiťpridaním pam
b. Uchopte pamäťový modul (2) za okraj a opatrne ho vytiahnite zo zásuvky pre pamäťovýmodul.UPOZORNENIE: Pamäťový modul chytajte len za hrany, aby ned
c. Jemne zatláčajte na ľavý a pravý okraj pamäťového modulu (3), kým prídržné svorkynezacvaknú na miesto.UPOZORNENIE: Pamäťový modul neohýbajte, aby n
UPOZORNENIE: Nepoužívajte silné čistiace prostriedky, ktoré môžu natrvalo poškodiť počítač. Aksi nie ste istí, či je čistiaci prostriedok pre počítač
Aktualizácia programov a ovládačovSpoločnosť HP odporúča pravidelnú aktualizáciu programov a ovládačov na najnovšie verzie.Najnovšie verzie môžete pre
88 Kapitola 10 Údržba
11 Zálohovanie a obnovenieAk chcete ochrániť svoje údaje, použite pomôcky Zálohovanie a obnovenie systému Windows.Program umožňuje zálohovať jednotliv












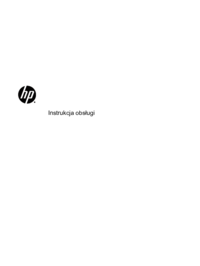





















 (81 pages)
(81 pages) (115 pages)
(115 pages) (97 pages)
(97 pages) (87 pages)
(87 pages) (36 pages)
(36 pages) (100 pages)
(100 pages) (89 pages)
(89 pages) (111 pages)
(111 pages) (73 pages)
(73 pages) (49 pages)
(49 pages)







Comments to this Manuals