HP ZBook 15 G2 Base Model Mobile Workstation User Manual
Browse online or download User Manual for Unknown HP ZBook 15 G2 Base Model Mobile Workstation. HP ZBook 15 G2 Mobile Workstation [nl]
- Page / 89
- Table of contents
- BOOKMARKS
- Ръководство за потребителя 1
- Предупреждение за безопасност 3
- Съдържание 5
- 1 Добре дошли 11
- Търсене на информация 12
- Търсене на информация 3 13
- 2 Компоненти 14
- Отдясно 5 15
- 6 Глава 2 Компоненти 16
- Дисплей 7 17
- 8 Глава 2 Компоненти 18
- Индикатори 19
- 10 Глава 2 Компоненти 20
- Отгоре 11 21
- Използване на бързите клавиши 22
- Отгоре 13 23
- 14 Глава 2 Компоненти 24
- Отпред 15 25
- 16 Глава 2 Компоненти 26
- 3 Мрежови връзки 30
- Свързване към WLAN мрежа 31
- Свързване към кабелна мрежа 33
- Свързване на кабел за модем 34
- 4 Придвижване на екрана 36
- 5 Функции за развлечение 39
- Свързване на микрофон 40
- Използване на видео 41
- Transport 43
- 6 Управление на захранването 45
- Захранване от батерията 47
- Изваждане на батерията 49
- Съхранение на батерия 50
- Изхвърляне на батерия 51
- Смяна на батерия 51
- 7 Защита 54
- Използване на пароли 55
- Задаване на DriveLock парола 59
- 8 Поддръжка 66
- Почистване на компютъра 67
- Процедури за почистване 68
- 9 Архивиране и възстановяване 70
- Възстановяване 72
- Използване на Computer Setup 76
- Актуализиране на BIOS 77
- 12 Технически данни 83
- 13 Електростатично разреждане 84
- 14 Достъпност 85
- Азбучен указател 86
Summary of Contents
Ръководство за потребителя
x
1 Добре дошлиСлед като настроите и регистрирате компютъра, препоръчваме следните стъпки, за да извлечетемаксимума от своята интелигентна инвестиция:●С
Търсене на информацияЗа да намерите източници на информация, предоставящи подробности за продукта, помощна информацияи т.н., използвайте тази таблица.
Източник на информация Съдържание– или –Щракнете върху иконата с въпросителен знак влентата на задачите.2. Изберете Моят компютър, след което изберете
2 КомпонентиОткриване на хардуераЗа да разберете какъв хардуер е инсталиран на компютъра ви:▲Въведете диспечер на устройствата в полето за търсене на
ОтдясноКомпонент Описание(1) Четец за карти с памет Чете допълнителни карти с памет, които съхраняват,управляват, споделят или осъществяват достъп
ОтлявоКомпонент Описание(1)Гнездо за защитен кабел Свързва допълнителен защитен кабел към компютъра.ЗАБЕЛЕЖКА: Защитният кабел има възпиращо действие,
Компонент Описание(7) Четец за карти с памет Чете допълнителни карти с памет, които съхраняват,управляват или позволяват достъп до информация.(8)Сло
Компонент ОписаниеЩракнете върху иконата с въпросителен знак в лентата на задачите.2. Изберете Моят компютър, изберете раздела Технически данни, а сле
ИндикаториКомпонент Описание(1)Индикатор на захранването ●Вкл.: Компютърът е включен.●Примигва: Компютърът е в състояние на заспиване, коетое енергосп
© Copyright 2015 HP Development Company,L.P.AMD е търговска марка на Advanced MicroDevices, Inc. Bluetooth е търговска марка,собственост на своя прите
Бутони, високоговорители и четец на пръстови отпечатъциКомпонент Описание(1)Бутон на захранването●Когато компютърът е изключен, натиснете бутона, за д
Компонент Описание(3)Бутон за безжична връзка Включва или изключва функцията за безжична връзка, но безда установява безжична връзка.Преди да имате въ
Специални функционални клавишиКомпонент Описание(1) Клавиш esc Показва системна информация при натискане в комбинация склавиша fn.(2) Клавиш fn Из
Натиснете fn +функционаленклавишОписаниеВключва режим на заспиване, при който вашата информация се записва в системната памет. Дисплеят идруги системн
ОтдолуКомпонент Описание(1)Ключ за освобождаване на батерията Освобождава батерията.(2) Отделение за батерията Съдържа батерията.(3)Слот за SIM Подд
Компонент ОписаниеЗАБЕЛЕЖКА: Вентилаторът в компютъра севключва автоматично, за да охлажда вътрешните части ида предотвратява прегряване. Нормално е в
Компонент Описание(3)Индикатор за състоянието на батерията Когато променливотоковото захранване е свързано:●Бяло: Зарядът на батерията е по-голям от 9
Отзад Компонент Описание(1)USB 3.0 порт Свързва допълнително USB устройство, катонапример клавиатура, мишка, външно дисковоустройство, принтер, скенер
Компонент (1) Сериен номер(2) Номер на продукта(3) Гаранционен срок(4) Номер на модела (само при някои продукти)Компонент (1) Име на модела (само пр
5. Обърнете компютъра с дъното нагоре и го поставете върху равна повърхност с отделението забатерия обърнато към вас.6. Извадете батерията.7. Поставет
Предупреждение за безопасностПРЕДУПРЕЖДЕНИЕ! За да избегнете опасността от изгаряния или прегряване на компютъра, непоставяйте компютъра направо в ску
3 Мрежови връзкиМожете да носите компютъра си навсякъде, където пътувате. Но дори у дома можете да разглеждатеглобалната мрежа и да виждате информация
Бутон за безжична връзка Компютърът може да разполага с бутон за безжична връзка, едно или повече безжични устройства, кактои с един или два индикатор
Използване на мобилната широколентова връзка на HP (само при някоипродукти)Вашият компютър с мобилна широколентова връзка на HP има вградена поддръжка
Използване на Bluetooth безжични устройства (само при някои продукти)Bluetooth устройствата предоставят безжични комуникации на късо разстояние, които
2. Включете другия край на кабела в мрежовата розетка (2) на стената или в маршрутизатор.ЗАБЕЛЕЖКА: Ако мрежовият кабел съдържа модул за шумоподтискан
Свързване на специфичен за страната или региона преходник за кабел за модемТелефонните куплунги се различават според страната или региона. За да изпол
4 Придвижване на екранаМожете да се придвижвате на екрана на компютъра по следните начини:●Като използвате жестове с пръсти директно върху екрана на к
Превъртане с два пръста (само за тъчпад)Използвайте превъртането с два пръста, за да се придвижвате нагоре, надолу или настрани в даденастраница или и
●За да превъртате по екрана, леко плъзнете пръст по екрана в посоката, в която искате да сепридвижите.●За да преместите обект, натиснете и задръжте пр
5 Функции за развлечениеИзползвайте своя компютър на HP за работа или удоволствие, за срещи от разстояние чрез уеб камерата,за да смесвате аудио и вид
iv Предупреждение за безопасност
За да свържете безжични слушалки към компютъра, следвайте инструкциите на производителя наустройството.Свързване на микрофонЗа да записвате аудио, свъ
Щракнете с десния бутон Старт, изберете Контролен панел, изберете Хардуер и звук, а след товаизберете контролния панел за аудио, специфичен за вашата
ЗАБЕЛЕЖКА: За най-добри резултати, особено ако сте избрали опцията „Разширение“,увеличете разделителната способност на екрана на външното устройство,
ЗАБЕЛЕЖКА: За най-добри резултати, особено ако сте избрали опцията „Разширение“,увеличете разделителната способност на екрана на външното устройство,
За да отворите Miracast:▲Въведете проект в полето за търсене на лентата на задачите, а след това щракнете върхуПроектиране на втори екран. Щракнете въ
6 Управление на захранванетоЗАБЕЛЕЖКА: Даден компютър може да има бутон на захранването или ключ за захранване. Терминътбутон на захранването се изпол
ЗАБЕЛЕЖКА: Не можете да установявате никакви мрежови връзки и да извършвате никакви функциина компютъра, докато е в режим на заспиване.Влизане и излиз
●За да видите процента оставащ заряд на батерията и текущия план за захранване, поставетепоказалеца на мишката върху иконата на индикатора за заряд на
Откриване на допълнителна информация за батериятаЗа да отворите информацията за батерията:1. Въведете support в полето за търсене на лентата на задачи
Съвети за максимално увеличаване на времето за разреждане на батерията:●Намалете яркостта на дисплея.●Изваждайте батерията от компютъра, когато тя не
Съдържание1 Добре дошли ...
1. Обърнете компютъра с дъното нагоре и го поставете върху равна повърхност с отделението забатерия обърнато към вас.2. Плъзнете ключа за освобождаван
Калибрирайте батерията, преди да я използвате, ако е била оставена на съхранение месец или повече.Изхвърляне на батерияПРЕДУПРЕЖДЕНИЕ! За да намалите
Използване на външно променливотоково захранванеПРЕДУПРЕЖДЕНИЕ! Не зареждайте батерията на компютъра, когато сте на борда на самолет.ПРЕДУПРЕЖДЕНИЕ! З
Проверка на променливотоков адаптерПроверете променливотоковия адаптер, ако компютърът покаже някой от следните симптоми, когато сесвърже към променли
7 ЗащитаЗащита на компютъраСтандартните функции за защита, предоставени от операционната система Windows и помощнатапрограма Computer Setup (BIOS) изв
Използване на паролиПаролата представлява група от символи, които сте избрали за защита на информацията на компютъра.Могат да бъдат зададени няколко в
Парола ФункцияГлавна парола за DriveLock* Защитава достъпа до вътрешния твърд диск, защитен отDriveLock. Използва се също за премахване на DriveLockза
▲Включете или рестартирайте компютъра и когато се появи емблемата на HP, натиснетеf10, за да влезете в Computer Setup.●Таблети без клавиатури:▲Изключе
Въвеждане на администраторска парола за BIOSПри искането за въвеждане на BIOS Administrator password (Администраторска парола на BIOS) въведетепаролат
Задаване на DriveLock паролаЗа да зададете DriveLock парола в Computer Setup, извършете следните стъпки:1. Стартирайте Computer Setup.●Компютри или та
4 Придвижване на екрана ...
1. Изключете таблета.2. Натиснете бутона на захранването в комбинация с бутона за намаляване на звука, докатосе покаже стартовото меню, а след това на
Въвеждане на DriveLock парола (само при някои продукти)Твърдият диск трябва да бъде поставен в компютъра (а не в допълнително устройство за скачване и
Въвеждане на автоматична DriveLock парола (само при някои продукти)За да разрешите автоматична DriveLock парола в Computer Setup, изпълнете следните с
Антивирусният софтуер може да открие повечето вируси, да ги унищожи, а в много от случаите и дапоправи причинените от тях вреди. За да осигури постоян
Използване на HP Touchpoint Manager (само при някоипродукти)HP Touchpoint Manager е ИТ решение, базирано на облак, което позволява на фирмите ефективн
Намиране на четеца за пръстови отпечатъциЧетецът на пръстови отпечатъци е малък метален сензор, който се намира на някое от следните места накомпютъра
8 ПоддръжкаМного е важно да извършвате редовна поддръжка, за да запазите компютъра си в оптимално състояние.Тази глава предоставя информация за използ
Малко след края на едно от тези обстоятелства HP 3D DriveGuard връща твърдия диск към нормалнаработа.ЗАБЕЛЕЖКА: Само вътрешните твърди дискове са защи
ВНИМАНИЕ: Избягвайте почистващи разтворители, които могат да повредят трайно компютъра. Аконе сте сигурни, че даден почистващ продукт е безопасен за к
Пътуване с компютъра или транспортиранеАко се налага да пътувате със или да транспортирате компютъра си, следвайте тези съвети, за да пазитеоборудване
Идентифициране на ниските нива на батерията ... 39Отстраняване на проблем с ниско ниво на батерията ...
9 Архивиране и възстановяванеВ тази глава се съдържа информация за процесите по-долу. Информацията в главата е стандартнапроцедура за повечето продукт
за контакт и на уеб сайта на HP. Отидете на http://www.hp.com/support, изберете вашата държаваили регион и следвайте указанията на екрана.Можете да из
1. Въведете recovery в полето за търсене на лентата на задачите, след което изберете HP RecoveryManager.2. Изберете Създаване на носител за възстановя
Възстановяване чрез HP Recovery ManagerСофтуерът HP Recovery Manager ви позволява да възстановявате компютъра до неговото оригиналнофабрично състояние
1. Въведете recovery в полето за търсене на лентата на задачите, изберете Recovery Manager, следкоето изберете Среда на HP Recovery.– или –За компютри
▲Включете или рестартирайте таблета, след което бързо задръжте натиснат бутона занамаляване на звука; след това изберете f9.– или –Включете или рестар
10 Computer Setup (BIOS), TPM и HP Sure StartИзползване на Computer SetupComputer Setup, или Basic Input/Output System (BIOS), управлява комуникацията
За да излезете от менютата на Computer Setup, изберете един от следните начини:●За да излезете от менютата на Computer Setup, без да записвате промени
Някои пакети за изтегляне съдържат файл, наречен „Readme.txt“, който съдържа информация заинсталирането на файла и отстраняването на неизправности, св
ЗАБЕЛЕЖКА: Ако свържете компютъра в мрежа, се консултирайте с мрежовия администратор,преди да инсталирате каквито и да е софтуерни актуализации, особе
Идентифициране на състоянието на HP 3D DriveGuard ... 57Актуализиране на програми и драйвери ...
За достъп до настройките на TPM в Computer Setup:1. Стартирайте Computer Setup. Вижте Стартиране на Computer Setup на страница 66.2. Изберете Security
11 HP PC Hardware Diagnostics (UEFI)HP PC Hardware Diagnostics е унифициран интерфейс за разширяем фърмуер (Unified Extensible FirmwareInterface; UEFI
Изтегляне на последната версия на UEFI:1. Отидете на http://www.hp.com/go/techcenter/pcdiags. Показва се началната страница на HP PCDiagnostics.2. В с
12 Технически данниВходящо захранванеИнформацията за захранването в този раздел може да бъде полезна, ако планирате да пътувате в чужбинас този компют
13 Електростатично разрежданеРазреждането на статично електричество е освобождаване на статично електричество, когато два обектавлязат в контакт – нап
14 ДостъпностHP проектира, произвежда и пуска на пазара продукти и услуги, които могат да се използват от всеки,включително хора в неравностойно полож
Азбучен указателАавтоматична DriveLock защита 51автоматична DriveLock паролавъвеждане 52премахване 52администраторска парола 45актуализиране на програ
Жестове с тъчпада и сензорнияекраннатискане 26щипване с два пръста замащабиране 26Ззадаване на защита с парола присъбуждане 37задаване на опциите наза
мрежов куплунг, идентифициране17Ннастройки на TPM 69настройки на звука, използване 30натискане, жест с тъчпада исензорния екран 26натискане с два пръс
ХХардуерна диагностика накомпютъра на HP (UEFI)използване 71хибернациявлизане 36излизане 36Ццифрова клавиатуравградена, цифрова 12Ччетец за карти с па
13 Електростатично разреждане ............................ 7414












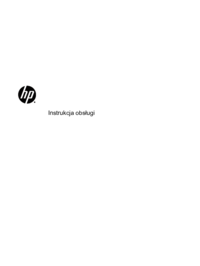





















 (2 pages)
(2 pages) (58 pages)
(58 pages) (54 pages)
(54 pages) (117 pages)
(117 pages) (59 pages)
(59 pages) (79 pages)
(79 pages) (66 pages)
(66 pages) (48 pages)
(48 pages)
 (2 pages)
(2 pages)







Comments to this Manuals