HP OMEN - 15-ce020ns User Manual
Browse online or download User Manual for Unknown HP OMEN - 15-ce020ns. HP OMEN - 15t-ce000 CTO Hướng dẫn sử dụng [da]
- Page / 77
- Table of contents
- BOOKMARKS
- Hướng dẫn sử dụng 1
- Cảnh báo an toàn 3
- Khởi đầu đúng 13
- Chương 1 Khởi đầu đúng 14
- Làm quen với máy tính của bạn 15
- Vùng bên trái 16
- Vùng bên trái 5 17
- Màn hình 19
- Vùng bàn phím 21
- Các phím đặc biệt 23
- Phím thao tác 25
- Trung tâm Lệnh HP OMEN 27
- Kết nối mạng 29
- Kết nối mạng WLAN 30
- Kết nối thiết bị Bluetooth 32
- Sử dụng camera 33
- Sử dụng âm thanh 33
- Sử dụng video 34
- Thiết lập âm thanh HDMI 36
- (chỉ một số sản phẩm) 37
- Sử dụng truyền dữ liệu 38
- Điều hướng màn hình 39
- Quản lý năng lượng 43
- Tắt máy tính 44
- Chạy bằng pin 45
- Hiển thị sạc pin 46
- Tiết kiệm nguồn pin 46
- Nhận dạng mức pin thấp 46
- Xử lý mức pin thấp 47
- Pin lắp bởi nhà sản xuất 47
- Chạy trên nguồn điện ngoài 48
- Bảo trì máy tính của bạn 49
- Vệ sinh máy tính của bạn 50
- Quy trình vệ sinh 51
- Sử dụng mật khẩu 53
- Sử dụng phần mềm diệt virus 55
- Sử dụng phần mềm tường lửa 55
- Cài đặt bản cập nhật phần mềm 56
- Sử dụng Setup Utility (BIOS) 57
- Tải xuống bản cập nhật BIOS 58
- UEFI (chỉ một số sản phẩm) 62
- Sử dụng các công cụ Windows 64
- Trước khi bạn bắt đầu 65
- Tạo phương tiện phục hồi 65
- Khôi phục và phục hồi 66
- Thông số kỹ thuật 70
- Môi trường vận hành 71
- Phóng tĩnh điện 72
- Khả năng tiếp cận 73
- Bảng chú dẫn 74
Summary of Contents
Hướng dẫn sử dụng
Tải xuống bản cập nhật BIOS ... 4610 Sử dụng HP P
Môi trường vận hành ...
xii
1Khởi đầu đúngMáy tính này là một công cụ mạnh mẽ được thiết kế để nâng cao hiệu quả công việc và giải trí của bạn. Đọc chương này để tìm hiểu về các
Tài nguyên Nội dungThông báo Quy định, An toàn và Môi trườngĐể truy cập tài liệu này:▲ Chọn nút Start (Bắt đầu), chọn HP Help and Support (Trợ giúp và
2Làm quen với máy tính của bạnXác định phần cứngĐể tìm hiểu phần cứng nào được lắp đặt vào máy tính của bạn:▲ Nhập device manager (trình quản lý thiết
Thành phần Mô tảGHI CHÚ: Để biết thêm thông tin về HP 3D DriveGuard, tham khảo Sử dụng HP 3D DriveGuard (chỉ một số sản phẩm) thuộc trang 37.Đầu đọc t
Thành phần Mô tảCổng Mini DisplayPort Kết nối với thiết bị hiển thị kỹ thuật số tùy chọn, như màn hình hoặc máy chiếu hiệu suất cao.Cổng HDMI Kết nối
Thành phần Mô tả1. Giữ nhãn thẻ hướng lên trên, với đầu nối hướng vào máy tính.2. Lắp thẻ vào thiết bị đọc thẻ nhớ rồi ấn thẻ vào trong cho đến khi th
Thành phần Mô tảKết nối một thiết bị hiển thị có đầu nối USB Type-C nhằm cung cấp ngõ ra DisplayPort.GHI CHÚ: Máy tính của bạn cũng có thể hỗ trợ trạm
© Copyright 2017, 2018 HP Development Company, L.P.Bluetooth là nhãn hiệu thuộc quyền sở hữu của chủ sở hữu nhãn hiệu này và được HP Inc. sử dụng theo
Thành phần Mô tảMicrô trong (2) Ghi âm.(Các) Đèn camera Bật: Một hoặc nhiều camera đang được sử dụng.Camera Cho phép bạn trò chuyện bằng video, ghi vi
Vùng bàn phímTouchPadThành phần Mô tả(1) Vùng TouchPad Đọc các thao tác bằng ngón tay để di chuyển con trỏ hoặc kích hoạt vào các mục trên màn hình.
ĐènThành phần Mô tả(1) Đèn nguồn điện● Bật: Máy tính đang bật.● Nhấp nháy: Máy tính đang ở trạng thái Sleep (Ngủ), trạng thái tiết kiệm điện. Máy tính
NútThành phần Mô tảNút nguồn● Khi máy tính tắt, nhấn nút này để bật máy tính.● Khi máy tính bật, nhấn nhanh nút này để khởi tạo chế độ Ngủ.● Khi máy t
Thành phần Mô tả(1) Các phím macro trò chơi (chỉ một số sản phẩm)Cho phép bạn tạo tổ hợp phím trò chơi khác nhau khi sử dụng riêng hoặc với phím fn,
Phím thao tácPhím thao tác thực hiện chức năng được chỉ định bằng biểu tượng trên phím. Để xác định phím nào có trên sản phẩm của bạn, xem Các phím đặ
Đáy Thành phần Mô tả Khe thông gió (2) Cho phép luồng gió làm mát các thành phần bên trong.GHI CHÚ: Quạt máy tính tự khởi động để làm mát các thiết
Thành phần (1) Tên sản phẩm HP (2) Số hiệu model (3) ID sản phẩm (4) Số sê-ri (5) Thời hạn bảo hành Thành phần (1) Tên sản phẩm HP (2) ID sản
● OMEN Game Stream (Luồng Trò chơi OMEN)—Phát trực tiếp trò chơi từ bất kỳ nơi đâu.● Update (Cập nhật)—Làm mới màn hình.● Help (Trợ giúp)—Truy cập thô
3Kết nối mạng Máy tính của bạn có thể đi cùng bạn đến bất kỳ nơi đâu. Nhưng cả khi ở nhà, bạn vẫn có thể khám phá thế giới và truy cập thông tin từ hà
Cảnh báo an toànCẢNH BÁO! Để giảm khả năng thương tích liên quan đến nhiệt hoặc quá nhiệt máy tính, không đặt máy tính trực tiếp lên đùi hoặc cản trở
– hoặc –▲ Trên thanh tác vụ, nhấp chuột phải vào biểu tượng trạng thái mạng và sau đó chọn Network & Internet Settings (Thiết đặt Mạng và Internet
do kết nối Internet, gửi e-mail hoặc kết nối với mạng công ty của bạn mà không cần các điểm truy cập Wi-Fi.Bạn có thể cần số IMEI và/hoặc số MEID của
Kết nối thiết bị BluetoothTrước khi bạn có thể sử dụng một thiết bị Bluetooth, bạn phải thiết lập kết nối Bluetooth.1. Gõ bluetooth vào ô tìm kiếm trê
4Thưởng thức các tính năng giải tríSử dụng máy tính HP của bạn như một trung tâm giải trí để giao lưu với mọi người qua camera, tận hưởng và quản lý n
Để kết nối tai nghe không dây với máy tính của bạn, làm theo hướng dẫn của nhà sản xuất thiết bị.Kết nối micrôĐể ghi âm, gắn micrô vào giắc cắm micrô
Kết nối với thiết bị Thunderbolt bằng cáp USB Type-C (chỉ một số sản phẩm)GHI CHÚ: Để kết nối thiết bị USB Type-C Thunderbolt™ với máy tính, bạn cần c
Để xem hình ảnh màn hình máy tính trên TV hoặc màn hình độ nét cao, kết nối thiết bị độ nét cao này theo các hướng dẫn sau:1. Kết nối một đầu của cáp
Kết nối các thiết bị hiển thị kỹ thuật số bằng cách sử dụng cáp Mini DisplayPort (chỉ một số sản phẩm)GHI CHÚ: Để kết nối thiết bị hiển thị kỹ thuật s
Để mở Miracast:▲ Gõ project (chiếu) trong ô tìm kiếm trên thanh tác vụ, rồi sau đó nhấp vào Project to a second screen (Chiếu đến màn hình thứ hai). N
5Điều hướng màn hìnhBạn có thể điều hướng màn hình máy tính theo một hoặc nhiều cách sau:● Sử dụng cử chỉ cảm ứng trực tiếp trên màn hình máy tính● Sử
iv Cảnh báo an toàn
● Thu nhỏ bằng cách đặt hai ngón tay cách nhau trên vùng TouchPad hoặc màn hình cảm ứng và sau đó di chuyển hai ngón tay gần nhau.● Phóng to bằng cách
Gõ nhẹ bằng bốn ngón tay (chỉ cho TouchPad)Sử dụng gõ nhẹ bằng bốn ngón tay để mở trung tâm hành động.● Gõ nhẹ bốn ngón tay trên TouchPad để mở trung
Sử dụng bàn phím hoặc chuột tùy chọnBàn phím hoặc chuột tùy chọn cho phép bạn gõ, chọn mục, cuộn và thực hiện các chức năng tương tự như bạn làm với t
6Quản lý năng lượngMáy tính của bạn có thể hoạt động bằng pin hoặc nguồn điện ngoài. Khi máy tính chỉ chạy bằng nguồn pin và không sử dụng được nguồn
GHI CHÚ: Nếu bạn đã thiết đặt mật khẩu bắt buộc để thoát chế độ Ngủ, bạn phải nhập mật khẩu Windows của mình trước khi công việc của bạn trở lại màn h
GHI CHÚ: Nếu máy tính đang ở trạng thái Ngủ hoặc Ngủ đông, trước tiên thoát chế độ Ngủ hoặc Ngủ đông bằng cách nhấn nhanh nút nguồn.1. Lưu công việc c
● Khi mức sạc pin còn lại trong khoảng từ không đến 50%, pin sẽ sạc đến 50% dung lượng đầy trong không quá 30 đến 45 phút, tùy thuộc vào model máy tín
● Biểu tượng Nguồn cho biết thông báo pin yếu hoặc rất yếu.GHI CHÚ: Để biết thêm thông tin về biểu tượng Nguồn, xem Sử dụng biểu tượng Nguồn và Tùy
Chạy trên nguồn điện ngoàiĐể biết thông tin về việc kết nối với nguồn bên ngoài, tham khảo áp phích Hướng dẫn Cài đặt được cung cấp trong hộp máy tính
7Bảo trì máy tính của bạnĐiều quan trọng là tiến hành bảo trì thường xuyên để giữ máy tính của bạn trong điều kiện tối ưu. Chương này giải thích cách
Cài đặt cấu hình bộ xử lý (chỉ một số sản phẩm)QUAN TRỌNG: Một số sản phẩm nhất định được cấu hình với bộ xử lý dòng Intel® Pentium® N35xx/N37xx hoặc
Một khoảng thời gian ngắn sau khi chấm dứt một trong các sự kiện này, HP 3D DriveGuard đưa ổ cứng trở lại trạng thái vận hành bình thường.GHI CHÚ: Chỉ
Vật liệu dạng sợi, chẳng hạn như khăn giấy, có thể làm trầy xước máy tính. Theo thời gian, các hạt bụi bẩn và chất tẩy rửa có thể bị kẹt lại trong các
● Sao lưu các thông tin của bạn vào một ổ đĩa ngoài.● Tháo tất cả các đĩa và tất cả các thẻ phương tiện ngoài, như thẻ nhớ.● Tắt sau đó ngắt kết nối t
8Bảo mật máy tính và thông tin của bạnBảo mật máy tính là cần thiết để bảo vệ tính bảo mật, tính nguyên vẹn và tính khả dụng của thông tin. Các giải p
Cài đặt mật khẩu Setup Utility (BIOS)Mật khẩu Chức năngMật khẩu quản trị viên● Phải được nhập mỗi lần bạn truy cập Setup Utility (BIOS).● Nếu bạn quên
Để thiết lập Windows Hello, làm theo các bước sau:1. Chọn nút Start (Bắt đầu), chọn Settings (Thiết đặt), chọn Accounts (Tài khoản), rồi chọn tùy chọn
Cài đặt bản cập nhật phần mềmPhần mềm HP, phần mềm Windows và phần mềm bên thứ ba được cài đặt trên máy tính của bạn phải được cập nhật thường xuyên đ
9Sử dụng Setup Utility (BIOS)Setup Utility, hay Basic Input/Output System (Hệ thống Xuất/Nhập Cơ bản) (BIOS), kiểm soát sự liên hệ giữa các thiết bị đ
Để kiểm tra các phiên bản BIOS mới hơn, xem Tải xuống bản cập nhật BIOS thuộc trang 46.Tải xuống bản cập nhật BIOSTHẬN TRỌNG: Để giảm nguy cơ làm hỏng
10Sử dụng HP PC Hardware DiagnosticsSử dụng HP PC Hardware Diagnostics WindowsHP PC Hardware Diagnostics là tiện ích dựa trên Windows cho phép bạn chạ
vi Cài đặt cấu hình bộ xử lý (chỉ một số sản phẩm)
Tải xuống phiên bản HP PC Hardware Diagnostics Windows mới nhấtĐể tải xuống HP PC Hardware Diagnostics, làm theo các bước sau:1. Truy cập http://www.h
Khi HP PC Hardware Diagnostics UEFI phát hiện một sự thất bại mà đòi hỏi phải thay thế phần cứng, một mã ID thất bại 24-chữ được tạo ra. Để được hỗ tr
Tải xuống HP PC Hardware Diagnostics UEFI theo tên hoặc số hiệu sản phẩm (chỉ một số sản phẩm)GHI CHÚ: Đối với một số sản phẩm, cần phải tải phần mềm
Tuỳ chỉnh thiết đặt Remote HP PC Hardware Diagnostics UEFIBằng cách sử dụng thiết đặt Remote HP PC Hardware Diagnostics trong Computer Setup (Thiết lậ
11Sao lưu, khôi phục và phục hồiChương này cung cấp thông tin về các quy trình sau (là các thủ tục tiêu chuẩn cho hầu hết các sản phẩm):● Sao lưu thôn
GHI CHÚ: Nếu máy tính của bạn không có danh sách phân vùng Phục hồi ngoài phân vùng Windows, liên hệ với bộ phận hỗ trợ để có được đĩa phục hồi. Truy
1. Gõ recovery (phục hồi) vào ô tìm kiếm trên thanh tác vụ rồi chọn HP Recovery Manager.2. Chọn Create recovery media (Tạo phương tiện phục hồi), sau
Phục hồi bằng cách sử dụng HP Recovery ManagerBạn có thể sử dụng phần mềm HP Recovery Manager để phục hồi máy tính về trạng thái xuất xưởng ban đầu bằ
Với những máy tính bảng không có bàn phím:▲ Bật hoặc khởi động lại máy tính bảng, nhanh chóng nhấn giữ nút tăng âm lượng và sau đó chọn f11.2. Chọn Tr
Gỡ bỏ phân vùng Phục hồi HP (chỉ một số sản phẩm)Phần mềm HP Recovery Manager cho phép bạn xóa phân vùng Phục hồi HP (chỉ một số sản phẩm) để giải phó
Mục lục1 Khởi đầu đúng ...
12Thông số kỹ thuậtCông suất đầu vàoThông tin nguồn điện trong phần này có thể có ích nếu bạn lập kế hoạch du lịch quốc tế với máy tính.Máy tính hoạt
Môi trường vận hànhNhân tố Hệ mét Hoa KỳNhiệt độHoạt động 5°C đến 35°C 41°F đến 95°FKhông hoạt động -20°C đến 60°C -4°F đến 140°FĐộ ẩm tương đối (khôn
13Phóng tĩnh điệnPhóng tĩnh điện là giải phóng tĩnh điện khi 2 vật thể va chạm nhau – ví dụ: bạn bị điện giật khi đi ngang qua trên thảm và chạm vào n
14Khả năng tiếp cậnHP thiết kế, sản xuất và tiếp thị các sản phẩm và dịch vụ được sử dụng bởi mọi người, bao gồm những người khuyết tật, trên cơ sở độ
Bảng chú dẫnĂăng-ten WLAN, nhận dạng 8Ââm thanhcài đặt âm thanh 22loa 21micrô 22tai nghe 21, 22Âm thanh HDMI 24Bbản cập nhật phần mềm, cài đặt44bàn ph
đèn báo phím khóa viết hoa, nhận dạng 10đèn tắt tiếng, nhận dạng 10điều khiển không dâyhệ điều hành 17nút 17đèn không dây 17điểm khôi phục hệ thống,
Phần mềm Disk Defragmenter (Trình chống phân mảnh Đĩa)37Phím END 12Phím OMEN 12, 15Phím PRT SC 12Phím Windows, nhận dạng 12Phương tiện Phục hồi HPphục
vệ sinh máy tính của bạn 38videomàn hình hiển thị không dây25Cổng HDMI 23Cổng Mini DisplayPort 25Thiết bị cổng Thunderbolt 23USB Type-C 26Video, sử d
Kết nối loa .........
Xử lý mức pin thấp .............................. 35Xử lý
More documents for Unknown HP OMEN - 15-ce020ns

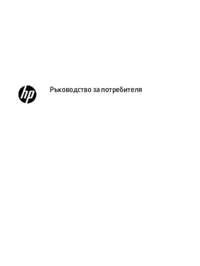


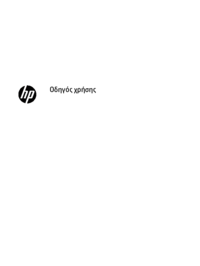






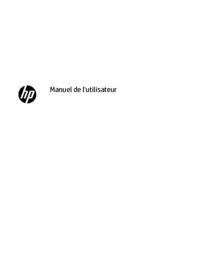
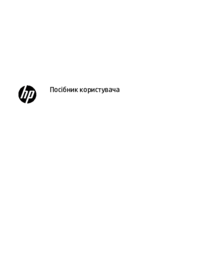


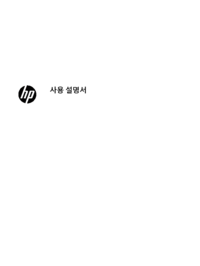



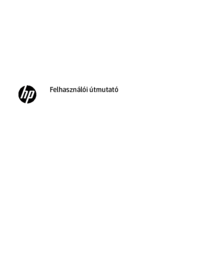
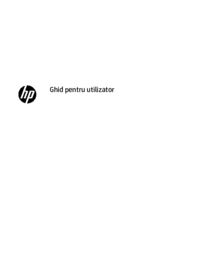


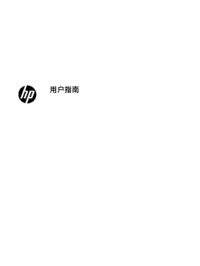






 (67 pages)
(67 pages) (33 pages)
(33 pages) (32 pages)
(32 pages) (51 pages)
(51 pages) (74 pages)
(74 pages) (121 pages)
(121 pages) (76 pages)
(76 pages) (81 pages)
(81 pages) (2 pages)
(2 pages)
 (28 pages)
(28 pages) (49 pages)
(49 pages) (31 pages)
(31 pages)







Comments to this Manuals