HP EliteBook Folio 1020 G1 Base Model Notebook PC User Manual
Browse online or download User Manual for Unknown HP EliteBook Folio 1020 G1 Base Model Notebook PC. HP EliteBook Folio 1020 G1 Notebook PC Instrukcja obsługi [de]
- Page / 86
- Table of contents
- BOOKMARKS
- Instrukcja obsługi 1
- Spis treści 7
- Wyszukiwanie informacji 14
- Wyszukiwanie informacji 3 15
- 2Elementy 16
- Strona prawa 17
- Strona lewa 18
- Wyświetlacz 19
- Część górna 20
- Wskaźniki 21
- 10 Rozdział 2 Elementy 22
- Część górna 11 23
- Klawisze 24
- Część górna 13 25
- Etykiety 26
- 3Połączenia sieciowe 28
- Łączenie z siecią WLAN 29
- Podłączanie kabla modemowego 31
- 4 Nawigacja po ekranie 33
- Naciskanie 34
- 5 Funkcje rozrywkowe 36
- Korzystanie z wideo 37
- Konfiguracja dźwięku HDMI 39
- MultiStream Transport 40
- 6Zarządzanie energią 45
- Oszczędzanie energii baterii 49
- Utylizowanie baterii 50
- Wymiana baterii 50
- 7 Bezpieczeństwo 52
- Korzystanie z haseł 53
- 8Konserwacja 64
- Czyszczenie komputera 65
- Procedury czyszczenia 66
- Aktualizowanie systemu BIOS 75
- 12 Dane techniczne 81
- 14 Dostępność 83
Summary of Contents
Instrukcja obsługi
8 Konserwacja ...
11 HP PC Hardware Diagnostics (UEFI) ... 6
xii
1WitamyW celu najlepszego wykorzystania swojego zakupu zalecamy wykonanie następujących czynności poskonfigurowaniu i zarejestrowaniu komputera:●WSKAZ
Wyszukiwanie informacjiAby znaleźć szczegółowe informacje o produkcie, porady dotyczące obsługi itd., skorzystaj z tej tabeli.Źródło informacji Zawart
Źródło informacji Zawartość2. Wybierz opcję Mój komputer, a następnie wybierzopcję Gwarancja i serwis.— lub —Przejdź na stronę http://www.hp.com/go/or
2ElementyWyświetlanie listy elementów sprzętowychAby wyświetlić listę elementów sprzętowych komputera:▲Należy wpisać wyrażenie menadżer urządzeń w pol
Strona prawaElement Opis(1)Połączone wyjście audio (słuchawkowe)/wejście audio (mikrofonowe)Umożliwia podłączenie opcjonalnych głośników stereo zewzma
Element Opis●Biały: poziom naładowania baterii jest większy niż 90%.●Pomarańczowy: poziom naładowania baterii wynosimiędzy 0 a 90%.●Nie świeci: bateri
Element OpisUWAGA: Baterię można szybko rozładować, jeśli podczaspracy na zasilaniu bateryjnym bateria będzie używana w celuładowania wielu urządzeń.(
© Copyright 2015 HP Development Company,L.P.Bluetooth jest znakiem towarowym należącymdo jego właściciela i używanym przez firmęHewlett-Packard Compan
Element Opis1. Wpisz wyrażenie support w polu wyszukiwania paska zadań, a następnie wybierz aplikację HP Support Assistant.— lub —Kliknij ikonę znaku
WskaźnikiElement Opis(1)Wskaźnik zasilania ●Świeci: komputer jest włączony.●Miga: komputer znajduje się w stanie uśpienia, który jesttrybem oszczędzan
Przyciski, głośniki i czytnik linii papilarnychElement Opis(1)Przycisk zasilania●Gdy komputer jest wyłączony, naciśnij przycisk, aby gowłączyć.●Gdy ko
Element Opis(2) Siatka głośnika Umożliwia odtwarzanie dźwięku.(3) Czytnik linii papilarnych Umożliwia logowanie do systemu Windows na podstawierozpo
KlawiszeElement Opis(1) Klawisz esc Wyświetla informacje o systemie (po naciśnięciu razemz klawiszem fn).(2) Klawisz fn Uruchamia często używane fun
Naciśnij fn+klawiszfunkcyjnyOpisSłuży do włączania lub wyłączania płytki dotykowej TouchPad.Inicjuje tryb uśpienia, powodując zapisanie informacji uży
SpódElement Opis(1) Wgłębienia urządzenia dokowania (2) Umożliwia podłączenie opcjonalnego urządzeniadokowania.EtykietyEtykiety umieszczone na komput
Element (2) Numer produktu(3) Okres gwarancji(4) Numer modelu (tylko wybrane modele)Element (1) Nazwa modelu (tylko wybrane modele) (2) Numer produ
3Połączenia siecioweKomputer możesz zabierać ze sobą wszędzie. Jednak nawet w domu możesz odkrywać świat i uzyskiwaćdostęp do informacji zamieszczonyc
Korzystanie z elementów sterujących systemu operacyjnego:1. Wpisz tekst panel sterowania w polu wyszukiwania paska zadań, a następnie wybierz pozycjęP
Uwagi dotyczące bezpieczeństwaOSTRZEŻENIE! Aby zmniejszyć ryzyko oparzeń lub przegrzania komputera, nie należy umieszczać gobezpośrednio na kolanach a
Można znaleźć numer, wykonując następujące czynności:1. Na pasku zadań wybierz ikonę stanu sieci.2. Wybierz opcję Wyświetl ustawienia połączenia.3. W
OSTRZEŻENIE! Aby zredukować ryzyko porażenia prądem elektrycznym, pożaru lub uszkodzenia sprzętu,nie podłączaj kabla modemowego ani kabla telefoniczne
2. Podłącz kabel modemowy do ściennego gniazda telefonicznego RJ-11 (2).UWAGA: Jeżeli kabel modemowy jest wyposażony w układ przeciwzakłóceniowy (3),
4 Nawigacja po ekraniePo ekranie komputera można poruszać się przy użyciu następujących sposobów:●Korzystając z gestów dotykowych bezpośrednio na ekra
NaciskanieUżyj gestu naciśnięcia lub dwukrotnego naciśnięcia, aby wybrać lub otworzyć element na ekranie.●Wskaż element na ekranie, a następnie naciśn
UWAGA: Naciśnięcie dwoma palcami powoduje wykonanie tej samej funkcji, co kliknięcie prawymprzyciskiem myszy.●Naciśnij dwoma palcami w obszarze płytki
5 Funkcje rozrywkoweMożesz używać komputera HP do rozmów za pośrednictwem kamery internetowej, miksowania dźwięku iobrazu wideo, a także podłączać do
Aby podłączyć bezprzewodowe zestawy słuchawkowe do komputera, postępuj zgodnie z instrukcjamiproducenta urządzenia.Korzystanie z ustawień dźwiękuUstaw
2. Naciskaj klawisze fn+f4, aby przełączać obraz na ekranie między 4 stanami wyświetlania obrazu:●Tylko ekran komputera: wyświetl obraz tylko na ekran
2. Podłącz drugi koniec kabla do monitora lub telewizora HD.3. Naciskaj klawisze fn+f4, aby przełączać obraz na ekranie komputera między 4 stanami wyś
iv Uwagi dotyczące bezpieczeństwa
Wykrywanie i podłączanie wyświetlaczy przewodowych za pomocą koncentratoraMultiStream TransportKoncentrator MultiStream Transport (MST) umożliwia podł
Rozszerz, która powoduje rozszerzenie obrazu na ekranie na wszystkie włączone urządzeniawyświetlające.UWAGA: Jeśli to okno dialogowe nie zostanie wyśw
Korzystanie z opcjonalnych urządzeń zewnętrznychUWAGA: Dodatkowe informacje na temat wymaganego oprogramowania, sterowników i portóww komputerze, któr
2. Wyrównaj bolce na urządzeniu dokującym z odbiornikami na spodzie komputera i połóż komputer naurządzeniu dokującym tak, aby(2) komputer spoczął na
2. Włóż złącze urządzenia z portem rozszerzeń do gniazda dokowania w komputerze, aż zostanie w nimprawidłowo osadzone.32 Rozdział 5 Funkcje rozrywko
6Zarządzanie energiąUWAGA: Komputer jest wyposażony w przycisk lub włącznik zasilania. Pojęcie przycisku zasilaniawykorzystywane w niniejszym podręczn
UWAGA: Gdy komputer znajduje się w trybie uśpienia, nie można zainicjować jakiegokolwiek połączenia zsiecią ani wykonywać żadnych czynności na kompute
●Aby wyświetlić wartość procentową naładowania baterii i bieżący plan zasilania, należy umieścićwskaźnik myszy nad ikoną miernika energii .●Aby uzyska
Wyszukiwanie dodatkowych informacji o bateriiUzyskiwanie dostępu do informacji o baterii:1. Wpisz wyrażenie support w polu wyszukiwania paska zadań, a
Wskazówki dotyczące maksymalizacji czasu rozładowania baterii:●Zmniejsz jasność wyświetlacza.●Wybierz ustawienie Oszczędzanie energii w Opcjach zasila
Ustawienie konfiguracji procesora (tylko wybrane modele)WAŻNE: Wybrane modele komputerów są skonfigurowane z procesorem z serii Intel® Pentium® N35xx/
●Odłącz nieużywane urządzenia zewnętrzne, które nie są podłączone do zewnętrznego źródła zasilania.●Zatrzymaj, wyłącz lub wyjmij nieużywane zewnętrzne
Korzystanie z zewnętrznego źródła zasilania prądem przemiennymOSTRZEŻENIE! Aby zmniejszyć ryzyko wystąpienia problemów związanych z bezpieczeństwem, n
7 BezpieczeństwoZabezpieczanie komputeraStandardowe funkcje zabezpieczeń systemu operacyjnego Windows oraz niezależne od systemu narzędzieSetup (BIOS)
Korzystanie z hasełHasło to grupa znaków wybrana do zabezpieczenia danych komputerowych. W zależności od pożądanejmetody zabezpieczenia dostępu do dan
Hasło FunkcjaHasło główne funkcji DriveLock* Zabezpiecza dostęp do wewnętrznego dysku twardegochronionego funkcją DriveLock. Służy także do wyłączania
●Tablety bez klawiatury:▲Wyłącz tablet. Naciśnij przycisk zasilania razem z przyciskiem zmniejszenia głośności, ażpojawi się menu rozruchowe, a następ
Wprowadzanie hasła administratora BIOSW polu BIOS Administrator password (Hasło administratora BIOS) wpisz hasło (używając tych samychklawiszy, które
Ustawianie hasła funkcji DriveLockW celu ustawienia hasła funkcji DriveLock w programie Computer Setup wykonaj następujące czynności:1. Uruchom progra
1. Wyłącz tablet.2. Naciśnij przycisk zasilania razem z przyciskiem zmniejszenia głośności, aż pojawi się menurozruchowe, a następnie wybierz przycisk
Wprowadzanie hasła funkcji DriveLock (tylko wybrane produkty)Upewnij się, że dysk twardy znajduje się we wnęce komputera (nie w opcjonalnym urządzeniu
vi Ustawienie konfiguracji procesora (tylko wybrane modele)
Wprowadzanie hasła automatycznego zabezpieczenia DriveLock (tylko wybrane produkty)W celu włączenia hasła funkcji Automatic DriveLock w programie Comp
Oprogramowanie antywirusowe może wykryć większość wirusów, usunąć je i w większości przypadkównaprawić spowodowane przez nie uszkodzenia. Aby oprogram
Korzystanie z programu HP Touchpoint Manager (tylko wybraneprodukty)HP Touchpoint Manager jest opartym na chmurze rozwiązaniem IT umożliwiającym firmo
Położenie czytnika linii papilarnychCzytnik linii papilarnych to mały metaliczny czujnik znajdujący się na jednej z następujących częścikomputera:●W p
8KonserwacjaPrzeprowadzanie regularnej konserwacji komputera jest ważne, ponieważ pomaga utrzymać go w dobrymstanie. W tym rozdziale wyjaśniono sposob
UWAGA: Program HP 3D DriveGuard chroni wyłącznie wewnętrzne dyski twarde. Dysk zainstalowany wopcjonalnym urządzeniu dokującym lub podłączony przez po
OSTROŻNIE: Nie należy stosować silnych rozpuszczalników czyszczących, gdyż mogą one trwale uszkodzićkomputer. Jeżeli nie ma pewności, czy dany środek
Podróżowanie z komputerem lub transport sprzętuJeśli musisz podróżować z komputerem lub go transportować, postępuj zgodnie z poniższymi poradamidotycz
9 Wykonywanie kopii zapasowychi odzyskiwanie danychTen rozdział zawiera informacje na temat następujących procesów. Informacje zawarte w rozdziale sąs
●Jeśli na liście partycji komputera nie ma partycji systemu Windows ani partycji Recovery, nośnik dladanego systemu można uzyskać od pomocy techniczne
Spis treści1 Witamy ...
1. Wpisz recovery w polu wyszukiwania paska zadań, a następnie wybierz pozycję HP RecoveryManager.2. Wybierz opcję Utwórz nośnik odzyskiwania danych,
Odzyskiwanie za pomocą programu HP Recovery ManagerOprogramowanie HP Recovery Manager umożliwia odzyskanie fabrycznego stanu komputera za pomocąnośnik
1. Wpisz recovery w polu wyszukiwania paska zadań, wybierz opcję Recovery Manager, a następniewybierz opcję Środowisko odzyskiwania systemu HP.– lub –
Włącz lub uruchom ponownie tablet, a następnie szybko naciśnij i przytrzymaj przycisk Windows, anastępnie wybierz klawisz f9.3. Wybierz napęd optyczny
10 Computer Setup (BIOS), TPM i HP Sure StartKorzystanie z programu Computer SetupProgram Computer Setup, zwany także systemem BIOS (Basic Input/Outpu
Aby wyjść z menu programu Computer Setup, wykonaj jedną z następujących czynności:●W celu opuszczenia menu Computer Setup bez zapisywania zmian:Wybier
Niektóre pakiety do pobrania zawierają plik o nazwie Readme.txt, w którym znajdują się informacjedotyczące instalowania oprogramowania oraz rozwiązywa
a. Odszukaj najnowszą aktualizację systemu BIOS i porównaj ją z wersją systemu BIOS obecniezainstalowaną na komputerze. Zanotuj datę, nazwę lub inny i
Ustawienia systemu BIOS modułu TPM (tylko wybraneprodukty) WAŻNE: Przed włączeniem modułu Trusted Platform Module (TPM) w tym systemie należy sprawdzi
11 HP PC Hardware Diagnostics (UEFI)Narzędzie HP PC Hardware Diagnostics to interfejs UEFI, który pozwala na przeprowadzenie testówdiagnostycznych w c
4 Nawigacja po ekranie ...
Pobranie najnowszej wersji UEFI:1. Przejdź na stronę http://www.hp.com/go/techcenter/pcdiags. Zostanie wyświetlona strona głównanarzędzia HP PC Diagno
12 Dane techniczneZasilanieInformacje dotyczące zasilania zawarte w tej części mogą być przydatne w przypadku podróżyzagranicznych.Komputer jest zasil
13 Wyładowania elektrostatyczneWyładowanie elektrostatyczne polega na uwolnieniu ładunków elektrostatycznych w chwili zetknięcia siędwóch obiektów — d
14 DostępnośćFirma HP projektuje, wytwarza i sprzedaje produkty i usługi dostępne dla wszystkich, w tym również dla osóbniepełnosprawnych, które mogą
IndeksAaktualizacje krytyczne,oprogramowanie 49aktualizowanie programów isterowników 53antena NFC, położenie 7anteny WLAN, położenie 7Automatic DriveL
HP 3D DriveGuard 52HP Client Security 49HP Mobile Connect 18HP Recovery Managerrozwiązywanie problemów zrozruchem 60uruchamianie 59HP Touchpoint Manag
połączone wyjście audio(słuchawkowe)/wejście audio(mikrofonowe), położenie 5Port HDMIpodłączanie 26port HDMI, położenie 6port ładowania USB 3.0 (zasil
Korzystanie z miernika energii i ustawień zasilania .............. 34Ustawianie funkcji ochrony hasłem przy wz





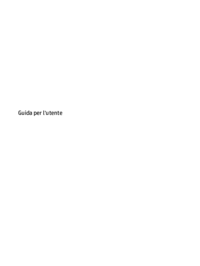



















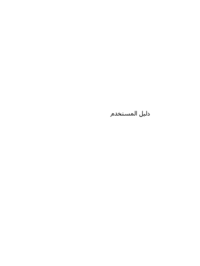




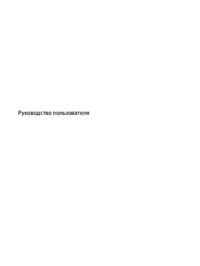




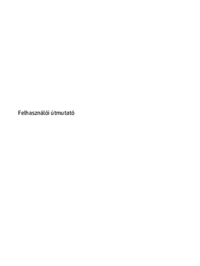


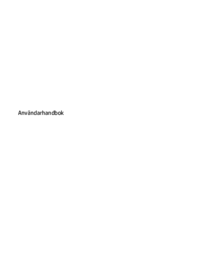
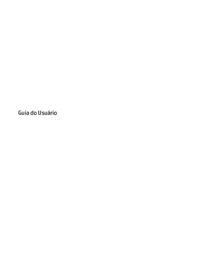












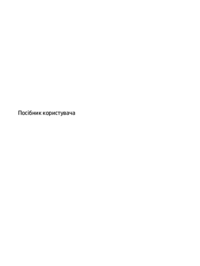
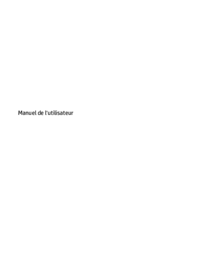

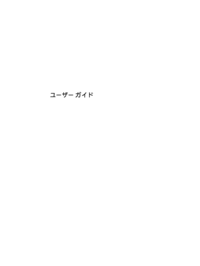
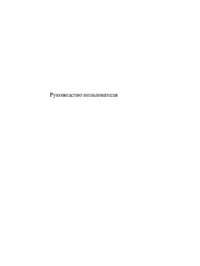

 (27 pages)
(27 pages) (67 pages)
(67 pages) (63 pages)
(63 pages) (15 pages)
(15 pages) (53 pages)
(53 pages) (41 pages)
(41 pages) (14 pages)
(14 pages) (60 pages)
(60 pages) (23 pages)
(23 pages) (37 pages)
(37 pages)







Comments to this Manuals