HP EliteBook Folio 1020 G1 Base Model Notebook PC User Manual
Browse online or download User Manual for Unknown HP EliteBook Folio 1020 G1 Base Model Notebook PC. HP EliteBook Folio 1020 G1 Notebook PC Руководство пользователя
- Page / 89
- Table of contents
- BOOKMARKS
- Руководство пользователя 1
- Уведомление о безопасности 3
- Содержание 7
- 1 Добро пожаловать 13
- Поиск сведений 14
- Поиск сведений 3 15
- 2 Компоненты 16
- Правая панель 17
- Левая панель 18
- Вид сверху 20
- Индикаторы 21
- 10 Глава 2 Компоненты 22
- Вид сверху 11 23
- Использование горячих клавиш 24
- Вид сверху 13 25
- Нижняя панель 26
- Наклейки 26
- 3 Сетевые подключения 28
- Подключение к проводной сети 30
- Подключение кабеля модема 31
- 4 Навигация по экрану 33
- 5 Развлекательные функции 36
- Использование видео 37
- Настройка звука через HDMI 39
- MultiStream Transport 40
- 6 Управление питанием 46
- Питание от батареи 48
- Экономия энергии батареи 50
- Утилизация батарей 51
- Замена батареи 51
- 7 Безопасность 53
- Использование паролей 54
- Установка пароля DriveLock 59
- Использование брандмауэра 63
- 8 Обслуживание 66
- Очистка компьютера 67
- Процедуры очистки 68
- Использование средств Windows 72
- Восстановление 72
- Sure Start 76
- Обновление системы BIOS 77
- Определение версии BIOS 78
- Загрузка обновления BIOS 78
- 12 Технические характеристики 83
- 13 Электростатический разряд 84
- 14 Доступ к устройству 85
- Указатель 86
Summary of Contents
Руководство пользователя
Установка дополнительного защитного тросика (только для некоторых моделей) ... 52Использование устройства считывания
Параметры TPM BIOS (только в некоторых моделях) ... 67Использовани
xii
1 Добро пожаловатьПосле настройки и регистрации компьютера рекомендуем выполнить описанные ниже действия, чтобывоспользоваться всеми преимуществами св
Поиск сведенийИнформацию о ресурсах, содержащих инструкции, подробные сведения о продукте и т. д. см. в даннойтаблице.Ресурс СодержаниеИнструкции по н
Ресурс СодержаниеНажмите на значок вопроса на панели задач.2. Выберите Мой компьютер, а затем — Гарантия ислужбы.– или –Перейдите по адресу http://www
2 КомпонентыОбнаружение оборудованияДля просмотра списка оборудования, установленного на компьютере, выполните указанные нижедействия.▲Введите в поле
Правая панельКомпонент Описание(1)Комбинированный разъем аудиовыхода (длянаушников) / аудиовхода (для микрофона)Подключение дополнительных стереодинам
Компонент Описание●Желтый: батарея заряжена на 0–90 %;●Не светится: Батарея не заряжается.Если источник переменного тока отключен (батарея незаряжаетс
Компонент ОписаниеПРИМЕЧАНИЕ. Батарея может быстро разрядиться, еслизаряжать несколько устройств во время работы от батареи.(4)Устройство чтения карт
© HP Development Company, L.P.,2015.Bluetooth — товарный знаксоответствующего владельца, используемыйHewlett-Packard Company по лицензии. Intelявляетс
Компонент ОписаниеЧтобы просмотреть это руководство, выполните указанные ниже действия.1. Введите support в поле поиска на панели задач, а затем выбер
ИндикаторыКомпонент Описание(1)Индикатор питания ●Светится: компьютер включен.●Мигает: компьютер находится в спящем режиме,который позволяет сократить
Кнопки, динамики и считыватель отпечатков пальцевКомпонент Описание(1)Кнопка питания●Если компьютер выключен, нажмите эту кнопку, чтобывключить его.●Е
Компонент Описание(2) Решетка динамика Воспроизводит звук(3) Считыватель отпечатков пальцев Позволяет выполнять вход в систему Windows по отпечатк
КлавишиКомпонент Описание(1) Клавиша esc При нажатии одновременно с клавишей fn отображаютсясведения о системе.(2) Клавиша fn При нажатии одноврем
Нажмите fn +функциональнуюклавишуОписаниеВключение и выключение сенсорной панели.Переход в спящий режим с сохранением данных в системной памяти. Экран
Нижняя панельКомпонент Описание(1) Гнезда стыковочного устройства (2) Подключение дополнительного стыковочногоустройства.НаклейкиНаклейки на компьют
Компонент (1) Серийный номер(2) Номер продукта(3) Гарантийный период(4) Номер модели (только на некоторых моделях)Компонент (1) Название модели (тол
3 Сетевые подключенияВы можете брать компьютер во все поездки. Но даже дома, подключив компьютер к проводной илибеспроводной сети, вы можете путешеств
Чтобы использовать элементы управления операционной системы, выполните указанные ниже действия.1. Введите панель управления в поле поиска на панели за
Уведомление о безопасностиВНИМАНИЕ! Во избежание возможных ожогов или перегрева компьютера при работе не держитекомпьютер на коленях и не закрывайте в
Номер можно определить, выполнив действия, указанные ниже.1. Выберите значок состояния сети на панели задач.2. Выберите Показать настройки подключения
гораздо быстрее модемного подключения, использующего телефонный кабель. Оба кабеляприобретаются отдельно.ВНИМАНИЕ! Чтобы снизить риск поражения электр
2. Вставьте кабель модема в телефонную розетку RJ-11 (2).ПРИМЕЧАНИЕ. Если кабель модема снабжен устройством подавления помех (3), защищающимот воздейс
4 Навигация по экрануСуществует несколько способов навигации по экрану.●Используйте жесты касания непосредственно на экране компьютера (только для нек
КасаниеИспользуйте жест касания/двойного касания, чтобы выбрать или открыть элемент на экране.●Наведите указатель на требуемый элемент. Чтобы выбрать
Касание двумя пальцами (только на сенсорной панели)Используйте жест касания двумя пальцами, чтобы открыть меню для объекта на экране.ПРИМЕЧАНИЕ. Касан
5 Развлекательные функцииИспользуйте компьютер HP для работы или досуга, для общения с другими людьми через веб-камеру,используйте аудио и видео, подк
Наушники, совмещенные с микрофоном, называются гарнитурой. Проводную гарнитуру можноподключить к комбинированному разъему аудиовыхода (для наушников)/
1. Подключите кабель VGA монитора или проектора к порту внешнего монитора на дополнительномстыковочном устройстве или устройстве порта расширения, под
2. Подключите другой конец кабеля подключите к монитору или телевизору высокой четкости.3. Нажимайте клавиши fn+f4, чтобы переключать изображение на э
iv Уведомление о безопасности
Для переключения воспроизведения аудиопотока на динамики компьютера выполните указанные нижедействия.1. Нажмите правой кнопкой мыши значок Динамики в
Для настройки нескольких устройств отображения выполните следующие действия:1. Подключите внешний концентратор (приобретается отдельно) к порту Displa
Обнаружение и подключение беспроводных дисплеев с поддержкойтехнологии Miracast (только на некоторых моделях)ПРИМЕЧАНИЕ. Чтобы узнать тип своего диспл
Использование дополнительных внешних устройствПРИМЕЧАНИЕ. Для получения дополнительных сведений о необходимом программном обеспечениии драйверах, а та
2. Совместите штыри подсоединения на стыковочном устройстве с гнездами в нижней частикомпьютера и опускайте компьютер на стыковочное устройство (2), п
2. Вставьте разъем устройства расширения портов в стыковочный разъем на компьютере до упора.Использование дополнительных внешних устройств 33
6 Управление питаниемПРИМЕЧАНИЕ. Компьютер может быть оборудован кнопкой или переключателем питания. Вданном руководстве термин кнопка питания использ
ПРЕДУПРЕЖДЕНИЕ. Чтобы предотвратить возможное ухудшение качества воспроизведения звука ивидеозаписей, отказ функций воспроизведения или потерю данных,
●Чтобы отобразить процент оставшегося заряда батареи и текущую схему питания, переместитеуказатель мыши на значок индикатора батарей .●Чтобы получить
Поиск дополнительных сведений о батарееДля доступа к информации о батарее выполните указанные ниже действия.1. Введите support в поле поиска на панели
Настройка конфигурации процессора (только на некоторых моделях)ВАЖНО! Некоторые модели компьютеров оснащены процессорами серий Intel ® Pentium ® N35xx
Советы по увеличению времени разрядки батареи.●Уменьшите яркость экрана.●Выберите параметр Экономия энергии в окне "Электропитание".Работа к
●Отключите неиспользуемое внешнее оборудование, не подключенное к внешнему источникупитания.●Остановите работу неиспользуемых внешних карт памяти, отк
Использование внешнего источника питания переменного токаВНИМАНИЕ! Из соображений безопасности используйте только прилагаемый к компьютеру адаптерпере
7 БезопасностьЗащита компьютераСтандартные средства обеспечения безопасности, доступные в операционной системе Windows ипрограмме Setup Utility (Прогр
Угроза для компьютера Средство обеспечения безопасностивыбора параметров в утилите Computer Setup (Настройка компьютера) можно использовать указывающе
Установка паролей в программе Computer Setup (Настройка компьютера)Пароль ФункцияПароль администратора BIOS* Защита доступа к программе Computer Setup
Выберите Main (Главная), выберите Save Changes and Exit (Сохранить изменения и выйти) инажмите enter.Изменения вступят в силу после перезапуска компью
5. При появлении запроса на повторный ввод нового пароля оставьте поле пустым и нажмите клавишуEnter.6. Чтобы сохранить изменения и выйти из утилиты C
Ввод пароля администратора BIOSПри появлении запроса BIOS administrator password (Пароль администратора BIOS) введите пароль(используя те же клавиши,
Установка пароля DriveLockДля установки пароля DriveLock в программе настройки компьютера выполните указанные нижедействия.1. Запустите утилиту Comput
vi Настройка конфигурации процессора (только на некоторых моделях)
1. Выключите планшет.2. Нажмите и удерживайте кнопку питания и кнопку уменьшения громкости, пока неотобразится меню загрузки, а затем коснитесь F10, ч
Ввод пароля DriveLock (только для некоторых моделей)Убедитесь, что жесткий диск установлен в компьютере (а не в дополнительном стыковочном устройствеи
Ввод пароля Automatic DriveLock (только для некоторых моделей)Чтобы активировать пароль Automatic DriveLock в утилите Computer Setup (Настройка компью
Антивирусное программное обеспечение может обнаружить и уничтожить большинство вирусов, а такжеустранить вызванные ими неполадки. Для обеспечения пост
безопасности, которые помогают защитить компьютер, сети и важные данные от несанкционированногодоступа. Дополнительную информацию см. в справке програ
После регистрации отпечатков пальцев в Credential Manager можно использовать средство PasswordManager в приложении HP Client Security для хранения пар
8 ОбслуживаниеОчень важно выполнять регулярное техобслуживание для обеспечения оптимального состояниякомпьютера. В этой главе описано, как использоват
ПРИМЕЧАНИЕ. Программа HP 3D DriveGuard защищает только внутренние жесткие диски. Нажесткие диски, установленные в дополнительных стыковочных устройств
ПРЕДУПРЕЖДЕНИЕ. Не используйте сильные растворители: они могут необратимо повредитькомпьютер. Если вы не уверены в том, что чистящее средство безопасн
●Подготовьте компьютер к транспортировке следующим образом.◦Сохраните резервную копию информацию на внешнем диске.◦Извлеките все диски и внешние цифро
Содержание1 Добро пожаловать ...
9 Резервное копирование и восстановлениеЭта глава содержит сведения по указанным ниже процессам. Информация, приведенная в главе,стандартна для больши
найти на веб-сайте компании HP. Перейдите на сайт http://www.hp.com/support и выберите странуили регион, после чего следуйте инструкциям на экране.Для
Использование средств WindowsС помощью средств Windows можно создавать носители для восстановления, точки восстановлениясистемы и резервные копии личн
еще не создали носитель восстановления системы, см. раздел Создание носителей для восстановления HP(только на некоторых моделях) на стр. 58.Что необхо
1. Введите recovery в поле поиска на панели задач, выберите Recovery Manager, а затем — Средавосстановления HP.– или –Если речь идет о компьютерах или
▲Включите или перезагрузите планшет, а затем быстро нажмите и удерживайте кнопкууменьшения громкости; затем выберите клавишу f9.– или –Включите или пе
10 Утилиты Computer Setup (BIOS), TPM и HPSure StartИспользование утилиты Computer SetupУтилита Computer Setup (BIOS) контролирует взаимодействие межд
Для выхода из меню утилиты Computer Setup используйте один из указанных ниже способов.●Чтобы выйти из меню утилиты Computer Setup без сохранения внесе
Некоторые загружаемые архивы содержат файл Readme.txt, в котором приведены сведения об установкеи устранении неполадок, связанных с файлом.Определение
ПРИМЕЧАНИЕ. Если компьютер подключается к сети, перед установкой любых обновленийпрограммного обеспечения, особенно новых версий системы BIOS, обратит
4 Навигация по экрану ...
Для доступа к параметрам TPM в утилите Computer Setup выполните следующие действия.1. Запустите утилиту Computer Setup. См. раздел Запуск утилиты Comp
11 HP PC Hardware Diagnostics (UEFI)Средство HP PC Hardware Diagnostics — это унифицированный расширяемый интерфейс встроенного ПО(UEFI), который позв
Загрузите последнюю версию UEFI:1. Перейдите по адресу http://www.hp.com/go/techcenter/pcdiags. Отображается начальная страницаHP PC Diagnostics.2. Ще
12 Технические характеристикиВходное питаниеСведения о питании в этом разделе могут быть полезны, если вы планируете взять с собой компьютер припоездк
13 Электростатический разрядЭлектростатический разряд — это высвобождение статического электричества при соприкосновениидвух объектов, например, небол
14 Доступ к устройствуHP разрабатывает, производит и реализует продукты и услуги, которыми может пользоваться каждый, втом числе люди с ограниченными
УказательАантенна беспроводной связиближнего радиуса действия,определение 7антенна NFC, определение 7антенны беспроводной локальнойсети (WLAN), опреде
индикатор caps lock, определение9индикатор num lock 9индикаторыбатарея 5беспроводная связь 9веб-камера 7отключение микрофона 9питание 9сенсорная панел
портывнешний монитор 25HDMI 6, 26Miracast 30USB 3.0 для зарядки (спитанием)5, 6VGA 25порядок загрузкиизменение 62программное обеспечениеантивирусное 5
Computer Setup (Настройкакомпьютера)пароль DriveLock 46DDriveLockвключение 47отключение 48GGPS 18HHDMI, настройка звука 27HP 3D DriveGuard 54HP Mobile
Запрашиваемый пользователем переход в режим гибернации и выход из него(только в некоторых моделях) ..............





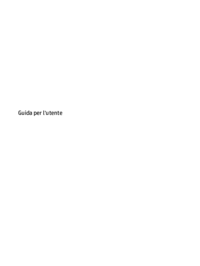


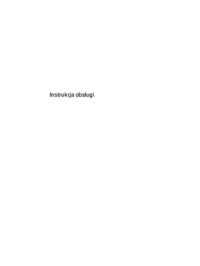

















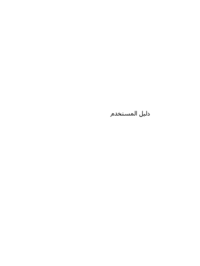




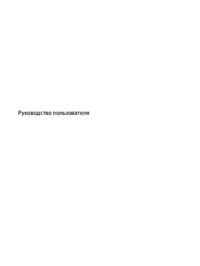




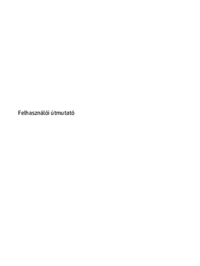


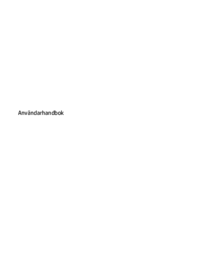
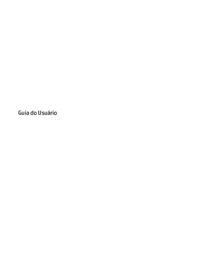












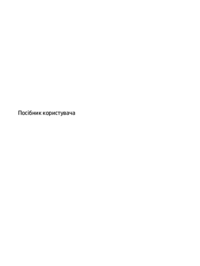
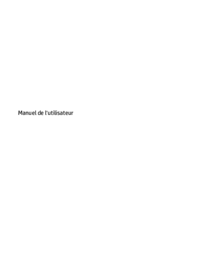

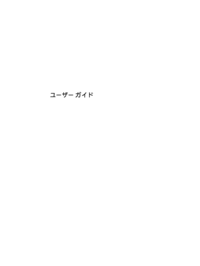

 (40 pages)
(40 pages) (50 pages)
(50 pages)
 (20 pages)
(20 pages) (100 pages)
(100 pages) (24 pages)
(24 pages) (46 pages)
(46 pages) (63 pages)
(63 pages)

 (23 pages)
(23 pages) (97 pages)
(97 pages)









Comments to this Manuals