HP EliteBook Folio 1020 G1 Base Model Notebook PC User Manual
Browse online or download User Manual for Unknown HP EliteBook Folio 1020 G1 Base Model Notebook PC. HP EliteBook Folio 1020 G1 Notebook PC Brukerhåndbok
- Page / 91
- Table of contents
- BOOKMARKS
- Brukerhåndbok 1
- Sikkerhetsadvarsel 3
- 1 Velkommen 11
- Finne informasjon 12
- NOWW Finne informasjon 3 13
- 2 Bli kjent med datamaskinen 14
- NOWW Oversiden 5 15
- NOWW Oversiden 7 17
- NOWW Venstre 9 19
- Undersiden 21
- 3 Koble til et nettverk 22
- Bruke en Internett-leverandør 23
- Konfigurere en trådløs ruter 24
- 4 Navigere med tastaturet 27
- Høyre kantsveip 31
- Øvre kantsveip 31
- Bruke tastaturet 32
- Bruke Windows-direktetaster 33
- Bruke numeriske tastgrupper 34
- 5 Multimedier 37
- Webkamera 38
- Konfigurere HDMI-lyd 43
- 6Strømstyring 44
- Starte og avslutte hvilemodus 45
- Bruke batteristrøm 46
- Bruke Batterisjekk 47
- Håndtere lavt batterinivå 47
- Spare batteristrøm 48
- 7 Eksterne kort og enheter 49
- Bruke USB-enheter 50
- Koble til USB-enheter 51
- Fjerne USB-enheter 51
- Bruke dokkingkontakten 52
- 8 Disker og stasjoner 55
- 9 Sikkerhet 56
- Bruke passord 57
- Angi DriveLock-passord 61
- Skrive inn DriveLock-passord 61
- Endre DriveLock-passord 62
- Fjerne DriveLock-beskyttelse 63
- Bruke antivirusprogramvare 64
- Bruke brannmurprogramvare 64
- Bruke fingeravtrykkleseren 66
- 10 Vedlikehold 67
- Sikkerhetskopiere data 70
- Utføre systemgjenoppretting 70
- Diagnostics (UEFI) 73
- Oppdatere BIOS 74
- Laste ned BIOS-oppdateringer 75
- Velge MultiBoot-innstillinger 76
- 13 Kundestøtte 80
- Etiketter 81
- 14 Spesifikasjoner 82
- A Reise med datamaskinen 83
- B Problemløsing 84
- Datamaskinen er unormalt varm 85
- En ekstern enhet virker ikke 85
- C Elektrostatisk utlading 88
- Stikkordregister 89
Summary of Contents
Brukerhåndbok
x NOWW
1 VelkommenNår du har installert og registrert datamaskinen, er det viktig at du gjør følgende:TIPS: Trykk på Windows-tasten på tastaturet for å gå
Finne informasjonDatamaskinen leveres med flere ressurser som hjelper deg med ulike oppgaver.Ressurser Inneholder informasjon omInstalleringsveilednin
Ressurser Inneholder informasjon om●Europa, Midtøsten, Afrika: Hewlett-Packard, POD, Via G. Di Vittorio, 9, 20063, Cernusco s/Naviglio (MI), Italy●Sti
2 Bli kjent med datamaskinenOversidenStyreputeKomponent Beskrivelse(1) Styreputeområde Brukes til å flytte pekeren og merke eller aktivere objektene
LamperKomponent Beskrivelse(1)Av/på-lampe ●På: Datamaskinen er på.●Blinker: Datamaskinen er i hvilemodus.●Av: Datamaskinen er av.(2) Caps Lock-lampe
Knapper, høyttalere og fingeravtrykkleserKomponent Beskrivelse(1)Av/på-knapp●Når datamaskinen er av, trykker du på knappen for å slådatamaskinen på.●N
TasterKomponent Beskrivelse(1) esc-tast Viser systeminformasjon når du trykker på den og fn-tastensamtidig.(2) fn-tast Brukes til å utføre mye bru
HøyreKomponent Beskrivelse(1)Lydutgang (hodetelefoner) / lydinngang(mikrofon)Gjengir lyd når du kobler til stereohøyttalere, hodetelefoner,øreplugger,
Komponent Beskrivelse●Av: Batteriet er fulladet.(5)Strømkontakt Brukes til tilkobling av en strømadapter.VenstreKomponent Beskrivelse(1)Feste for tyve
© Copyright 2015 Hewlett-PackardDevelopment Company, L.P.Bluetooth er et varemerke for sin eier ogbrukes av Hewlett-Packard Company på lisens.Intel og
SkjermKomponent Beskrivelse(1) Interne mikrofoner (2) Brukes til å spille inn lyd.(2) Webkameralampe På: Webkameraet er i bruk.(3) Webkamera Brukes ti
UndersidenKomponent Beskrivelse(1) Forankringsenhet-mottakere (2) Brukes til tilkobling av en eventuell forankringsenhet.NOWW Undersiden 11
3 Koble til et nettverkDu kan ta med deg datamaskinen overalt hvor du drar. Men selv når du er hjemme, kan du utforske verden ogfå tilgang til informa
Slik bruker du operativsystemkontroller:1. Skriv kontrollpanel på startskjermen og velg Kontrollpanel.2. Velg Nettverk og Internett og deretter Nettve
Etter hvert som nettverket vokser kan flere trådløse og kabelbaserte datamaskiner kobles til nettverket for åfå tilgang til Internett.Se informasjonen
5. Klikk på Koble til.Hvis nettverket er et trådløst lokalnettverk med sikkerhet aktivert, blir du bedt om å oppgi ensikkerhetskode. Skriv inn koden o
Følg denne fremgangsmåten for å koble til nettverkskabelen:1. Koble nettverkskabelen til nettverkskontakten (1) på dokkingstasjonen eller enheten for
4 Navigere med tastaturet,berøringsbevegelser og pekeenheterDatamaskinen gjør det enkelt å navigere med berøringsbevegelser (kun på enkelte modeller)
1. Skriv mus på startskjermen, klikk på Innstillinger og velg Mus fra listen over programmer.2. Klikk på kategorien Enhetsinnstillinger, velg enhet i
Knipe/zoomeVed hjelp av kniping og zooming kan du zoome inn og ut på bilder og tekst.●Zoom inn ved å plassere to fingrer sammen i styreputeområdet og
SikkerhetsadvarselADVARSEL: For å unngå muligheten for varmerelatert skade eller overoppheting av datamaskinen må duikke ha datamaskinen i fanget elle
MERK: Rotering er beregnet på bestemte apper der du kan manipulere objekter eller bilder. Funksjonenfungerer kanskje ikke i alle apper.Klikke med to f
Kantsveiping (kun på enkelte modeller)Ved hjelp av kantsveiping kan du åpne verktøylinjer på datamaskinen for oppgaver som å endre innstillingereller
Venstre kantsveipVenstre kantsveip gir tilgang til nylig åpnede apper, slik at du raskt kan veksle mellom dem.Sveip fingeren forsiktig fra venstre kan
TIPS: Windows-tasten på tastaturet gjør det mulig å gå raskt tilbake til startskjermen fra en åpenapp eller skrivebordet. Hvis du trykker på Windows
Direktetast-kombinasjonBeskrivelseFORSIKTIG: For å unngå å miste data bør du lagre alt arbeid før du starter hvilemodus.fn+f4 Veksler mellom visning p
Bruke den innebygde numeriske tastgruppenKomponent Beskrivelse(1) fn-tast Slår den integrerte numeriske tastgruppen av og på når du trykker påden samt
Bruke et eksternt numerisk tastatur (ekstrautstyr)Tastene på de fleste eksterne numeriske tastaturer fungerer forskjellig avhengig av om Num Lock er s
5 MultimedierDatamaskinen kan komme utstyrt med følgende:●En eller flere integrerte høyttalere●En eller flere integrerte mikrofoner●Integrert webkamer
resultat når du snakker direkte inn i mikrofonen i omgivelser uten bakgrunnsstøy. Følg veiledningen fraprodusenten for å koble trådløse hodetelefoner
VideoHP-datamaskinen er en kraftig skjermenhet som gjør det mulig å strømme (direkteavspille) video frafavorittnettsteder og laste ned video og filmer
iv Sikkerhetsadvarsel NOWW
VGA (via dokkingstasjon eller enhet for utvidelsesport, som er tilleggsutstyr)Porten for ekstern skjerm, som kalles en VGA-port, er et analogt visning
2. Koble den andre enden av kabelen til bildeenheten, og slå deretter opp i veiledningen frautstyrsprodusenten for å få mer informasjon.3. Trykk på fn
dine skjermer. Flere valg på skjermen omfatter Dupliser, som speiler datamaskinens skjerm på alleaktiverte skjermenheter, eller Utvid, som utvider skj
Konfigurere HDMI-lydNår du skal konfigurere HDMI-lyd, kobler du først en lyd- eller bildeenhet, som en HD-TV, til HDMI-porten pådatamaskinen. Konfigur
6StrømstyringMERK: En datamaskin kan ha en av/på-knapp eller en av/på-bryter. Begrepet av/på-knapp som brukesgjennomgående i denne håndboken, viser ti
FORSIKTIG: For å redusere risikoen for redusert lyd- og bildekvalitet, tap av lyd ellervideoavspillingsfunksjonalitet eller tap av data må du ikke sta
Angi passordbeskyttelse ved reaktiveringFølg denne fremgangsmåten for å kreve passord når datamaskinen aktiveres igjen fra hvile- ellerdvalemodus:1. S
Slik får du tilgang til batteriinformasjon:▲Du får tilgang til batteriinformasjon ved å velge HP Support Assistant-appen på startskjermen ogderetter B
Tiltak ved lavt batterinivåTiltak ved lavt batterinivå med tilgang til en ekstern strømkilde▲Koble til en av følgende enheter:●Strømadapter●Forankring
7 Eksterne kort og enheterBruke micro SD-minnekortEkstra minnekort sørger for sikker lagring og praktisk deling av data. Disse kortene brukes ofte sam
Innhold1 Velkommen ...
3. Trykk kortet inn (1) og ta det ut av sporet (2).MERK: Hvis kortet ikke løses ut, trekker du kortet ut av sporet.Bruke USB-enheterUSB (Universal Ser
Koble til USB-enheterFORSIKTIG: For å unngå skade på en USB-kontakt må du ikke bruke makt når du kobler til enheten.▲Koble USB-kabelen til enhetens US
Bruke eksterne enheter (tilleggsutstyr)MERK: Du finner mer informasjon om nødvendig programvare og drivere og får vite mer om hvilkendatamaskinport so
2. Tilpass portene på forankringsenheten med mottakerne på undersiden av datamaskinen, og senkdatamaskinen på forankringsenheten (2) til datamaskinen
2. Skyv kontakten på enheten for utvidelsesport inn i dokkingkontakten på datamaskinen, til den sittergodt på plass.44 Kapittel 7 Eksterne kort og e
8 Disker og stasjonerBruke eksterne optiske harddisker (tilleggsutstyr, kun påenkelte modeller)FORSIKTIG: Slik unngår du tap av data eller et system s
9 SikkerhetBeskytte datamaskinenStandardsikkerhetsfunksjonene som finnes i Windows-operativsystemet og i Computer Setup-verktøyet(BIOS, ikke Windows),
Bruke passordEt passord er en gruppe av tegn som du velger for å beskytte informasjon på en datamaskin. Flere typerpassord kan angis, avhengig av hvor
Passord FunksjonHovedpassord for DriveLock* Beskytter tilgangen til den interne harddisken som er beskyttetav DriveLock. Det brukes også til å fjerne
5. Skriv det nye passordet på nytt som en bekreftelse, når du blir bedt om det.6. Når du skal lagre endringene og avslutte Computer Setup, klikker du
Rulle ... 18Knipe/zoome ...
Oppgi et BIOS-administratorpassordVed ledeteksten BIOS administrator password (BIOS-administratorpassord) skriver du inn passordet (medsamme type tast
Angi DriveLock-passordFølg denne fremgangsmåten for å angi et DriveLock-passord i Computer Setup (Datamaskinkonfigurasjon):1. Slå datamaskinen på og t
Endre DriveLock-passordFølg denne fremgangsmåten for å endre et DriveLock-passord i Computer Setup (Datamaskinkonfigurasjon):1. Slå datamaskinen på og
Fjerne DriveLock-beskyttelseFølg denne fremgangsmåten for å fjerne DriveLock-beskyttelsen i Computer Setup:1. Slå datamaskinen på og trykk på esc mens
6. Les advarselen. Velg YES (ja) for å fortsette.7. Når du skal lagre endringene og avslutte Computer Setup, klikker du på Save (lagre) og følgerveile
●Vertsbaserte brannmurer – Programvare som bare beskytter datamaskinen som den er installert på.●Nettverksbaserte brannmurer – Installeres mellom DSL-
Bruke fingeravtrykkleserenIntegrerte fingeravtrykklesere er bare tilgjengelig på enkelte datamaskinmodeller. Hvis du skal brukefingeravtrykkleseren, m
10 VedlikeholdRengjøre datamaskinenBruk følgende produkter for å rengjøre datamaskinen på en trygg måte:●Dimetylbenzyl ammoniumklorid, maks. konsentra
Rengjøre styreputen, tastaturet eller musenADVARSEL: For å unngå fare for elektrisk støt eller skade på interne komponenter må du ikke brukestøvsugert
Oppdatere programmer og drivereHP anbefaler at du oppdaterer programmer og drivere regelmessig med de nyeste versjonene. Gå tilhttp://www.hp.com/suppo
Bruke strømmåleren og strøminnstillinger ... 35Angi passordbeskyttelse ved reaktiverin
11 Sikkerhetskopiering og gjenopprettingBruk Windows' sikkerhetskopierings- og gjenopprettingsverktøy til å sikkerhetskopiere enkeltfiler og -map
Følg denne fremgangsmåten for å gjenopprette informasjonen ved hjelp av Automatisk reparasjon.FORSIKTIG: Noen alternativer for Oppstartsreparasjon vil
Bruke Windows-operativsystemmedier (kjøpes separat)Kontakt kundestøtte for å bestille en Windows operativsystem-DVD. Se heftet Worldwide TelephoneNumb
12 Computer Setup (BIOS), MultiBoot(fleroppstart) og HP PC HardwareDiagnostics (UEFI)Bruke Computer SetupComputer Setup eller BIOS (Basic Input/Output
Klikk på ikonet Exit (avslutt) nederst til venstre på skjermbildet, og følg deretter veiledningen påskjermen.– eller –Bruk tabulator-tasten og piltast
BIOS-versjonsinformasjon (kalles også ROM-dato og system-BIOS) kan vises ved å trykke på fn+esc (hvis duallerede er i Windows) eller ved å bruke Compu
4. Dobbeltklikk på filen som har filtypen EXE (for eksempel filnavn.exe).BIOS-installeringen starter.5. Fullfør installeringen ved å følge veiledninge
●Advanced (avansert) > Boot Options (oppstartalternativer) > UEFI Boot Order (UEFI-oppstartrekkefølge) > UEFI Hybrid (UEFI-hybrid)●Advanced (
Bruk piltastene til å velge Main (hovedmeny) > Save Changes and Exit (lagre endringer og avslutt), ogtrykk på enter.Endringene trer i kraft når dat
Alternativ 2: Kundestøtte- og driversider – Inneholder nedlastinger for et spesifikt produkt med eldre ognyere versjoner1. Gå til http://www.hp.com.2.
Endre DriveLock-passord ... 52Fjerne DriveLock-beskyttelse
13 KundestøtteKontakte kundestøtteHvis informasjonen i denne brukerhåndboken eller i HP Support Assistant ikke besvarer spørsmålene dine,kan du kontak
EtiketterEtikettene på datamaskinen inneholder informasjon som kan være nyttig ved problemløsing, og hvis du skalbruke datamaskinen i utlandet:VIKTIG:
14 Spesifikasjoner●Strømforsyning●DriftsmiljøStrømforsyningOpplysningene om strømforsyning i denne delen kan være nyttige hvis du skal bruke datamaski
A Reise med datamaskinenDu får de beste resultatene hvis du følger disse tipsene om reise og transport:●Klargjøre datamaskinen for reise eller transpo
B ProblemløsingFølgende avsnitt er inkludert i dette tillegget:Problemløsingsressurser●Du finner lenker til nettsteder og mer informasjon om datamaski
Batteri-ikonet i systemstatusfeltet lengst til høyre på oppgavelinjen til Windows-skrivebordet og klikkpå Brukervalg for å endre disse og andre strømi
●Kontroller at enheten er kompatibel med operativsystemet, spesielt hvis det er en eldre enhet.●Kontroller at riktige drivere er installert og oppdate
MERK: Når du bruker begge skjermene, vil ikke DVD-bildet vises på en skjerm som er angitt somsekundær skjerm.Prosessen med å brenne en ekstern plate (
C Elektrostatisk utladingElektrostatisk utlading er utlading av statisk elektrisitet når to gjenstander kommer i kontakt medhverandre, for eksempel sl
StikkordregisterAadministratorpassord 47angi passordbeskyttelse vedreaktivering 36angi strømalternativer 34Antenne for nærfeltskommunikasjon,plasserin
Om rekkefølgen på oppstartenheter ... 66Velge MultiBoot-i
HDMI-portkoble til 32plassering 9hodetelefonkontakt (lydutgang) 8HP Client Security 55HP PC Hardware Diagnostics (UEFI)laste ned 68huber 40hvilemodus
stasjonerbruke 45eksterne 42harddisk- 42optiske 42stasjonsmedier 35stell av datamaskin 57strømalternativer 34batteri 36spare 38Strømadapter-/batterila





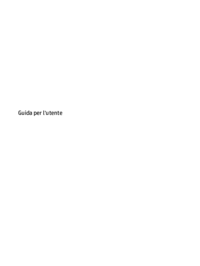


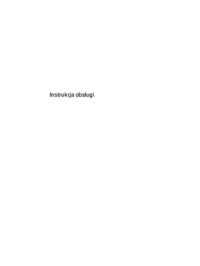

















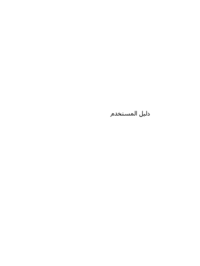




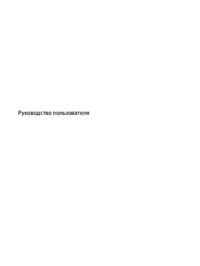




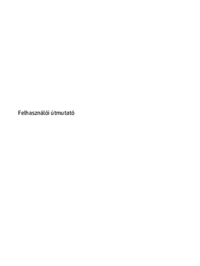


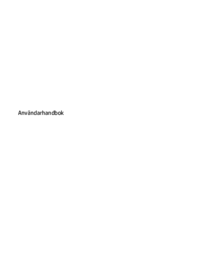
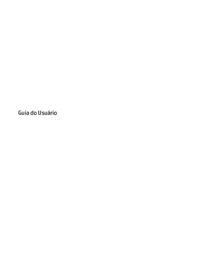











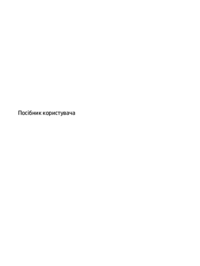
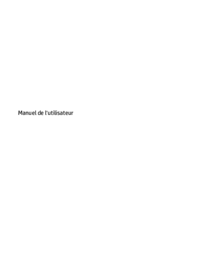

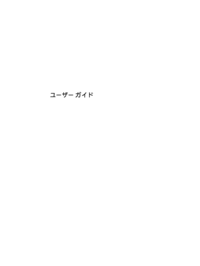
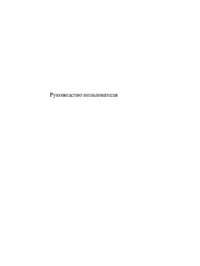


 (94 pages)
(94 pages) (56 pages)
(56 pages) (16 pages)
(16 pages) (43 pages)
(43 pages) (92 pages)
(92 pages) (60 pages)
(60 pages)
 (7 pages)
(7 pages) (71 pages)
(71 pages) (24 pages)
(24 pages)







Comments to this Manuals