HP ZBook 15 G3 Base Model Mobile Workstation User Manual
Browse online or download User Manual for Laptops HP ZBook 15 G3 Base Model Mobile Workstation. HP ZBook 15 G3 Mobile Workstation
- Page / 207
- Table of contents
- TROUBLESHOOTING
- BOOKMARKS
- Maintenance and Service Guide 1
- Safety warning notice 3
- Table of contents 5
- 1 Product description 13
- Display 7 19
- Buttons and ngerprint reader 22
- Special function keys 23
- Bottom 15 27
- 3 Illustrated parts catalog 29
- Computer major components 19 31
- Bracket Kit 34
- Cable Kit 34
- Plastics Kit 35
- Mass storage devices 36
- Miscellaneous parts 37
- Tools required 39
- Service considerations 39
- Grounding guidelines 40
- Customer Self-Repair parts 44
- Description Spare part number 46
- SIM card 47
- Memory module 48
- Solid-state drive (M.2) 54
- WLAN module 56
- WWAN module 58
- RTC battery 59
- Keyboard 61
- Speakers 64
- Touchpad module 65
- LED board 66
- Hard drive 70
- Fingerprint reader board 72
- Heat sink assembly 74
- Graphics board 78
- System board 79
- Display assembly 83
- Lock bracket 91
- 7 Troubleshooting guide 92
- Resources 93
- General troubleshooting steps 93
- Identify the issue 94
- 2. Examine the environment 96
- Analyze the issue 97
- Resolve the issue 106
- 13. Replace the system board 109
- Helpful Hints 110
- During operation 111
- Consulting with HP Service 112
- Power-on issues 112
- AC adapter issue 115
- Battery discharges too fast 117
- Burnt smell 118
- No video (with power) 118
- Blinking lights 119
- Diagnostics error messages 120
- Performance (OS) 121
- Intermittent shutdown 122
- Blue screen 123
- No wake up 126
- Unresponsive 128
- Slow performance 128
- Incorrect time and date 129
- Display anomalies 130
- Dead pixel 132
- No video (internal) 132
- No video (external) 133
- DisplayPort/VGA 133
- Touch screen 135
- I/O devices 136
- Keyboard point stick 137
- Keyboard backlight 137
- TouchPad 138
- Smart card reader 142
- Thunderbolt (TB) 144
- Read-write error 147
- Blue screen (BSOD) error 147
- Noisy hard drive 148
- Mechanical 149
- Noise (sound) 150
- Fan runs constantly 151
- Thermal shutdown (hot) 152
- Stuck power button 152
- Additional information 153
- Processor not executing code 154
- Memory module error 154
- Failure - System Board Error 155
- Additional information 145 157
- Error message list 158
- Bug check symbolic names 158
- Use Windows Debugging Tool 159
- 6. Open the crash dump le 162
- Lookup for Bug Check 0xC2 163
- Additional information 151 163
- Cable management 165
- Connector types 166
- Start in Windows 7 168
- Updating the BIOS 169
- Downloading a BIOS update 170
- Start in Windows 10 172
- Guidelines 179
- Backing up your information 180
- Performing a system recovery 181
- Using Windows tools 185
- Restore and recovery 185
- 13 Specications 189
- Hard drive specications 190
- Nonvolatile memory usage 197
- Questions and answers 199
- 16 Recycling 203
Summary of Contents
HP ZBook 15 G3 Mobile WorkstationMaintenance and Service Guide
Downloading a BIOS update ... 158Changing the boot order using
HP Support Assistant (HPSA)HP Support Assistant (HPSA) helps you maintain peak performance and resolve problems through automatic updates, built-in di
HP BIOS Conguration Utility (BCU)HP BCU is a free utility that captures the BIOS settings and their values. This tool provides a text le of the comp
7. Status lights, blinking light codes, troubleshooting lights, and POST error messagesCarefully observe any behavior the computer may be exhibiting:
Interpreting system validation diagnostic front panel LEDs and audible codesDuring the system validation phase that occurs at system startup, the BIOS
Component testedMajor/minor code Error conditionCaps Lock/Num Lock LED ActionBIOS 2.2 The main area (DXE) of BIOS has become corrupted and there is no
Table 7-5 System diagnostics failure codes and user actions (continued)See the support document titled Overview of How to Troubleshoot Problems When
troubleshooting lights should not be lit. However, other external lights should be lit as normal afterward.Troubleshooting lights External lights Acti
Before beginning, turn the computer over and look for a battery compartment door (service door). For 2015 platforms, the battery is considered removab
You can access and reseat connections for Customer Self-Repair (CSR) parts (see the “Removal and replacement procedures for Customer Self-Repair parts
●Processor (and heat sink/fan). (Processor may be integrated into the system board.)●Memory (one veried working memory DIMM)●Graphics card (if no VGA
Changing the computer boot order ... 175Removing the HP Recovery partition
IMPORTANT: System board failure is not common. Do not replace the system board until you have tried all other troubleshooting options.NOTE: Determine
3. Be sure that the AC adapter light is on.4. Be sure that the AC adapter is connected when you update BIOS to avoid BIOS corruption.5. Be sure that t
Consulting with HP ServiceIf further HP support is required, a lot of the following information may be requested when you call, so it may be helpful t
Verify AC adapterIt is preferable to verify the battery before verifying the AC adapter. However, you can verify the AC adapter rst, before opening t
Verify Power Good (Troubleshooting) lights1. Verify if the system board has power-on issue related. If there is no power-on issue, move to next ste
2. Perform visual check for loose connections, bent pins, stray wires, dust, nearly faulty parts (bulging/leaking capacitor).3. Test essential hardwar
Battery not recognized, not charging Symptoms●No battery status light●Blinking amber (critically low battery level)●No boot without AC adapterPossib
5. Verify the new replacement.Tips and tricks See the computer user guide for instructions regarding battery maintenance and increasing battery life.●
Burnt smell SymptomsEmits smoke, burnt smellPossible causesDefective on-board components. Troubleshooting stepsGeneral visual inspection1. Disconne
5. If external video is OK, update BIOS, software, and drivers (4. Update BIOS and drivers on page 85) and perform soft reset (9. Soft reset (Default
xii
Diagnostics error messages Symptoms●Computer has power●POST error message displays (Windows logo has not yet appeared)Possible causesDiagnostic erro
BIOS password SymptomsSome sections are unavailable (grayed out)Possible causesBIOS administration password is required. Troubleshooting steps1. Re
Intermittent shutdown Symptoms●Shutdown during startup●Shutdown during operationPossible causesIt is often dicult to troubleshoot an intermittent i
2. Verify that lights are solid.3. If shutdown is reproducible, test essential hardware conguration:a. If no issue with hardware conguration, reinst
●HP PC Hardware Diagnostics (UEFI) tool to test storage device, memory and system.●Thermal Monitor (available only to authorized service providers/tec
Windows Advanced Boot OptionWindows 7:1. Press F8 to open the Windows Advanced Boot Option screen.2. Select Disable automatic restart on system failur
Troubleshooting stepsFollow suggested steps below one at a time to verify normal boot process:1. Disconnect all external peripherals, and perform a
●Blank screen●Some light activity1. Verify that front power light (7. Status lights, blinking light codes, troubleshooting lights, and POST error mess
Unresponsive SymptomUnresponsivePossible causesProgram in use has stopped responding to commands. Troubleshooting steps1. If possible, use the Wind
HP Smart Adapter warning message SymptomWarning message displayed in WindowPossible causesLess powerful AC adapter, BIOS out of date. Troubleshoot
1 Product descriptionCategory DescriptionProduct Name HP ZBook 15 G3 Mobile WorkstationProcessors 6th Generation Intel® Core™ processors●Intel Core i7
DisplayDisplay anomaliesThe display panel is a eld replaceable unit (FRU) and must be replaced by only authorized technicians. However, HP highly rec
Quick check●Visually examine the display for cracked screen, liquid crystal leak, dirty spots on glass, etc.●Reset and update BIOS and docking rmware
Display assembly diagramThe display assembly diagram shows basic video components: system board, graphics cards, display cables, display connectors, o
No video (external) SymptomNo image on external monitorPossible causesExternal monitor, resolution, display conguration, drivers.Troubleshooting st
No or bad external video via docking SymptomsNo or bad image on external monitor via ports of docking station (VGA, DP, TB, display port, etc.)Possi
Be sure that external display cables have good connection at both ends (system board and display panel).●If moving cables aects the image, it is disp
I/O devicesNOTE:●Make sure external devices are supported and compliant (i.e., USB Type C, Thunderbolt 3, PCI Express, etc).●If you have problems with
Keyboard point stick SymptomPoint stick not working properlyPossible causesDust trapped under point stick, loose point stick cap. Troubleshooting s
TouchPad SymptomsNot working properlyPossible causesOn/O enabled, driver, settings.(1) – Touchpad on/o button(2) – TouchpadTroubleshooting steps1.
7. Test with HP Support Assistant in Windows.8. Diagnose with HP PC Hardware Diagnostics (UEFI) to isolate a hardware issue from a software issue.9. E
Category DescriptionPanel 39.6 cm (15.6 in), antiglare, LED backlight, 16:9 aspect ratio●FHD (1920×1080), LED, SVA, 300 nits with or without camera●FH
point. If disabling U-APSD improves the throughput issue, check with the access point provider for updated rmware that resolves the issue.11. Test wi
USB Symptoms●USB devices are not recognized●USB devices are not chargingPossible causesUSB devices do not have the latest software drivers, port ins
Smart card reader Symptoms●Not recognized●Unable to writePossible causesPhysical damage, incorrect insertion, dirt, driver, malfunctioning card read
Speaker, headphone - audio issues Symptoms●No sound from external or internal speakers●Distorted sound, too soft, too loud, intermittentPossible cau
Thunderbolt (TB) SymptomThunderbolt device not workingPossible causesBIOS, drivers, and user settings. Troubleshooting steps1. Update to the latest
StorageNOTE:●Back up all critical data prior to drive troubleshooting.●Prior to contacting support, HP recommends that you run a drive (HDD, SSD, M.2
Hard drive/solid-state drive not recognized SymptomHard drive is not recognized during POSTPossible causesLoose connection, faulty hard drive, fault
Read-write error Symptoms●Post error message (i.e., error code 301)●Hang when working on data, les, documentsPossible causesLoose connection, fault
Noisy hard driveIMPORTANT: An SSD has no moving parts, so it does not make loud or clicking noise.Depending on type and rotational speed, some hard dr
MechanicalFan error message - 90B SymptomsFan error 90B at bootCAUTION: May lead to system shutdown, data loss or possible system damage.Possible ca
Category Description512-GB SATA-3 Self-Encrypting Drive (Opal 2), TLC256-GB SATA-3, TLC256-GB SATA-3 Self-Encrypting Drive (Opal 2)256-GB SATA-3 Self-
See Reducing Heat Inside the PC to Prevent Overheating.Noise (sound) SymptomsComputer emits abnormal noisePossible causesAside from basic components
Fan runs constantly Symptoms●Fan never stops running●Generates heat●Decreased computer performancePossible causes●BIOS not up to date.●Thermal condi
Thermal shutdown (hot) SymptomsSimilar to fan runs constantly issue (Fan runs constantly on page 139)●System shutdown●Abnormal heat●Continually runn
Additional informationThe following sections provide additional information that can be used during the troubleshooting process.AcronymsThe following
Blinking lights and boot error codesThe information below is from the white paper HP Business Notebook and Desktop PC F10 Setup, 2014 Business PC mode
NOTE: The computer will attempt to notify you of this problem through a series of blinking lights. When you attempt to turn on the computer from an “O
Sure Start has identied a problem (Manual Recovery Policy Set)This computer has experienced a problem in locating a valid BIOS image, resulting in a
Hard Disk Test Hard Disk 1 Full 305 The storage device may have failed. Contact support for assistance.Hard Disk Test Hard Disk 2 Full 306 The storage
Routine Maintenance for Performance ImprovementSee HP Notebook PCs - Improving the Performance of Your Computer.The following table presents a summary
Microsoft general troubleshooting of Windows bug check codes●If you recently added hardware to the system, try removing or replacing it. Or check with
Category DescriptionSupport for MiracastSupport for the following WLAN formats:●Intel Dual Band Wireless-AC 8260 3rd Gen Intel 802.11ac, Dual Band, 2x
Windows Software Development Kit (SDK)1. Download the SDK from the following link:https://dev.windows.com/en-US/downloads/windows-10-sdk2. Set up the
4. Run the SDK as an administrator.5. Set the symbol path. Select File > Symbol File Path.●In the Symbol path box, type SRV*C:\Windows\symbol_cache
6. Open the crash dump le.150 Chapter 7 Troubleshooting guide
7. Analyze the le. In the following memory dump sample, look for Bug Check 0x3B. The ATIKMAG driver needs to be investigated for further root cause.L
Display Issue: Pixel AnomaliesAll HP notebook displays adhere to strict quality and reliability specications. A small percentage of display panels ma
Cable managementProper routing of the internal cables is critical to the operation of the computer. Follow good cable management practices when removi
Connector typesIMPORTANT: Connector pins and connector gold ngers should not be touched directly with bare hands.There are several dierent types of
Multi-pin horizontal insert connector (LVDS cable to display panel)Insert procedure:1. Slide connector evenly into receptacle on same horizontal plane
8 Computer Setup (BIOS), TPM, and HP Sure Start in Windows 7Using Computer SetupComputer Setup, or Basic Input/Output System (BIOS), controls communic
To exit Computer Setup menus, choose one of the following methods:●To exit Computer Setup menus without saving your changes:Select the Exit icon in th
Category DescriptionPower requirements Support for the following AC adapters:●150-W HP Smart Adapter, slim3-wire plug (with ground pin), 1.0 mPower re
1. Start Computer Setup. See Starting Computer Setup on page 156.2. Select Main, and then select System Information.3. To exit Computer Setup without
NOTE: After a message on the screen reports a successful installation, you can delete the downloaded le from your storage device.Changing the boot or
9 Computer Setup (BIOS), TPM, and HP Sure Start in Windows 10Using Computer SetupComputer Setup, or Basic Input/Output System (BIOS), controls communi
To exit Computer Setup menus, choose one of the following methods:●To exit Computer Setup menus without saving your changes:Select the Exit icon in th
Updating the BIOSUpdated versions of the BIOS may be available on the HP website.Most BIOS updates on the HP website are packaged in compressed les c
NOTE: If you connect your computer to a network, consult the network administrator before installing any software updates, especially system BIOS upda
Using HP Sure Start (select products only)Select computer models are congured with HP Sure Start, a technology that continuously monitors the compute
10 Using HP PC Hardware Diagnostics (UEFI)HP PC Hardware Diagnostics is a Unied Extensible Firmware Interface (UEFI) that allows you to run diagnosti
3. Use the categories listed to nd your product.– or –Click Find Now to let HP automatically detect your product.4. Select your computer, and then se
11 Backup and recovery in Windows 7Your computer includes HP and Windows tools to help you safeguard your information and retrieve it if you ever need
Category Description Web-only support:●Windows 10 Enterprise●Windows 10 Enterprise 64 LTSB 1507●Windows 8.1 Enterprise 64-bit●Windows 8.1 Professiona
applications if the storage device becomes corrupted. HP Recovery Disc Creator can create two kinds of recovery DVDs:●Windows 7 operating system DVD—I
To create a backup using Windows Backup and Restore:NOTE: The backup process may take over an hour, depending on le size and the speed of the compute
1. If possible, back up all personal les.2. If possible, check for the presence of the Windows partition.To check for the Windows partition, select S
NOTE: This process takes several minutes.1. If possible, back up all personal les.2. Restart the computer, and then insert the Windows 7 operating sy
12 Backup and recovery in Windows 10This chapter provides information about the following processes. The information in the chapter is standard proced
congures the settings for the programs. HP Recovery media can also be used to customize the system or restore the factory image if you replace the st
IMPORTANT: Not all methods are available on all products.●Windows oers several options for restoring from backup, refreshing the computer, and resett
NOTE: Only the options available for your computer display when you start the recovery process.●System Recovery—Reinstalls the original operating syst
IMPORTANT: For a tablet with a detachable keyboard, connect the keyboard to the keyboard dock before beginning these steps.1. Insert the HP Recovery m
13 SpecicationsComputer specications Metric U.S.DimensionsWidth 38.6 cm 15.2 inDepth 26.4 cm 10.4 inHeight (front) 2.6 cm 1.0Weight (computer equip
2 External component identicationDisplayComponent Description(1) WLAN antennas* Send and receive wireless signals to communicate with wireless local
Hard drive specications 1-TB* 500-GB**DimensionsHeight 9.5 mm 9.5 mmLength 100.4 mm 100.4 mmWidth 69.9 mm 69.9 mmWeight 110 g 110 gInterface type SA
M.2 solid-state drive specications 256-GB* 512-GB*DimensionsHeight 1 mm 1 mmLength 50.8 mm 50.8 mmWidth 28.9 mm 28.9 mmWeight < 10 g < 10 gInt
M.2 PCIe solid-state drive specications 256-GB* 512-GB*DimensionsHeight 1 mm 1 mmLength 50.8 mm 50.8 mmWidth 28.9 mm 28.9 mmWeight < 10 g < 10
14 Statement of memory volatilityThe purpose of this chapter is to provide general information regarding nonvolatile memory in HP Business PCs. This c
g. If a DriveLock password is set, select the Security menu, and scroll down to Hard Drive Utilities under the Utilities menu. Select Hard Drive Utili
NOTE: If the system has a BIOS administrator password, enter the password at the prompt.a. Select Main, select Restore Defaults, and then select Yes t
NOTE: The amount of time it takes for Disk Sanitizer to run can take several hours. Plug the computer into an AC outlet before starting.a. Turn on or
Nonvolatile memory usageNonvolatile Memory Type Amount (Size)Does this memory store customer data?Does this memory retain data when power is removed?W
Nonvolatile Memory Type Amount (Size)Does this memory store customer data?Does this memory retain data when power is removed?What is the purpose of th
Questions and answers1. How can the BIOS settings be restored (returned to factory settings)?IMPORTANT: Restore defaults does not securely erase any d
© Copyright 2016, 2017 HP Development Company, L.P.AMD is a trademark of Advanced Micro Devices, Inc. Bluetooth is a trademark owned by its proprietor
Component Description1. Type support in the taskbar search box, and then select the HP Support Assistant app.‒ or –Click the question mark icon in the
IMPORTANT: Resetting will result in the loss of information.These steps will not reset Custom Secure Boot Keys. See question and answer 7 for informat
15 Power cord set requirementsThe wide-range input feature of the computer permits it to operate from any line voltage from 100 to 120 volts AC, or fr
Country/region Accredited agency Applicable note numberSouth Korea EK 4Sweden CEMKO 1Switzerland SEV 1Taiwan BSMI 4The United Kingdom BSI 1The United
16 RecyclingWhen a non-rechargeable or rechargeable battery has reached the end of its useful life, do not dispose of the battery in general household
IndexAAC adapter, spare part numbers 25Antenna Kit, WLANspare part number 21Antenna Kit, WWANspare part number 21audio, product description 3audio-out
ngerprint reader boardremoval 60spare part number 19, 60ngerprint reader board bracketillustrated 22removal 60fn key, identifying 11function keys 11
optical driveprecautions 28original system recovery 174Ppackaging guidelines 30plastic parts, service considerations 27Plastics Kitcomponents 23spare
Startup Repair, using 169storage deviceprecautions 28storage device recovery 170supported discs, recovery 173Sure Startusing 159, 164system boardremov
LightsComponent Description(1) Power light ●On: The computer is on.●Blinking: The computer is in the Sleep state, a power-saving state. The computer s
Buttons and ngerprint readerComponent Description(1) Power button●When the computer is o, press the button to turn on the computer.●When the compute
Component DescriptionA wireless network must be set up before a wireless connection is possible.(3) Volume mute button Mutes and restores speaker sou
FrontComponent Description(1) Wireless light On: An integrated wireless device, such as a wireless local area network (WLAN) device and/or a Bluetoot
LeftComponent Description(1) Security cable slot Attaches an optional security cable to the computer.NOTE: The security cable is designed to act as a
RightComponent Description(1) Smart card reader Supports optional smart cards.(2) Audio-out (headphone)/Audio-in (microphone) combo jackConnects opt
Component Description(6) Power connector Connects an AC adapter.(7) Battery light When AC power is connected:●White: The battery charge is greater tha
LabelsThe labels axed to the computer provide information you may need when you troubleshoot system problems or travel internationally with the compu
3 Illustrated parts catalogComputer major componentsComputer major components 17
Safety warning noticeWARNING! To reduce the possibility of heat-related injuries or of overheating the computer, do not place the computer directly on
Item Component Spare part number(1) Display assembly (Touch screen; FHD, UWVA; includes webcam) 848265-001(2) Display assembly (Non-touch; UHD, UWVA)F
Item Component Spare part number(13) Fingerprint reader board (includes cable and double-sided adhesive)The ngerprint reader bracket is available in
Item Component Spare part number(20) WLAN module Intel Dual Band Wireless-AC 8260 806721-002 Intel Dual Band Wireless-AC 8260 (non-vPro) 806722-002
Display assembly subcomponentsItem Component Spare part number(1) Display bezel For use only on computer models not equipped with a webcam 848241-001
Bracket KitItem Component Spare part number Bracket Kit, includes: 848232-001(1) USB-C bracket(2) EDP bracket (display cable bracket)(3) Fingerprint
Plastics KitItem Component Spare part number Plastics Kit, includes: 850152-001(1) VGA cap(2) Fingerprint reader bezel(3) SD card reader insertPlasti
Mass storage devicesItem Component Spare part number(1) Solid-state drive, M.2 1-TB, PCIe 848238-001 512-GB, Z Turbo drive, PCIe 848236-001 512-GB,
Item Component Spare part number 256-GB, Z Turbo drive, PCIe 848235-001(2) Hard drive/solid-state drive 7.0 mm (does not include drive bracket or scr
Component Spare part numberSouth Korea 267836-001Switzerland 213354-001Taiwan 393313-003Thailand 285096-001United Kingdom and Singapore 213351-001HP U
4 Removal and replacement procedures preliminary requirementsTools requiredYou will need the following tools to complete the removal and replacement p
iv Safety warning notice
Cables and connectorsCAUTION: When servicing the computer, be sure that cables are placed in their proper locations during the reassembly process. Imp
CAUTION: To prevent damage to the computer when you are removing or installing internal components, observe these precautions:Keep components in their
Packaging and transporting guidelinesFollow these grounding guidelines when packaging and transporting equipment:●To avoid hand contact, transport pro
Equipment guidelinesGrounding equipment must include either a wrist strap or a foot strap at a grounded workstation.●When seated, wear a wrist strap c
5 Removal and replacement procedures for Customer Self-Repair partsNOTE: The Customer Self-Repair program is not available in all locations. Installin
3. Lift the bottom cover o the computer (2).Reverse this procedure to install the bottom cover.Component replacement procedures 33
BatteryDescription Spare part number9-cell, 90-WHr, 2.635-AHr, li-ion battery 808452-002Before removing the battery, follow these steps:1. Turn o the
SIM cardThe SIM card is installed in a slot located under the battery.Before removing the SIM card, follow these steps:1. Turn o the computer. If you
Memory moduleDescription Spare part numberFor use in models with Intel Core processors 16-GB 820571-0028-GB 820570-0024-GB 820569-002For use in model
Remove the memory module:1. Spread the retaining tabs (1) on each side of the memory module slot to release the memory module. (The memory module tilt
Table of contents1 Product description ...
6 Removal and replacement procedures for Authorized Service Provider partsCAUTION: Components described in this chapter should only be accessed by an
b. Remove the display bezel.The display bezel is available using the following spare part numbers:848241-001: Models without a webcam850154-001: Model
CAUTION: Make sure the work surface is clear of tools, screws, and any other foreign objects. Failure to follow this caution can result in damage to t
c. Remove the webcam/microphone module (3).The webcam/microphone module is available using spare part number 848264-001. The microphone module is avai
Solid-state drive (M.2)Description Spare part number1-TB, PCIe 848238-001512-GB, SATA-3 922078-001512-GB, PCIe, locked for EMEA 915234-001512-GB, PCIe
Reverse this procedure to install the solid-state drive.Component replacement procedures 43
WLAN moduleDescription Spare part numberIntel Dual Band Wireless-AC 8260 806721-002Intel Dual Band Wireless-AC 8260 (non-vPro) 806722-002CAUTION: To p
3. Remove the WLAN module (3) by pulling the module away from the slot at an angle.NOTE: WLAN modules are notched to prevent incorrect installation.NO
WWAN moduleDescription Spare part numberHP lt4120 LTE/EVDO/HSPA+ Gobi 4G Mobile Broadband Module 800870-002HP hs3110 HSPA+ Mobile Broadband Module 822
NOTE: If the WWAN antenna cables are not connected to the terminals on the WWAN module, protective sleeves should be installed on the antenna connecto
5 Removal and replacement procedures for Customer Self-Repair parts ... 32Component replace
2. Detach the RTC battery (2) from the base enclosure. (The RTC battery is attached to the base enclosure with double-sided adhesive.)3. Remove the RT
KeyboardFor use in country or region Spare part numberFor use in country or regionSpare part numberKeyboard with backlight and pointing stick (include
2. Partially open the computer.3. Rest and secure the computer on its left side.4. Insert a thin tool into the keyboard release hole near the fan, and
7. Lift the rear edge of the keyboard and swing the it up and forward until it rests upside down on the palm rest (1).8. Swing the rear edge of the ke
SpeakersDescription Spare part numberSpeakers (includes cable) 848233-001Before removing the speakers, follow these steps:1. Turn o the computer. If
Touchpad moduleDescription Spare part numberTouchpad moduleThe touchpad module cable is available in the Cable Kit using spare part number 848244-001.
LED boardDescription Spare part numberLED board 848246-001Before removing the LED board, follow these steps:1. Turn o the computer. If you are unsure
FansDescription Spare part numberFan for use over the processor 848251-001Fan for use over the graphics card 848252-001Before removing the fan, follow
a. Remove the antenna cable from the clips in the fan (2).b. Disconnect the fan cable from the system board (3).c. Loosen the two captive Phillips scr
Smart card readerDescription Spare part numberSmart card reader (includes cable)The smart card reader bracket is available in the Bracket Kit, spare p
Remotely deploying BIOS and drivers ... 85Analyze the issue ...
Hard driveNOTE: The hard drive spare part kit does not include the hard drive bracket or screws. These components are included in the Hard Drive Hardw
2. Lift the hard drive (2).3. If it is necessary to disassemble the hard drive, perform the following steps:a. Remove the four Phillips PM3.0×3.0 scre
Fingerprint reader boardDescription Spare part numberFingerprint reader board (includes bracket, cable, and double-sided adhesive)The ngerprint reade
5. The ngerprint reader board cable is attached to the top cover with double-sided adhesive. Use a tool to pry the ngerprint reader board up (4), an
Heat sink assemblyNOTE: Only remove the heat sink from the system board if its removal is required to remove other components. It is preferred to leav
c. Remove the fan/heat sink assembly (9).NOTE: Due to the adhesive quality of the thermal material located between the fan/heat sink assembly and the
b. Remove the fan/heat sink assembly (5).NOTE: Due to the adhesive quality of the thermal material located between the fan/heat sink assembly and the
●On models with UMA graphics memory, thermal pads are used on the processor (1) and the heat sink section (2) that services itReverse this procedure t
Graphics boardNOTE: The graphics board spare part kit includes replacement thermal material.Description Spare part numberNVIDIA Quadro M1000M graphics
System boardNOTE: The system board spare part kit includes battery connector bracket and replacement thermal material.All system boards use the follow
Blinking lights ... 107Diagnostics error
1. Remove the two Phillips PM2.0×3.0 screws from the bracket atop the display connector (1), and then remove the bracket (2).2. Disconnect the display
5. Remove the three Phillips PM2.5×7.0 screws (3) from the USB-C bracket, and then remove the bracket (4).6. Remove the four Phillips PM2.5×5.0 screws
ButtonsBefore removing the buttons, follow these steps:1. Turn o the computer. If you are unsure whether the computer is o or in Hibernation, turn t
Display assemblyNOTE: Touch display assemblies are spared as a whole unit assemblies only. Non-touch display assemblies are spared at the subcomponent
9. Remove the hinge cover (2).10. Separate the display from the computer (3).11. If it is necessary to replace the display assembly subcomponents:a. F
b. Remove the display bezel.The display bezel is available using the following spare part numbers:848241-001: Models without a webcam850154-001: Model
CAUTION: Before turning the display panel upside down, make sure the work surface is clear of tools, screws, and any other foreign objects. Failure to
d. Remove the display panel from the display enclosure (3).NOTE: The display assembly will not be connected to the computer as shown in the following
c. Remove the webcam/microphone module (3) from the display enclosure.d. Remove the webcam/microphone module.The webcam/microphone module is available
a. Remove the cable from under the tape on the left side of the display enclosure (1).b. Remove the display/webcam cable from the enclosure (2).The di
No boot to operating system (no read/write error) ... 134Read-write error ...
17. If it is necessary to replace the WWAN antennas, release the WWAN antenna cables from the routing channels built into the display enclosure (1), a
Lock bracketBefore removing the lock bracket, follow these steps:1. Turn o the computer. If you are unsure whether the computer is o or in Hibernati
7 Troubleshooting guideThis chapter is primarily focused on troubleshooting HP Mobile Workstations and HP Notebooks. The information is provided so th
ResourcesHP Resource Tool Description LinkHP Elite Support Provides live HP Premium support (available 24/7) to Elite computers.http://www8.hp.com/us/
Table 7-1 Troubleshooting methodology and general troubleshooting steps (continued)13. Replace the system board on page 97Identify the issue1. Unders
5. I/O devices (Input/Output)6. Storage7. MechanicalA single symptom can be listed under dierent groups. For example, No Video can belong to (1) Powe
Failure classication by hardware devices and mechanicalTable 7-4 Failure classication by hardware devices and mechanical4. Display 5. I/O devices 6
3. Perform a visual inspection of hardwareIt is important to do a visual inspection of the hardware itself. Perform physical inspection of the compute
6. HP Hardware Diagnostics and ToolsHP oers dierent diagnostics and tools to diagnose hardware failure. This section describes how to use some of th
2. When the diagnostic tool opens, use the keyboard arrow keys to select the type of diagnostic test you want to run, and then follow the on-screen in


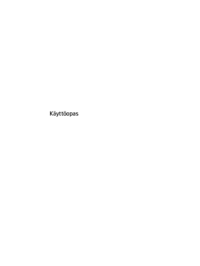





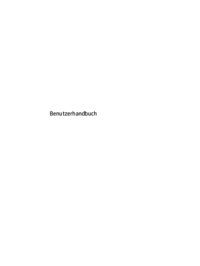
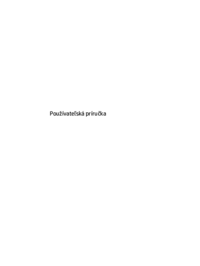
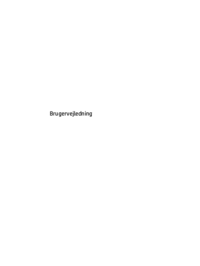
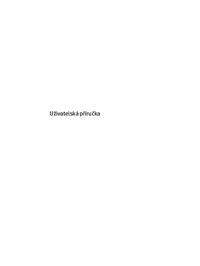

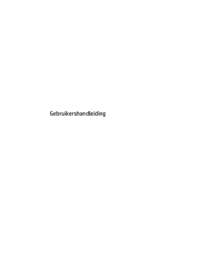




 (114 pages)
(114 pages) (96 pages)
(96 pages) (112 pages)
(112 pages) (124 pages)
(124 pages) (116 pages)
(116 pages) (101 pages)
(101 pages) (103 pages)
(103 pages) (85 pages)
(85 pages)







Comments to this Manuals