HP ZBook 15 G3 Base Model Mobile Workstation User Manual
Browse online or download User Manual for Laptops HP ZBook 15 G3 Base Model Mobile Workstation. HP ZBook 15 G3 Mobile Workstation Guia do Usuário
- Page / 104
- Table of contents
- BOOKMARKS
- Guia do Usuário 1
- Aviso sobre segurança 3
- Conteúdo 7
- 1 Bem-vindo 13
- Localização de informações 14
- 2 Apresentação do computador 15
- Esquerda 16
- Parte superior 18
- Parte superior 7 19
- Parte superior 9 21
- Parte inferior 22
- Parte frontal 22
- Parte frontal 11 23
- 3 Conexão a uma rede 24
- Utilização de uma WLAN 25
- Conguração de uma WLAN 27
- Proteção da sua WLAN 27
- Conexão a uma WLAN 28
- Conexão a uma rede com o 29
- Uso de gestos e do TouchPad 31
- Clique com dois dedos 33
- Utilização do teclado 35
- 5 Multimídia 37
- Conexão de microfone 38
- Transport 43
- 6 Gerenciamento de energia 46
- Início e saída da suspensão 47
- Início e saída da hibernação 48
- Teste de um adaptador de CA 53
- Inserção de um smart card 56
- Remoção de um smart card 56
- Conexão de um dispositivo USB 58
- Remoção de um dispositivo USB 58
- 8 Unidades 60
- 9 Segurança 63
- Uso de senhas 64
- Remoção da proteção DriveLock 71
- 10 Manutenção 76
- 11 Backup e recuperação 79
- Backup de suas informações 80
- (BIOS), TPM e HP Sure Start 84
- Atualização do BIOS 85
- 14 Suporte 91
- Etiquetas 92
- 15 Especicações 93
- 16 Acessibilidade 94
- B Solução de problemas 96
- Um disco não é reproduzido 98
- C Descarga eletrostática 100
Summary of Contents
Guia do Usuário
Remoção de um dispositivo USB ... 46Utilização de
C Descarga eletrostáticaA descarga eletrostática é a liberação de eletricidade estática quando dois objetos entram em contato, por exemplo, o choque q
ÍndiceAaberturas de ventilação, identicação 10acessibilidade 82adaptador CA, teste 41alimentação, identicação do conector 4alimentação de CA externa
Dispositivo WLAN 13, 80Dispositivo WWAN 12, 16DVD de recuperação de driverscriação 67uso para restauração 71DVD do sistema operacional Windows 7criaçã
mouse, externoconguração de preferências 19Nnível crítico de bateria fraca 35nível de bateria fraca 38número de série 80número de série, computador 8
Suspensão 23utilização 23teclas de acesso rápido, mídia 25teclas de acesso rápido de mídia 25teclas de brilho da tela 24Teste de bateria 38teste de um
10 Manutenção ...
15 Especicações ...
1 Bem-vindoApós congurar e registrar o computador, recomendamos as etapas a seguir para obter o máximo de seu excelente investimento:●Conecte-se à In
Localização de informaçõesVocê já usou as Instruções de Instalação para ligar o computador e localizar este guia. Para localizar recursos que forneçam
2 Apresentação do computadorLado direitoComponente Descrição(1) Leitor de smart card Admite smart cards opcionais.(2) Conector de saída de áudio (fo
Componente Descrição(6) Conector de alimentação Conecta um adaptador de CA.(7) Luz da bateria Quando a alimentação de CA está conectada:●Branca: A car
Componente DescriçãoNOTA: Para obter detalhes sobre os diferentes tipos de portas USB, consulte Utilização de um dispositivo USB na página 45.(5) Leit
Parte superiorTouchPadComponente Descrição(1) Bastão apontador (somente em determinados produtos)Move o cursor e seleciona ou ativa itens na tela.(2
LuzesComponente Descrição(1) Luz de alimentação ●Acesa: O computador está ligado.●Piscando: O computador está no estado de suspensão, um modo de econo
© Copyright 2016 HP Development Company, L.P.Bluetooth é uma marca comercial de seu proprietário, utilizada sob licença pela HP Inc. Intel, Intel Core
Botões e leitor de impressão digital (somente em determinados produtos)Componente Descrição(1) Botão Liga/Desliga●Quando o computador estiver desligad
TeclasComponente Descrição(1) Tecla esc Exibe informações do sistema quando pressionada em conjunto com a tecla fn.(2) Tecla fn Executa funções do
Parte inferiorComponente Descrição(1) Alto-falantes Reproduzem som.(2) Aberturas de ventilação (2)Permitem que o uxo de ar resfrie os componentes
Componente Descrição●Piscando: O computador está no estado de suspensão, um modo de economia de energia. A tela e outros componentes desnecessários sã
3 Conexão a uma redeSeu computador pode viajar com você para qualquer lugar. Até mesmo em casa, você pode explorar o mundo e ter acesso a informações
Selecione Iniciar > Todos os Programas > Produtividade e Ferramentas > HP Connection Manager e clique no botão Liga/Desliga próximo ao dispos
NOTA: Os termos roteador sem o e ponto de acesso sem o são frequentemente intercambiáveis.●A WLAN de longo alcance, como uma WLAN corporativa ou WLA
Conguração de uma WLANPara congurar uma WLAN e conectar-se à Internet, você precisa dos seguintes equipamentos:●Um modem de banda larga (DSL ou cabo
Conexão a uma WLANPara conectar à WLAN, siga estas etapas:1. Certique-se de que o dispositivo de WLAN esteja ligado. Se o dispositivo estiver ligado,
Utilização do HP Mobile Connect (somente em determinados produtos)O HP Mobile Connect é um serviço de banda larga móvel e pré-pago que oferece uma con
Aviso sobre segurançaAVISO! Para reduzir a possibilidade de danos devido a altas temperaturas ou superaquecimento do computador, não o coloque diretam
2. Conecte a outra extremidade do cabo de rede à tomada de rede na parede (2) ou ao roteador.NOTA: Se o cabo de rede tiver um circuito de supressão de
4 Navegação usando o teclado, gestos de toque e dispositivos apontadoresO seu computador permite navegação com o uso de gestos de toque (somente em de
Ativação e desativação do TouchPadPara ativar e desativar o TouchPad, toque duas vezes rapidamente no botão de ativação/desativação do TouchPad.TocarP
Zoom através de pinçamento com dois dedosO zoom através de pinçamento com dois dedos permite que você aumente ou diminua o zoom em imagens e textos.●P
Rotação (somente em determinados produtos).A rotação permite virar itens como fotos.●Fixe o dedo indicador de sua mão esquerda na zona do TouchPad. Co
Utilização do tecladoO teclado e o mouse permitem digitar, selecionar itens, rolar e realizar as mesmas funções dos gestos de toque. O teclado também
Combinação de tecla de acessoDescriçãofn+f5 Reduz o nível de brilho da tela.fn+f6 Aumenta o nível de brilho da tela.fn+f8 Diminui o volume do computad
5 MultimídiaSeu computador pode incluir os seguintes componentes:●Alto-falante(s) integrado(s)●Microfone(s) integrado(s)●Webcam integrada●Softwares mu
AVISO! Para reduzir o risco de danos pessoais, ajuste o volume antes de colocar os fones de ouvido, plugues de ouvido ou um headset. Para obter inform
Webcam (somente em determinados produtos)Alguns computadores incluem uma webcam integrada. Com o software pré-instalado, você pode usar a webcam para
iv Aviso sobre segurança
VGAA porta de monitor externo, ou porta VGA, é uma interface de exibição analógica que conecta um dispositivo de exibição VGA externo, como um monitor
2. Conecte a outra extremidade do cabo ao dispositivo de vídeo.3. Pressione fn+f4 para alternar a imagem na tela do computador entre quatro estados de
de monitor externo VGA e conectividade digital aprimorada. As portas USB Tipo-C também carregam produtos como telefones celulares, laptops, tablets e
NOTA: Certique-se de que a conexão sem o esteja ativada no seu computador antes de utilizar o wireless display.Detecção e conexão de vários monitore
1. Conecte um hub externo (adquirido separadamente) no DisplayPort em seu computador, usando um cabo DP-DP (adquirido separadamente). Certique-se de
O Intel WiDi, uma solução premium da Miracast, faz com que corresponder o seu dispositivo de exibição secundário seja fácil e simples; ele fornece dup
6 Gerenciamento de energiaNOTA: Um computador pode ter um botão ou um interruptor Liga/Desliga. O termo botão Liga/Desliga é usado neste guia em refer
Utilização dos estados de economia de energiaA Suspensão vem ativada de fábrica.Quando a suspensão é iniciada, as luzes de alimentação piscam e a tela
Início e saída da hibernaçãoO sistema vem congurado de fábrica para iniciar a hibernação após um período de inatividade ao operar com alimentação por
O computador funciona com a energia da bateria sempre que não estiver conectado à alimentação de CA externa. A vida de uma bateria varia, dependendo d
Conguração do processador (somente em determinados produtos)IMPORTANTE: Selecione os modelos de computadores congurados com uma série Intel® Pentium
Utilização do Teste de bateria da HPA Ajuda e Suporte fornece informações sobre o status da bateria instalada no computador.Para executar o Teste de b
Solução de uma condição de bateria fracaPara solucionar uma condição de bateria fraca quando existe uma fonte externa de alimentação disponível▲Conect
Utilização de fonte de alimentação de CA externaAVISO! Não carregue a bateria do computador quando estiver a bordo de uma aeronave.AVISO! Para reduzir
Teste de um adaptador de CATeste o adaptador de CA se o computador exibir alguns dos seguintes sintomas quando estiver conectado à alimentação de CA:●
NOTA: Para determinar se seu computador admite grácos alternáveis ou grácos duplos, consulte a conguração do processador gráco do seu notebook. Un
7 Dispositivos e placas externasUtilização de leitores de cartão de memória (somente em determinados produtos)Cartões de memória opcionais fornecem ar
3. Pressione o cartão (1) e, em seguida, remova-o do slot (2).NOTA: Se o cartão não for ejetado, puxe-o para fora do slot. Utilização de smart cards (
Utilização de um dispositivo USBUSB (Universal Serial Bus – barramento serial universal) é uma interface de hardware que pode ser usada para conectar
Conexão de um dispositivo USBCUIDADO: Para reduzir o risco de danos ao conector USB, use o mínimo de força ao conectar o dispositivo.▲Conecte o cabo U
Utilização de dispositivos externos opcionaisNOTA: Para obter mais informações sobre o software e os drivers necessários, ou saber qual porta do compu
vi Conguração do processador (somente em determinados produtos)
8 UnidadesManuseio de unidadesCUIDADO: As unidades são componentes frágeis do computador e devem ser manuseadas com cuidado. Consulte os cuidados apre
IMPORTANTE: Você precisa desabilitar temporariamente o SRT quando trocar os modos do RAID. Faça a troca e em seguida reabilite o SRT. Falha para desab
●O computador sofre uma queda.●O computador é transportado com a tela fechada quando está sendo executado com alimentação por bateria.Em um curto perí
9 SegurançaProteção do computadorOs recursos de segurança padrão fornecidos pelo sistema operacional Windows e pelo utilitário de conguração que não
Uso de senhasUma senha é um grupo de caracteres que você escolhe para proteger as informações do seu computador. Diversos tipos de senhas podem ser de
Senha FunçãoNOTA: Se foram ativados recursos para evitar a remoção da senha de administrador do BIOS, talvez você não consiga removê-la até que esses
5. Quando solicitado, digite sua nova senha uma vez e, em seguida, novamente para conrmar.6. Para salvar suas alterações e sair do utilitário de con
Inserção de uma senha de administrador do BIOSNo aviso Administrator password do BIOS (Senha do administrador do BIOS) digite sua senha (utilizando o
Denição de uma senha do DriveLockPara denir a senha do DriveLock no utilitário de conguração, siga estas etapas:1. Ligue o computador e, em seguida
Inserção de uma senha do DriveLockCertique-se de que a unidade de disco rígido está instalada no computador (não em um dispositivo de acoplamento opc
Conteúdo1 Bem-vindo ...
Alteração de uma senha do DriveLockPara alterar a senha do DriveLock no utilitário de conguração, siga estas etapas:1. Ligue o computador e, em segui
Remoção da proteção DriveLockPara remover a proteção do DriveLock no utilitário de conguração, siga estas etapas:1. Ligue o computador e, em seguida,
4. Digite a senha de administrador do BIOS e, em seguida, pressione enter.5. Use um dispositivo apontador ou as teclas de seta para selecionar uma uni
Utilização de softwares de rewallOs rewalls são projetados para evitar acesso o não autorizado a um sistema ou rede. Um rewall pode ser um programa
Utilização do HP Touchpoint Manager (somente em determinados produtos)O HP Touchpoint Manager é uma solução de TI baseada em nuvem que permite às empr
Localização do leitor de impressões digitaisO leitor de impressão digital é um sensor metálico pequeno que se encontra no lado direito do apoio de mão
10 ManutençãoLimpeza do computadorUse os produtos a seguir para limpar e desinfetar seu computador com segurança:●Cloreto de dimetil benzil amônio com
Limpeza do TouchPad, do teclado e do mouseAVISO! Para reduzir o risco de choque elétrico ou danos aos componentes internos, não use aspirador de pó pa
Utilização do SoftPaq Download ManagerO HP SoftPaq Download Manager (SDM) é uma ferramenta que oferece acesso rápido a informações de SoftPaqs para co
11 Backup e recuperaçãoSeu computador inclui ferramentas da HP e do Windows para ajudar você a proteger informações e recuperá-las caso precise. Essas
4 Navegação usando o teclado, gestos de toque e dispositivos apontadores ... 19Uso de dispositiv
drivers e aplicativos selecionados se o disco rígido car corrompido. O HP Recovery Disc Creator pode criar dois tipos de DVDs de recuperação:●DVD do
NOTA: O Windows inclui o recurso Controle de Conta de Usuário para melhorar a segurança do computador. É possível que você seja solicitado a fornecer
1. Selecione Iniciar > Todos os Programas > Manutenção > Backup e restauração.2. Siga as instruções fornecidas na tela para recuperar as con
Utilização do disco do sistema operacional Windows 7Se não for possível usar o disco de recuperação criado anteriormente com o HP Recovery Disc Creato
12 Utilitário de conguração do computador (BIOS), TPM e HP Sure StartUso do utilitário de conguraçãoO utilitário de conguração, ou Basic Input/Outp
Para sair dos menus do utilitário de conguração do computador, escolha um dos seguintes métodos:●Para sair dos menus do utilitário de conguração sem
A informação sobre a versão do BIOS (também conhecida como Data da ROM e BIOS do Sistema) pode ser exibida pressionando fn+esc (se você já estiver no
3. Utilizando o caminho da unidade de disco rígido que anotou anteriormente, abra a pasta que contém a atualização.4. Clique duas vezes no arquivo com
Utilização do HP Sure Start (somente em determinados produtos)Determinados modelos de computadores estão congurados com o HP Sure Start, uma tecnolog
13 Utilização do HP PC Hardware Diagnostics (UEFI)O HP PC Hardware Diagnostics é uma Interface de Firmware Extensível Unicada (UEFI) que permite exec
Detecção e conexão com telas sem o compatíveis com Miracast (somente em determinados modelos ADM) ...
Baixe qualquer versão do UEFI para um produto especíco1. Acesse http://www.hp.com/support e, em seguida, selecione seu país. A página do Suporte HP é
14 SuporteFale com o suporteSe as informações fornecidas neste guia do usuário ou na Ajuda e Suporte não abordarem suas dúvidas, entre em contato com
EtiquetasAs etiquetas xadas no computador fornecem informações que podem ser necessárias para a solução de problemas do sistema ou para levar o compu
15 Especicações●Alimentação de entrada●Ambiente operacionalAlimentação de entradaAs informações de alimentação nesta seção podem ser úteis se você pl
16 AcessibilidadeA HP projeta, produz e comercializa produtos e serviços que podem ser usados por todos, inclusive por pessoas com deciências, seja d
A Transporte do seu computadorSe tiver que viajar com o computador ou transportá-lo, veja algumas dicas para manter seu equipamento protegido.●Para pr
B Solução de problemasRecursos de solução de problemas●Acesse links para sites da web e informações adicionais sobre o computador por meio da Ajuda e
congurações de energia, clique com o botão direito no ícone Bateria da área de trabalho do Windows na área de noticação, na extrema direita da barra
●Assegure-se de que o dispositivo esteja recebendo energia elétrica.●Assegure-se de que o dispositivo, principalmente se for antigo, seja compatível c
a. Na área de trabalho do Windows, clique com o botão direito em um espaço livre e selecione Resolução de tela.b. Especique um monitor principal e ou

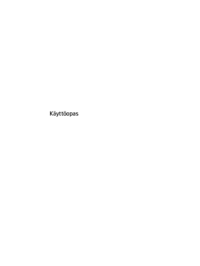
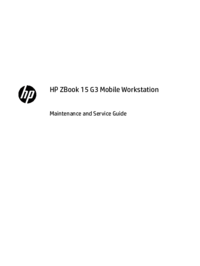




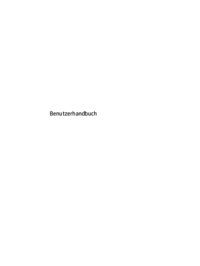
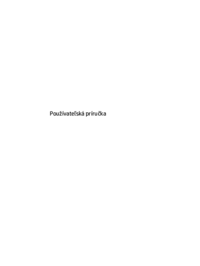
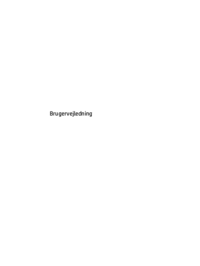
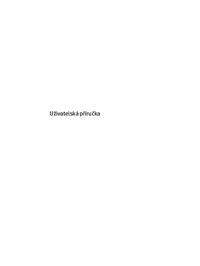

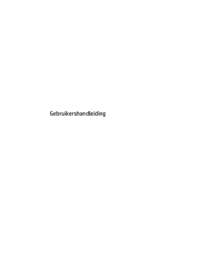




 (113 pages)
(113 pages) (122 pages)
(122 pages) (116 pages)
(116 pages) (90 pages)
(90 pages) (191 pages)
(191 pages) (103 pages)
(103 pages) (86 pages)
(86 pages) (103 pages)
(103 pages) (92 pages)
(92 pages) (112 pages)
(112 pages)







Comments to this Manuals