HP ZBook Studio x360 G5 Base Model Convertible Workstation User Manual
Browse online or download User Manual for Unknown HP ZBook Studio x360 G5 Base Model Convertible Workstation. HP ZBook Studio G5 Mobile Workstation Guia do Usuário [pt]
- Page / 91
- Table of contents
- BOOKMARKS
- Guia do Usuário 1
- Aviso sobre segurança 3
- Conteúdo 7
- 1 Bem-vindo 13
- Localização de informações 14
- Localização de informações 3 15
- 2 Componentes 16
- Direita 17
- Lado esquerdo 18
- Lado esquerdo 7 19
- 8 Capítulo 2 Componentes 20
- Área do teclado 21
- 10 Capítulo 2 Componentes 22
- Área do teclado 11 23
- Teclas especiais 24
- Teclas de ação 25
- 14 Capítulo 2 Componentes 26
- Parte inferior 27
- Etiquetas 27
- 16 Capítulo 2 Componentes 28
- 3 Conexões de rede 30
- Conexão a uma WLAN 31
- Compartilhamento 33
- Conexão a uma rede com o 34
- 4 Navegação na tela 37
- 5 Recursos de entretenimento 41
- Utilização de vídeo 42
- Conguração de áudio HDMI 44
- 6 Gerenciar energia 46
- Desligar o computador 47
- Exibição da carga da bateria 49
- Bateria lacrada de fábrica 50
- 7 Security (Segurança) 52
- Utilização de senhas 53
- Seleção de DriveLock manual 58
- Desativação do DriveLock 59
- 8 Manutenção 64
- Limpeza do computador 65
- Procedimentos de limpeza 66
- Antes de começar 69
- Restauração e recuperação 70
- (BIOS), TPM e HP Sure Start 74
- Atualização do BIOS 75
- 12 Especicações 84
- Ambiente operacional 85
- 13 Descarga eletrostática 86
- 14 Acessibilidade 87
Summary of Contents
Guia do Usuário
8 Manutenção ...
Congurações do TPM BIOS (somente para determinados produtos) ... 65Utilização do HP Sure
xii
1 Bem-vindoApós congurar e registrar o computador, recomendamos seguir as etapas abaixo para obter o máximo de seu investimento inteligente:●DICA: Pa
Localização de informaçõesPara localizar recursos que forneçam detalhes do produto, informações de "como fazer" e muito mais, use esta tabel
Recurso ConteúdoIMPORTANTE: Você deve estar conectado à Internet para acessar a versão mais recente do guia do usuário.*Você pode encontrar a sua Gara
2 ComponentesSeu computador dispõe de componentes de classe superior. Este capítulo fornece detalhes sobre seus componentes, onde eles estão localizad
Direita Componente Descrição(1) Leitor de cartão de memória Lê cartões de memória opcionais que armazenam, gerenciam, compartilham ou acessam informaç
Componente Descriçãoáudio compatível, ou um dispositivo HDMI (High Denition Multimedia Interface) de alta velocidade.(5) Conector de alimentação USB
Componente Descrição(1) Porta USB SuperSpeed com HP Sleep and Charge Conecta dispositivos USB, oferece transferência de dados de alta velocidade e, at
© Copyright 2018 HP Development Company, L.P.Bluetooth é uma marca comercial dos respectivos proprietários e utilizada sob licença pela HP Inc. Intel,
Tela NOTA: Consulte a ilustração que melhor represente o seu computador.Componente Descrição(1) Antenas de WWAN* (somente em alguns produtos) Enviam
Área do tecladoTouchPadComponente Descrição(1) Zona do TouchPad Lê os gestos de seu dedo para mover o ponteiro ou ativar itens na tela.(2) Área de
LuzesComponente Descrição(1) Luz de alimentação ● Acesa: O computador está ligado.● Piscando: O computador está no estado de suspensão, um modo de e
Componente Descrição(8) Luz de compartilhamento ou apresentação Acesa: O compartilhamento está ligado.(9) Luz de atender ligação Acesa: O atendiment
Componente DescriçãoSe o computador tiver parado de responder e os procedimentos de desligamento não estiverem funcionando, pressione e segure o botão
Componente DescriçãoCada tecla no teclado numérico executa a função indicada pelo ícone no canto superior direito da tecla.NOTA: Se a função do teclad
Ícone DescriçãoLiga ou desliga a luz de fundo do teclado. NOTA: Para economizar bateria, desligue esse recurso.Ativa e desativa o teclado numérico inc
Parte inferiorComponente Descrição(1) Abertura de ventilação Possibilita o uxo de ar para resfriar os componentes internos.NOTA: O ventilador do co
Componente (1) Nome do produto HP (somente em determinados produtos) (2) Número do modelo (3) ID do produto (4) Número de série (5) Período de ga
Inserção de um cartão SIM (somente em alguns produtos)CUIDADO: Inserir um cartão SIM do tamanho incorreto pode danicar o cartão SIM ou fazer com que
Aviso sobre segurançaAVISO! Para reduzir a possibilidade de danos devido a altas temperaturas ou superaquecimento do computador, não o coloque diretam
3 Conexões de redeSeu computador pode viajar com você para qualquer lugar. Até mesmo em casa, você pode explorar o mundo e ter acesso a informações de
‒ ou –▲ Na barra de tarefas, clique com o botão direito no ícone de status da rede e, em seguida, selecione Congurações de Rede e Internet.Conexão a
NOTA: Se o HP Mobile Connect estiver incluído em seu computador, as instruções desta seção não se aplicam. Consulte Utilização do HP Mobile Connect Pr
Utilização de dispositivos sem o Bluetooth (apenas em determinados produtos)Um dispositivo Bluetooth oferece comunicação sem o de curta distância, q
a. Digite sem fio na caixa de pesquisa da barra de tarefas e, em seguida, selecione Ativar ou desativar dispositivos sem o.b. Conrme se a seleção pa
2. Conecte a outra extremidade do cabo de rede à tomada de rede na parede (2) ou ao roteador.NOTA: Se o cabo de rede tiver um circuito de supressão de
Suas alterações entrarão em vigor quando o computador for reiniciado.Utilização do HP MAC Address Pass Through para identicar seu computador em uma r
4 Navegação na telaÉ possível navegar pela tela do computador de uma das seguintes maneiras:● Utilizar gestos de toque diretamente na tela do computad
● Para diminuir o zoom, coloque dois dedos afastados na zona de TouchPad ou na tela de toque e, em seguida, aproxime-os.● Para aumentar o zoom, coloqu
● Toque com quatro dedos no Touchpad para abrir a central de ações e visualizar as noticações e congurações atuais.Deslizamento com três dedos (some
iv Aviso sobre segurança
Utilizar teclado e mouse opcionais O teclado e o mouse opcionais permitem que você digite, selecione itens, role a tela e realize as mesmas funções do
5 Recursos de entretenimentoUse seu computador HP para negócios ou lazer, para se reunir com outras pessoas usando a câmera, mixar áudio e vídeo ou co
Conexão de headsets AVISO! Para reduzir o risco de danos pessoais, diminua o volume antes de colocar os fones de ouvido, plugues de ouvido ou um head
Conexão de um dispositivo Thunderbolt usando um cabo USB Type-C (apenas determinados produtos) NOTA: Para conectar um dispositivo USB Tipo C Thunde
Conexão de dispositivos de vídeo usando um cabo HDMI (somente em determinados produtos) NOTA: Para conectar um dispositivo HDMI ao seu computador, é
Para devolver a transmissão de áudio aos alto-falantes do computador:1. Clique com o botão direito no ícone Alto-falantes da área de noticação, na ex
6 Gerenciar energiaSeu computador pode funcionar com energia da bateria ou com energia externa. Quando o computador estiver funcionando com energia da
NOTA: Se você deniu que uma senha seja solicitada para sair da Suspensão, será preciso informar sua senha do Windows antes que o trabalho volte a ser
1. Salve o trabalho e feche todos os aplicativos abertos.2. Selecione o botão Iniciar, o ícone Liga/Desliga e Desligar.Se o computador não estiver res
● Quando a carga restante da bateria estiver entre zero e 50%, a bateria carregará 50% da capacidade total em, no máximo, 30 a 45 minutos, dependendo
Denição de conguração do processador (somente em determinados produtos)IMPORTANTE: Determinados produtos de computador são congurados com um proces
● O ícone de Energia exibe uma noticação de nível de bateria baixo ou crítico.NOTA: Para obter mais informações sobre o ícone de Energia, consulte
Funcionamento com alimentação externa Para mais informações sobre como conectar o computador à alimentação externa, consulte o pôster Instruções de I
7 Security (Segurança)Proteção do computadorOs recursos de segurança padrão fornecidos pelo sistema operacional Windows e pelo utilitário de conguraç
Utilização de senhasUma senha é um grupo de caracteres que você escolhe para proteger as informações do seu computador. Diversos tipos de senhas podem
Senha FunçãoSenha de inicialização ● Deverá ser inserida sempre que você ligar ou reiniciar o computador.● Caso esqueça sua senha de inicialização, vo
● Tablets sem teclados:▲ Desligue o tablet. Pressione o botão liga/desliga em combinação com o botão de diminuir volume até que o menu de inicializaçã
Inserção de uma senha de administrador do BIOSNo prompt BIOS administrator password (Senha do administrador do BIOS) digite sua senha (utilizando o me
3. Selecione Security (Segurança), selecione Hard Drive Utilities (Utilitários de Unidade de Disco), selecione DriveLock/Automatic DriveLock (DriveLoc
Se isso acontecer, no prompt de Senha do DriveLock, digite a senha de administrador do BIOS do computador original (utilizando o mesmo tipo de teclas
NOTA: Você pode ativar o DriveLock e denir uma senha de usuário do DriveLock antes de sair do utilitário de conguração. Para obter mais informações,
vi Denição de conguração do processador (somente em determinados produtos)
1. Desligue o tablet.2. Pressione o botão liga/desliga em combinação com o botão de diminuir volume até que o menu de inicialização seja exibido e, em
Utilização do Windows Hello (somente em determinados produtos) Em produtos equipados com uma câmera infravermelha ou um leitor de impressão digital, v
Instalação das atualizações de softwareSoftwares da HP, o Windows e softwares de terceiros instalados em seu computador devem ser atualizados regularm
Após registrar suas impressões digitais no Credential Manager, você pode usar o Password Manager do HP Client Security para armazenar e preencher seus
8 ManutençãoÉ importante fazer a manutenção regular para manter o computador nas melhores condições. Este capítulo explica como usar ferramentas, tais
NOTA: Apenas unidades de disco rígido internas são protegidas pelo HP 3D DriveGuard. Uma unidade de disco rígido instalada em um dispositivo de acopla
Procedimentos de limpezaSiga os procedimentos desta seção para limpar com segurança seu computador.AVISO! Para evitar choque elétrico ou danos aos com
● Ao utilizar transporte aéreo, leve o computador como bagagem de mão; não o despache com o restante de sua bagagem.CUIDADO: Evite expor a unidade a c
9 Backup, restauração e recuperaçãoEste capítulo contém informações sobre os seguintes processos, que são o procedimento-padrão da maioria dos produto
NOTA: Se seu computador não listar a partição de recuperação, além da partição do Windows, entre em contato com o suporte para obter discos de recuper
Conteúdo1 Bem-vindo ...
1. Digite recovery na caixa de pesquisa da barra de tarefas e selecione HP Recovery Manager.2. Selecione Criar mídia de recuperação e, em seguida, sig
Recuperação utilizando o HP Recovery Manager Você pode usar o software HP Recovery Manager para restaurar o computador ao estado original de fábrica
Para tablets sem teclados:▲ Ligue ou reinicie o tablet, rapidamente mantenha pressionado o botão de aumentar volume e selecione f11.2. Selecione Troub
Remoção da partição de recuperação HP (apenas em determinados produtos) O software HP Recovery Manager permite que você remova a partição de recuperaç
10 Utilitário de conguração do computador (BIOS), TPM e HP Sure StartUtilização do utilitário de conguração O utilitário de conguração, ou Basic In
Para sair dos menus do utilitário de conguração do computador, escolha um dos seguintes métodos:● Para sair dos menus do utilitário de conguração se
Determinação da versão do BIOSPara decidir se você precisa atualizar o Utilitário de Conguração (BIOS), primeiro determine a versão do BIOS em seu co
NOTA: Se o computador estiver conectado a uma rede, consulte o administrador da rede antes de instalar qualquer atualização de software, especialmente
Utilização do HP Sure Start (somente em determinados produtos)Determinados modelos de computadores estão congurados com o HP Sure Start, uma tecnolog
11 Utilização do HP PC Hardware DiagnosticsUtilização do HP PC Hardware Diagnostics WindowsO HP PC Hardware Diagnostics Windows é um utilitário basead
Utilização do HP MAC Address Pass Through para identicar seu computador em uma rede (apenas em determinados produtos) ...
Download da versão mais recente do HP PC Hardware Diagnostics WindowsPara baixar o HP PC Hardware Diagnostics Windows, siga estas etapas:1. Acesse htt
NOTA: Para iniciar o diagnóstico em um computador conversível, seu computador deve estar no modo de notebook e você deve usar o teclado conectado.NOTA
1. Acesse http://www.hp.com/support.2. Insira o nome do produto ou o número, selecione seu computador e, em seguida, selecione o sistema operacional.3
● Denir um local para armazenar os resultados dos testes. Você também pode denir o nome de usuário e a senha utilizadas para uploads.● Visualizar in
12 EspecicaçõesAlimentação de entradaAs informações de alimentação desta seção podem ser úteis se você pretende viajar com o computador para outros p
Ambiente operacionalFator Sistema métrico Sistema dos EUATemperaturaEm operação (gravando em disco óptico) 5 °C a 35 °C 41 °F a 95 °FFora de operação
13 Descarga eletrostáticaA descarga eletrostática é a liberação de eletricidade estática quando dois objetos entram em contato—por exemplo, o choque q
14 AcessibilidadeA HP projeta, produz e comercializa produtos e serviços que podem ser usados por todos, inclusive por pessoas com deciências, seja d
ÍndiceAaberturas de ventilação, identicação 7aberturas de ventilação, identicação das 5, 15acessibilidade 75alimentaçãobateria 36externa 39alimentaç
Drivelock automático 44DriveLock Automáticoativação 44desativação 45Eesc, identicação da tecla 12etiqueta Bluetooth 16etiquetasBluetooth 16certicaçã
Exibição da carga da bateria ... 37Localiza
NNFC 21nível crítico de bateria fraca 38nível de bateria fraca 37nome e número do produto, computador 15número de série, computador 15Pparte inferior
Thunderbolt, conexão de USB Type-C 31toque no TouchPad e na tela de toque 25TouchPadutilização 25transferência de dados 33transferir dados 33transport


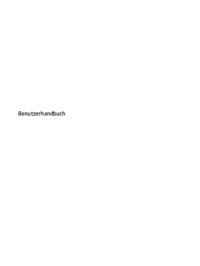





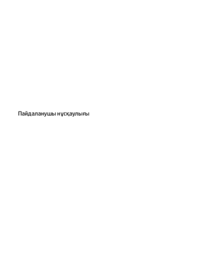

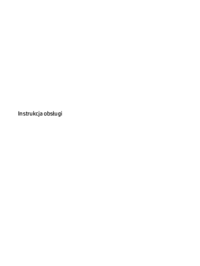








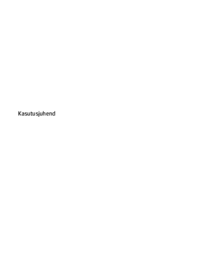







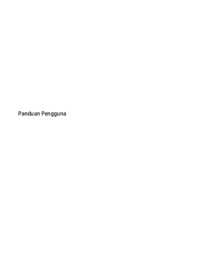


 (51 pages)
(51 pages) (76 pages)
(76 pages) (58 pages)
(58 pages) (52 pages)
(52 pages) (2 pages)
(2 pages) (103 pages)
(103 pages) (40 pages)
(40 pages) (58 pages)
(58 pages) (8 pages)
(8 pages) (55 pages)
(55 pages) (42 pages)
(42 pages)







Comments to this Manuals