HP ZBook 15u G3 Mobile Workstation (ENERGY STAR) User Manual
Browse online or download User Manual for Unknown HP ZBook 15u G3 Mobile Workstation (ENERGY STAR). HP ZBook 15u G3 Mobile Workstation Руководство пользователя
- Page / 109
- Table of contents
- BOOKMARKS
- Руководство пользователя 1
- Уведомление о безопасности 3
- Содержание 5
- 1 Добро пожаловать 11
- Поиск информации 12
- Поиск информации 3 13
- 2 Знакомство с компьютером 14
- Левая панель 15
- Вид сверху 17
- Индикаторы 18
- Вид сверху 9 19
- Вид сверху 11 21
- Вид сверху 13 23
- Нижняя панель 25
- Вид спереди 25
- 3 Подключение к сети 27
- Настройка беспроводной ЛВС 29
- Защита беспроводной ЛВС 29
- Подключение к проводной сети 33
- Использование указки 34
- Прокрутка 35
- Нажатие двумя пальцами 36
- Использование клавиатуры 40
- Использование клавиатуры 31 41
- 5 Мультимедиа 45
- Подключение наушников 46
- Подключение микрофона 46
- Запуск обмена 48
- Порт Dual-Mode DisplayPort 49
- MultiStream Transport 50
- 6 Управление питанием 53
- Параметры режимов питания 54
- Питание от батареи 55
- Экономия энергии батареи 58
- 7 Внешние карты и устройства 61
- Использование смарт-карт 62
- Использование устройств USB 63
- Подключение устройства USB 64
- Извлечение устройства USB 64
- 8 Дисководы 66
- Использование жестких дисков 67
- Очистка диска 68
- 9 Безопасность 70
- Использование паролей 71
- 64 Глава 9 Безопасность 74
- Установка пароля DriveLock 76
- Ввод пароля DriveLock 77
- Изменение пароля DriveLock 77
- (Настройка компьютера) 78
- Использование брандмауэра 80
- (только на некоторых моделях) 80
- 10 Обслуживание 83
- 11 Архивация и восстановление 85
- Обновление системы BIOS 91
- 14 Поддержка 96
- Наклейки 97
- 15 Технические характеристики 98
- 16 Специальные возможности 99
- А Поездки с компьютером 100
- Б Устранение неполадок 102
- Компьютер сильно нагревается 103
- В Электростатический разряд 105
- Указатель 106
Summary of Contents
Руководство пользователя
Рабочая среда ...
А Поездки с компьютеромДля достижения наилучших результатов следуйте советам по транспортировке компьютера, приведенным ниже.●Подготовьте компьютер к
ВНИМАНИЕ! Во избежание поражения электрическим током, пожара и повреждения оборудования не подключайте компьютер к источнику питания при помощи преобр
Б Устранение неполадокРесурсы устранения неполадок●Воспользуйтесь ссылками на веб-сайты и дополнительной информацией о компьютере из ресурсов HP Suppo
На экране компьютера нет изображенияЕсли компьютер включен, но на экране отсутствует изображение, это может быть вызвано одной из указанных ниже причи
ПРИМЕЧАНИЕ. Вентилятор компьютера включается автоматически для охлаждения внутренних компонентов и предотвращения перегрева. Регулярное включение и вы
В Электростатический разрядЭлектростатический разряд — это высвобождение статического электричества при соприкосновении двух объектов, например, небол
УказательАадаптер переменного тока, проверка 50антенны беспроводной локальной сети (WLAN), определение 6антенны беспроводной локальной сети (WWAN), оп
веб-камера 6дисковод 16отключение микрофона 9, 10питание 8, 10, 16сенсорная панель 9, 10caps lock 9, 10num lock 9, 10индикаторы диска 58индикаторы пит
параметры 44экономия 48питание от батареи 45подключение к беспроводной ЛВС 20подключение к корпоративной беспроводной ЛВС 20подключение к общей беспро
Ццифровая панель клавиатурывстроенная цифровая 13, 14определение 32Цифровая панель, внешняяиспользование 33num lock 34цифровые панели, определение33Ээ
1 Добро пожаловатьПосле настройки и регистрации компьютера рекомендуем выполнить описанные ниже действия, чтобы воспользоваться всеми преимуществами с
Поиск информацииВы уже использовали Инструкции по настройке для включения компьютера и поиска данного руководства. Информацию о ресурсах с инструкциям
Ресурсы СведенияПерейдите по адресу http://www.hp.com/go/orderdocuments.* Условия применимой ограниченной гарантии HP находятся вместе с руководствами
2 Знакомство с компьютеромПравая панельКомпонент Описание(1) Порт USB Type-C (для зарядки) Подключение любого устройства с разъемом USB Type-C.ПРИМЕЧА
Компонент ОписаниеПРИМЕЧАНИЕ. Кабель устройства должен иметь 4-контактный разъем, который поддерживает аудиовыход (разъем для наушников) и аудиовход (
Компонент Описание(4) Порт USB 3.0 для зарядки (с питанием) Используется для подключения дополнительного USB-устройства, например мыши, клавиатуры, вн
Компонент Описание(5) Веб-камера Запись видео и съемка фотографий. Некоторые модели также позволяют проводить видеоконференции и общаться онлайн с ис
Компонент Описание●Не светится: сенсорная панель включена.(4) Зона сенсорной панели Распознает жесты пальцев, обеспечивая перемещение указателя по э
Компонент Описаниеэнергосбережения, при котором используется минимум энергии.(2) Индикатор выключения микрофона●Желтый: звук микрофона отключен.●Не св
© Hewlett-Packard Development Company, L.P., 2015AMD является товарным знаком Advanced Micro Devices, Inc. Bluetooth — товарный знак соответствующего
Компонент Описание(1) Индикатор питания ●Светится: компьютер включен.●Мигает: компьютер находится в спящем режиме, который позволяет сократить потребл
Кнопки, динамики и устройство считывания отпечатков пальцевКомпонент Описание(1) Кнопка питания●Если компьютер выключен, нажмите эту кнопку, чтобы вкл
Компонент Описание(4) Кнопка отключения звука Используется для выключения и повторного включения звука динамиков.(5) Считыватель отпечатков пальцев
КлавишиПРИМЕЧАНИЕ. См. рисунок, наиболее точно соответствующий компьютеру.Компонент Описание(1) Клавиша esc При нажатии одновременно с клавишей fn о
Компонент Описание(1) Клавиша esc При нажатии одновременно с клавишей fn отображаются сведения о системе.(2) Клавиша fn При нажатии одновременно с
Нижняя панельКомпонент Описание(1) Стыковочные разъемы (2) Подключение дополнительного стыковочного устройства.(2) Вентиляционные отверстия (2) Об
Компонент ОписаниеПРИМЕЧАНИЕ. На некоторых моделях индикатор беспроводной связи светится желтым, когда все устройства беспроводной связи отключены.(2)
3 Подключение к сетиВы можете брать компьютер во все поездки. Но даже дома, подключив компьютер к проводной или беспроводной сети, вы можете путешеств
означает, что включено по крайней мере одно устройство беспроводной связи. Если индикатор беспроводной связи Не светится, все устройства беспроводной
Настройка беспроводной ЛВСДля установки беспроводной ЛВС и подключения к Интернету необходимо указанное ниже оборудование.●Широкополосный модем (DSL и
Уведомление о безопасностиВНИМАНИЕ! Во избежание возможных ожогов или перегрева компьютера при работе не держите компьютер на коленях и не закрывайте
Для защиты беспроводной локальной сети можно предпринять указанные ниже меры предосторожности.●Используйте брандмауэр.Брандмауэр проверяет данные и за
Использование HP Mobile Broadband (только на некоторых моделях)В вашем компьютере HP Mobile Broadband имеется встроенная поддержка услуги мобильной вы
5. Вставьте SIM-карту в гнездо для SIM-карт и нажмите на нее, чтобы она надежно встала на место.ПРИМЕЧАНИЕ. Ваша SIM-карта может отличаться от изображ
●Аудиоустройства (гарнитура, динамики)●МышьУстройства Bluetooth позволяют создать одноранговую сеть, благодаря чему можно настроить личную локальную с
4 Навигация с помощью клавиатуры, сенсорных жестов и указывающих устройствПомимо клавиатуры и мыши, навигацию на компьютере можно осуществлять с помощ
Выключение и включение сенсорной панелиЧтобы выключить или включить сенсорную панель, быстро дважды коснитесь кнопки включения/выключения сенсорной па
Масштабирование двумя пальцамиМасштабирование двумя пальцами позволяет изменять масштаб изображений и текста.●Для увеличения изображения коснитесь сен
●Поместите два пальца в зону сенсорной панели и нажмите, чтобы открыть меню параметров для выбранного объекта.Вращение (только на некоторых моделях)Вр
Жесты проведения по краю (только на некоторых моделях)С помощью жестов проведения по краю можно получить доступ к панелям инструментов, с которых можн
●Проведите пальцем от левого края сенсорной панели для переключения между приложениями.Жест проведения по верхнему краюЖест проведения по верхнему кра
iv Уведомление о безопасности
Использование клавиатурыС помощью клавиатуры и мыши можно вводить текст, выбирать элементы, прокручивать страницы и выполнять те же функции, что и с п
Сочетание клавиш ОписаниеПРЕДУПРЕЖДЕНИЕ. Во избежание потери информации сохраните данные перед переходом в режим сна.fn+f3 Включение и выключение подс
Использование встроенной цифровой панели клавиатурыКомпонент Описание(2) Клавиша fn При нажатии одновременно с клавишей num lock включает/выключает вс
Переключение функций клавиш встроенной цифровой панелиМожно временно переключаться между стандартными функциями клавиш и их функциями в режиме цифрово
●Когда режим цифровой панели включен, большинство клавиш цифровой панели выполняют функцию ввода цифр.●Когда режим цифровой панели выключен, большинст
5 МультимедиаКомпьютер может быть оснащен следующими компонентами:●встроенные динамики;●встроенные микрофоны;●встроенная веб-камера;●предустановленные
ВНИМАНИЕ! Прежде чем надеть обычные или вставные наушники либо гарнитуру, во избежание повреждения слуха уменьшите громкость. Для получения дополнител
Для проверки звуковых функций компьютера выполните указанные ниже действия.1. На начальном экране введите панель управления и выберите Панель управлен
Запуск обменаПрикоснитесь устройством с функцией NFC к компьютеру для запуска общего доступа к файлам между устройством и компьютером.1. Откройте элем
VGAПорт внешнего монитора (или порт VGA) — это аналоговый интерфейс монитора, который предназначен для подключения внешнего устройства отображения VGA
Содержание1 Добро пожаловать ...
Для подключения аудио- или видеоаппаратуры к порту Dual-Mode DisplayPort выполните указанные ниже действия.1. Подключите один разъем кабеля Dual-Mode
1. На начальном экране введите панель управления и выберите Панель управления.2. Нажмите Система и безопасность, выберите Система, а затем щелкните пр
Подключение дисплеев к компьютерам с графическими контроллерами Intel (со встроенным концентратором)С помощью внутреннего концентратора и контроллера
6 Управление питаниемПРИМЕЧАНИЕ. Компьютер может быть оборудован кнопкой или переключателем питания. В данном руководстве термин кнопка питания исполь
Параметры режимов питанияИспользование режимов энергосбереженияСпящий режим включен по умолчанию.При переходе компьютера в спящий режим индикаторы пит
●Чтобы на рабочем столе Windows отобразились процентное значение оставшегося уровня заряда батареи и текущий план электропитания, переместите указател
Пользователь не может заменить батарею в данном устройстве самостоятельно. Вследствие таких действий гарантия может быть аннулирована. Если батарея бо
Использование средства Battery CheckПри помощи приложения HP Support Assistant можно просмотреть сведения о состоянии батареи, установленной в компьют
ПРИМЕЧАНИЕ. Дополнительные сведения об индикаторе питания см. в разделе Использование индикатора и параметров электропитания на стр. 44.Если компьютер
Использование внешнего источника питания переменного токаВНИМАНИЕ! Не заряжайте батарею компьютера на борту самолета.ВНИМАНИЕ! Из соображений безопасн
Настройка пользовательских параметров указывающих устройств ... 24Использование указки ...
Проверка адаптера питания переменного токаПроверьте адаптер питания переменного тока при возникновении любой из указанных ниже проблем, если компьютер
7 Внешние карты и устройстваИспользование устройства считывания данных с карт памятиДополнительные карты памяти обеспечивают надежное хранение информа
3. Нажмите на карту (1), затем извлеките ее из гнезда (2).ПРИМЕЧАНИЕ. Если карта не извлекается, вытащите ее из гнезда вручную. Использование смарт-ка
Использование устройств USBУниверсальная последовательная шина (USB) — это аппаратный интерфейс, который можно использовать для подключения дополнител
Подключение устройства USBПРЕДУПРЕЖДЕНИЕ. Для предотвращения повреждения разъема USB прикладывайте минимальные усилия при подключении устройства.▲Подс
Использование дополнительных внешних устройствПРИМЕЧАНИЕ. Для получения дополнительных сведений о необходимом программном обеспечении и драйверах, а т
8 ДисководыОбращение с дисководамиПРЕДУПРЕЖДЕНИЕ. Дисководы компьютера являются хрупкими устройствами, поэтому с ними следует обращаться очень осторож
Использование жестких дисковПРЕДУПРЕЖДЕНИЕ. Для предотвращения потери данных и зависания системы выполните указанные ниже действия.●Перед установкой и
Для запуска дефрагментации диска выполните указанные ниже действия.1. Подключите компьютер к источнику переменного тока.2. На начальном экране введите
качестве одного, основываясь на настройках оборудования или программного обеспечения. Если несколько дисков таким образом были настроены на совместное
Обнаружение и подключение проводных мониторов с помощью технологии MultiStream Transport ...
9 БезопасностьЗащита компьютераСтандартные средства обеспечения безопасности, доступные в операционной системе Windows и программе Setup Utility (Прог
Угроза для компьютера Средство обеспечения безопасностивыбора параметров в утилите Computer Setup (Настройка компьютера) можно использовать указывающе
Пароль ФункцияПароль пользователя* Ограничение доступа к учетной записи пользователя в ОС Windows.*Для получения сведений об установке пароля админист
5. При появлении запроса введите новый пароль еще раз для подтверждения.6. Чтобы сохранить изменения и выйти из утилиты Computer Setup (Настройка комп
С помощью клавиш со стрелками выберите Main (Главное меню) > Save Changes and Exit (Выход с сохранением изменений) и нажмите клавишу Enter.Изменени
Ввод пароля администратора BIOSПри появлении запроса Пароль администратора BIOS введите пароль (при помощи тех же клавиш, при помощи которых он был ус
Установка пароля DriveLockДля установки пароля DriveLock в программе настройки компьютера выполните указанные ниже действия.1. Перезагрузите компьютер
Ввод пароля DriveLockУбедитесь, что жесткий диск установлен в компьютере (а не в дополнительном стыковочном устройстве или внешнем отсеке MultiBay).Пр
Снятие защиты DriveLockЧтобы снять защиту DriveLock в утилите Computer Setup (Настройка компьютера), выполните указанные ниже действия.1. Перезагрузит
3. С помощью указывающего устройства или клавиш со стрелками выберите Security (Безопасность) > Hard Drive Tools (Инструменты для жесткого диска) &
Использование устройств USB ...
На компьютере предустановлена программа Защитник Windows. Чтобы обеспечить максимально эффективную защиту компьютера, настоятельно рекомендуется испол
важные данные от несанкционированного доступа. Дополнительную информацию см. в справке программы HP Client Security.Использование приложения HP Touchp
После регистрации отпечатков пальцев в Credential Manager можно использовать средство Password Manager в приложении HP Client Security для хранения па
10 ОбслуживаниеОчистка компьютераДля безопасной очистки компьютера используйте указанные ниже средства.●Хлорид диметил-бензил-аммония в концентрации н
Очистка сенсорной панели, клавиатуры и мышиВНИМАНИЕ! Для снижения опасности поражения электрическим током или повреждения внутренних компонентов запре
11 Архивация и восстановлениеЧтобы защитить информацию, используйте программу архивации и восстановления Windows для резервного копирования отдельных
ПРИМЕЧАНИЕ. Если компьютер невозможно загрузить и нельзя использовать ранее созданный носитель для восстановления системы (только на некоторых моделях
Для восстановления исходного образа жесткого диска с помощью средства f11 выполните указанные ниже действия.1. Если это возможно, сделайте резервную к
Использование функций обновления или сброса WindowsЕсли в работе компьютера имеются проблемы и необходимо восстановить стабильность системы, функция &
12 Утилиты Computer Setup (Настройка компьютера) (BIOS), TPM и HP Sure StartИспользование утилиты Computer Setup (Настройка компьютера)Утилита Compute
10 Обслуживание ...
Для выхода из меню утилиты Computer Setup (Настройка компьютера) используйте один из указанных ниже способов.●Чтобы выйти из меню утилиты Computer Set
Обновление системы BIOSОбновленные версии BIOS могут быть доступны на веб-сайте HP.Большая часть обновлений BIOS на веб-сайте HP упакована в сжатые фа
а. Найдите последнее обновление BIOS и сравните с текущей версией, установленной на компьютере. Запишите дату, название или другой идентификатор. Эта
Параметры TPM BIOS (только в некоторых моделях) ВАЖНО! Перед включением функции Trusted Platform Module (TPM) в этой системе вам необходимо убедиться,
13 HP PC Hardware Diagnostics (UEFI)Средство HP PC Hardware Diagnostics — это унифицированный расширяемый интерфейс встроенного ПО (UEFI), который поз
Загрузите последнюю версию UEFI: 1. Перейдите по адресу http://www.hp.com/go/techcenter/pcdiags. Отображается начальная страница HP PC Diagnostics. 2.
14 ПоддержкаСвязь со службой поддержкиЕсли в данном руководстве пользователя и в приложении HP Support Assistant не удалось найти ответы на вопросы, о
НаклейкиНаклейки на компьютере содержат сведения, которые могут понадобиться пользователю в случае возникновения каких-либо проблем в работе компьютер
15 Технические характеристики●Входное питание●Рабочая средаВходное питаниеСведения о питании в этом разделе могут быть полезны, если вы планируете взя
16 Специальные возможностиHP разрабатывает, производит и реализует продукты и услуги, которыми может пользоваться каждый, в том числе люди с ограничен


















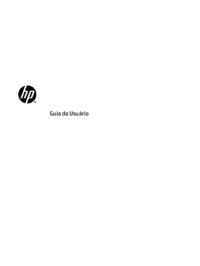
































 (13 pages)
(13 pages) (58 pages)
(58 pages) (8 pages)
(8 pages) (50 pages)
(50 pages) (55 pages)
(55 pages) (42 pages)
(42 pages) (11 pages)
(11 pages) (24 pages)
(24 pages) (85 pages)
(85 pages) (28 pages)
(28 pages) (92 pages)
(92 pages)







Comments to this Manuals