HP Stream Notebook - 11-r002na (ENERGY STAR) User Manual
Browse online or download User Manual for Unknown HP Stream Notebook - 11-r002na (ENERGY STAR). HP Stream Notebook - 11-r005nf Ghidul pentru utilizator
- Page / 70
- Table of contents
- BOOKMARKS
- Ghidul pentru utilizator 1
- 1 Pornirea corectă 11
- Mai multe resurse HP 12
- Mai multe resurse HP 3 13
- Localizarea hardware-ului 14
- Localizarea software-ului 14
- Partea dreaptă 15
- Partea stângă 16
- Afişaj 7 17
- Partea superioară 19
- Indicatoare luminoase 20
- Partea superioară 11 21
- Partea inferioară 23
- Etichete 23
- 3 Conectarea la o reţea 26
- Conectarea la o reţea WLAN 27
- Utilizarea sistemului audio 30
- 5 Navigarea pe ecran 34
- 7 Întreţinerea computerului 43
- Curăţarea computerului 44
- Proceduri de curăţare 45
- Utilizarea parolelor 48
- Securizarea reţelei wireless 51
- Diagnostics UEFI 56
- Restaurare şi recuperare 60
- 12 Specificaţii 64
- Mediul de funcţionare 55 65
- 13 Descărcarea electrostatică 66
- 14 Accesibilitatea 67
Summary of Contents
Ghidul pentru utilizator
11 Copierea de rezervă, restaurarea şi recuperarea ... 48Crea
1 Pornirea corectăAcest computer este un instrument puternic, conceput pentru a îmbunătăţi lucrul şi divertismentul. Citiţi acest capitol pentru a aa
Mai multe resurse HPPentru a localiza resursele care furnizează detalii despre produs, informaţii despre modul de utilizare şi altele, utilizaţi acest
Resurse CuprinsFaceţi clic pe pictograma semn de întrebare din bara de activităţi.2. Selectaţi My PC (PC-ul meu), apoi selectaţi Garanţie şi servicii.
2 Familiarizaţi-vă cu computerulLocalizarea hardware-uluiPentru a aa ce hardware este instalat pe computer:▲Tastaţi manager dispozitive în caseta de
Partea dreaptăComponentă Descriere(1) Port HDMI Conectează un dispozitiv opţional video sau audio, precum un televizor de înaltă definiţie, orice comp
Partea stângăComponentă Descriere(1) Slot pentru cablu de siguranţă Ataşează la computer un cablu de siguranţă opţional.NOTĂ: Cablul de siguranţă este
Componentă Descriere●Stins: Computerul este oprit sau în Hibernare. Hibernarea este o stare de economisire a energiei, în care este utilizată cantitat
Componentă DescriereNOTĂ: Comutatorul de afişare intern nu este vizibil din exteriorul computerului.*Antenele nu sunt vizibile din exteriorul computer
Partea superioarăZona de atingereComponentă Descriere(1) Suprafaţa zonei de atingere Interpretează gesturile degetelor pentru a deplasa indicatorul
© Copyright 2015 HP Development Company, L.P.Inc. Bluetooth este o marcă comercială deţinută de proprietarul său şi este utilizată de Hewlett-Packard
Indicatoare luminoaseComponentă Descriere(1) Led de alimentare●Aprins: Computerul este pornit.●Clipitor: Computerul este în starea Repaus, un mod de e
ButoaneComponentă Descriere(1) Buton de alimentare●Când computerul este oprit, apăsaţi butonul pentru a-l porni.●Când computerul este pornit, apăsaţi
TasteComponentă Descriere(1) Tasta esc Afişează informaţii despre sistem când este apăsată împreună cu tasta fn.(2) Tasta fn Execută funcţii de si
Pictogramă DescriereReduce treptat volumul din difuzor în timp ce ţineţi apăsată această tastă.Creşte treptat volumul din difuzor în timp ce ţineţi ap
IMPORTANT: Verificaţi următoarele locuri pentru etichetele descrise în această secţiune: partea inferioară a computerului, interiorul docului pentru a
Introducerea unei cartele SIM (numai la anumite produse)ATENŢIE: Pentru a preveni deteriorarea conectorilor, utilizaţi o forţă minimă când introduceţi
3 Conectarea la o reţeaPuteţi să luaţi computerul cu dvs. oriunde mergeţi. Dar chiar şi acasă, puteţi să exploraţi globul şi să accesaţi informaţii de
Tasta „mod avion”Computerul poate avea o tastă „mod avion”, unul sau mai multe dispozitive wireless şi unul sau două leduri wireless. Toate dispozitiv
Utilizarea modulului HP de bandă largă mobilă (numai la anumite produse)Computerul de bandă largă mobilă HP are o funcţie integrată de asistenţă pentr
●Dispozitive audio (căşti, difuzoare)●Mouse●Tastatură externăDispozitivele Bluetooth furnizează capabilitatea peer-to-peer care vă permite să configur
Notificare de avertizare privind siguranţaAVERTISMENT! Pentru a reduce posibilitatea de vătămare prin arsuri sau de supraîncălzire a computerului, nu
4 Utilizarea caracteristicilor de divertismentUtilizaţi computerul HP ca pe un centru de divertisment pentru a socializa prin camera Web, pentru a sav
Conectarea seturilor cască-microfon AVERTISMENT! Pentru a reduce riscul de vătămare corporală, micşoraţi setarea volumului înainte de a vă pune căştil
IMPORTANT: Asiguraţi-vă că dispozitivul extern este conectat la portul corect de la computer, utilizând cablul corect. Urmaţi instrucţiunile producăto
Configurarea caracteristicii audio HDMIHDMI este singura interfaţă video care acceptă conţinut video şi audio de înaltă definiţie. După ce conectaţi u
5 Navigarea pe ecranPuteţi să navigaţi pe ecranul computerului în mai multe moduri:●Prin utilizarea gesturilor de atingere direct pe ecranul computeru
Derulare cu două degete (doar pe zona de atingere)Utilizaţi derularea cu două degete pentru deplasare în sus, în jos sau în stânga/dreapta pe o pagină
6 Gestionarea consumului de energieComputerul poate să funcţioneze pe alimentarea de la acumulator sau pe sursa de alimentare externă. Când computerul
1. Tastaţi opţiuni de alimentare în caseta de căutare din bara de activităţi, apoi selectaţi Opţiuni de alimentare.– sau –Faceţi clic dreapta pe picto
●Pentru a vizualiza procentajul stării de încărcare a acumulatorului şi planul curent de alimentare, puneţi indicatorul mouse-ului deasupra pictograme
Faceţi clic pe pictograma cu semnul de întrebare din bara de activităţi.2. Selectaţi My PC (PC-ul meu), selectaţi fila Diagnostics and tools (Diagnost
iv Notificare de avertizare privind siguranţa
Rezolvarea unui nivel redus de încărcare a acumulatoruluiRezolvarea unui nivel redus de încărcare a acumulatorului când este disponibilă sursa de alim
●Computerul comută pe alimentarea de la acumulator.●Luminozitatea ecranului se reduce automat pentru a economisi energia acumulatorului.●Pictograma in
1. Salvaţi lucrările şi închideţi toate programele deschise.2. Selectaţi butonul Start, selectaţi pictograma Alimentare, apoi selectaţi Închidere.Când
7 Întreţinerea computeruluiEste important să efectuaţi operaţii de întreţinere în mod regulat pentru a menţine computerul în condiţii optime. Acest ca
NOTĂ: Numai unităţile de disc interne sunt protejate de HP 3D DriveGuard. O unitate de disc instalată într-un dispozitiv de andocare opţional sau cone
Proceduri de curăţareUrmaţi procedurile din această secţiune pentru a vă curăţa în siguranţă computerul.AVERTISMENT! Pentru a preveni electrocutarea s
Curăţarea zonei de atingere, a tastaturii sau a mouse-ului (numai la anumite produse)AVERTISMENT! Pentru a reduce riscul de electrocutare sau de deter
AVERTISMENT! Pentru a reduce riscul de şocuri electrice, incendiu sau deteriorare a echipamentului, nu încercaţi să alimentaţi computerul de la un con
8 Securizarea computerului şi a informaţiilorSecuritatea computerului este esenţială pentru protejarea confidenţialităţii, a integrităţii şi a disponi
Setarea parolelor în Setup Utility (BIOS)Parolă FuncţieAdministrator password (Parolă de administrator)●Trebuie introdusă de fiecare dată când accesaţ
Setarea privind configuraţia de procesoare (numai la anumite produse)IMPORTANT: Anumite produse sunt configurate cu un procesor Intel® Pentium® seria
4. Trageţi cu degetul de 3 ori pentru a finaliza înregistrarea.Dacă înregistrarea are succes, apare un cerc verde pe degetul corespunzător din ilustra
ATENŢIE: Microsoft trimite alerte cu privire la actualizările Windows, care pot include actualizări de securitate. Pentru a proteja computerul împotri
3. Introduceţi încuietoarea cablului de siguranţă în slotul pentru cablul de siguranţă de la computer (3), apoi încuiaţi încuietoarea cablului de sigu
9 Cum se utilizează Setup Utility (BIOS)Setup Utility sau Basic Input/Output System (BIOS) controlează comunicaţiile dintre toate dispozitivele de int
Faceţi clic pe pictograma semn de întrebare din bara de activităţi.2. Selectaţi My PC (PC-ul meu), apoi selectaţi Specificaţii.– sau –▲Utilizaţi Setup
Procedurile de instalare a BIOS-ului variază. Urmaţi toate instrucţiunile care apar pe ecran după ce descărcarea este finalizată. Dacă nu apar instruc
10 Utilizarea instrumentului HP PC Hardware Diagnostics UEFIHP PC Hardware Diagnostics este o interfaţă UEFI (Unified Extensible Firmware Interface) c
Descărcaţi cea mai recentă versiune UEFI: 1. Accesaţi http://www.hp.com/go/techcenter/pcdiags. Se afişează pagina principală PC HP Diagnostics.2. În s
11 Copierea de rezervă, restaurarea şi recuperareaAcest capitol oferă informaţii despre următoarele procese. Informaţiile din capitol reprezintă proce
(Numere de telefon din lumea întreagă) livrată împreună cu computerul. De asemenea, puteţi găsi informaţii de contact pe site-ul Web HP. Mergeţi la ht
vi Setarea privind configuraţia de procesoare (numai la anumite produse)
Utilizarea instrumentelor din WindowsPuteţi crea suporturi de recuperare, puncte de restaurare a sistemului şi copii de rezervă ale informaţiilor pers
Ce trebuie să ştiţi înainte de a începe●HP Recovery Manager recuperează numai software-ul care a fost instalat în fabrică. Software-ul care nu a fost
Porniţi sau reporniţi tableta, apoi apăsaţi rapid şi ţineţi apăsat butonul de reducere a volumului; apoi selectaţi f11.- sau -Porniţi sau reporniţi ta
IMPORTANT: După ce eliminaţi partiţia HP Recovery, nu veţi avea posibilitatea să efectuaţi recuperarea sistemului sau să creaţi suporturi de recuperar
12 SpecificaţiiPutere de intrare Informaţiile despre alimentare din această secţiune pot fi utile atunci când intenţionaţi să călătoriţi în străinătat
Funcţionare De la -15 m până la 3.048 m De la -50 ft până la 10.000 ftNefuncţionare De la -15 m până la 12.192 m De la -50 ft până la 40.000 ftMediul
13 Descărcarea electrostaticăDescărcarea electrostatică este eliberarea electricităţii statice când două obiecte intră în contact – de exemplu, şocul
14 AccesibilitateaCompania HP proiectează, fabrică şi comercializează produse şi servicii care pot fi utilizate de către oricine, inclusiv de către pe
IndexAaccesibilitatea 57actualizare programe şi drivere 34actualizări software, instalare 40acumulatordescărcare 29economisire energie 29găsirea infor
HP 3D DriveGuard 33HP DataPass 18HP PC Hardware Diagnostics (UEFI)utilizare 46HP Recovery Managercorectarea problemelor de încărcare 52pornire 51HP To
Cuprins1 Pornirea corectă ...
slot pentru SIM, identificare 6sloturicablu de siguranţă 6cititor de carduri de memorie 5SIM 6softwareCurăţare disc 33Defragmentare disc 33HP 3D Driv
Utilizarea unei camere 3D integrate (numai la anumite produse) ...... 20Utilizarea sis
7 Întreţinerea computerului ..............................


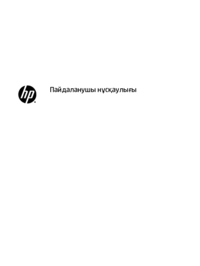











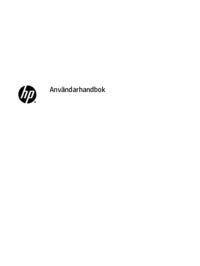

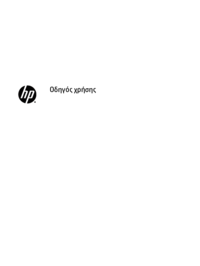








 (109 pages)
(109 pages) (13 pages)
(13 pages) (58 pages)
(58 pages) (8 pages)
(8 pages) (50 pages)
(50 pages) (55 pages)
(55 pages) (42 pages)
(42 pages) (11 pages)
(11 pages) (24 pages)
(24 pages) (85 pages)
(85 pages) (28 pages)
(28 pages)







Comments to this Manuals