HP ZBook 17 Mobile Workstation User Manual Page 1
Browse online or download User Manual for Unknown HP ZBook 17 Mobile Workstation. HP ZBook 17 Mobile Workstation Ghid pentru utilizator [no]
- Page / 114
- Table of contents
- BOOKMARKS
- Ghid pentru utilizator 1
- 1 Bun venit 11
- Găsirea informaţiilor 12
- Găsirea informaţiilor 3 13
- Partea superioară 14
- Indicatoare luminoase 15
- Butoane şi difuzoare 16
- Partea frontală 17
- Partea dreaptă 19
- Partea stângă 20
- Partea din spate 21
- Partea inferioară 23
- 3 Conectarea la o reţea 25
- Utilizarea unei reţele WLAN 26
- Configurarea unei reţele WLAN 27
- Protejarea reţelei WLAN 27
- Conectarea la o reţea WLAN 28
- Utilizarea zonei de atingere 32
- Utilizarea tastaturii 39
- 5 Multimedia 42
- Conectarea căştilor 43
- Conectarea unui microfon 43
- DisplayPort 44
- Intel Wireless Display 46
- 6 Managementul energiei 47
- Testarea unui adaptor de c.a 55
- Scoaterea unui dispozitiv USB 62
- 8Unităţi 64
- Scoaterea unităţii de disc 67
- 9 Securitate 71
- Utilizarea parolelor 72
- Setarea unei parole DriveLock 76
- Utilizarea HP Client Security 81
- 10 Întreţinere 83
- Curăţarea computerului 85
- Proceduri de curăţare 86
- Windows) 91
- Utilizarea HP Software Setup 92
- System Diagnostics 93
- Actualizarea sistemului BIOS 94
- Utilizarea MultiBoot 96
- 13 Asistenţă 100
- Etichete 101
- Componentă 102
- (3) Numărul de serie 102
- (4) Codul produsului 102
- ACălătoria cu computerul 104
- B Depanare 106
- Ecranul computerului este gol 107
- Un disc nu este redat 108
- CDescărcare electrostatică 110
Summary of Contents
Ghid pentru utilizator
13 Asistenţă ...
13 AsistenţăContactarea asistenţeiDacă informaţiile furnizate în acest ghid pentru utilizator sau în HP Support Assistant nu vă răspundîntrebărilor, p
EticheteEtichetele ataşate la computer furnizează informaţii de care s-ar putea să aveţi nevoie când depanaţisistemul sau când călătoriţi în străinăta
Componentă(3) Numărul de serie(4) Codul produsului●Etichete de reglementare – Furnizează informaţii despre reglementări privind computerul. ●Etichete
14 Specificaţii● Putere de intrare●Mediul de funcţionarePutere de intrareInformaţiile despre alimentare din această secţiune pot fi utile atunci când
ACălătoria cu computerulPentru rezultate optime, urmaţi aceste sfaturi cu privire la călătorie şi transport:●Pregătiţi computerul pentru călătorie şi
AVERTISMENT! Pentru a reduce riscul de şocuri electrice, incendiu sau deteriorare aechipamentului, nu încercaţi să alimentaţi computerul de la un conv
B DepanareÎn această anexă sunt incluse următoarele secţiuni:Resurse de depanare● Accesaţi legăturile către site-uri Web şi informaţiile suplimentare
Ecranul computerului este golDacă ecranul este gol, dar nu aţi oprit computerul, cauza poate fi una sau mai multe dintre acestesetări:●Computerul poat
NOTĂ: Ventilatorul din computer porneşte automat pentru a răci componentele interne şi aîmpiedica supraîncălzirea. Este normal ca ventilatorul intern
– sau –◦ Fereastra de redare din programul multimedia se poate închide. Pentru a reveni la redareadiscului, faceţi clic pe butonul Redare din programu
1 Bun venitDupă ce configuraţi şi înregistraţi computerul, este important să efectuaţi următorii paşi:●Durează un minut să răsfoiţi ghidul imprimat No
CDescărcare electrostaticăPrin descărcare electrostatică se înţelege eliberarea electricităţii statice când două obiecte intră încontact – de exemplu,
IndexAactualizări critice, software 71acumulatorafişare nivel încărcare 40depozitare 43descărcare 40dezafectare 43economisire energie 42înlocuire 43ni
dispozitive externe opţionale,utilizare 53dispozitive USBconectare 52descriere 51scoatere 52dispozitiv WLAN 16, 92dispozitiv WWAN 15, 18doc pentru acu
Ppachete SoftPaq, descărcare 77pârghie indicatoare 4parolă DriveLockdescriere 65introducere 67modificare 68scoatere 69setare 66parolă DriveLock automa
Uunitate de discexternă 53HP 3D DriveGuard 60instalare 58scoatere 57unitate de disc, identificare 14unitate externă 53unitate media 38unitate optică 5
Găsirea informaţiilorComputerul se livrează cu câteva resurse care vă ajută să efectuaţi diverse activităţi.Resurse Pentru informaţii desprePosterul I
Resurse Pentru informaţii despreGaranţie limitată*Pentru a accesa acest ghid, din ecranul Start, selectaţiaplicaţia HP Support Assistant, selectaţiCom
2 Familiarizaţi-vă cu computerulPartea superioarăzona de atingereComponentă Descriere(1) Pârghie indicatoare Deplasează indicatorul şi selectează sau
Indicatoare luminoaseComponentă Descriere(1)Led de alimentare ●Aprins: Computerul este pornit.●Clipitor: Computerul este în starea Repaus.●Stins: Comp
Butoane şi difuzoareComponentă Descriere(1)Buton de alimentare●Când computerul este oprit, apăsaţi butonul pentru a-lporni.●Când computerul este porni
TasteComponentă Descriere(1) Tasta esc Afişează informaţii despre sistem când este apăsatăîmpreună cu tasta fn.(2) Tasta fn Execută funcţii de siste
Componentă Descriere(1)Led wireless●Alb: Un dispozitiv wireless, precum un dispozitivde reţea locală wireless (WLAN) şi/sau undispozitiv Bluetooth, es
Partea dreaptăComponentă Descriere(1) Cititor de carduri de memorie Citeşte date de pe carduri de memorie precum SecureDigital (SD) şi scrie date pe
© Copyright 2013 Hewlett-PackardDevelopment Company, L.P.Bluetooth este o marcă comercială deţinutăde proprietarul său şi este utilizată deHewlett-Pac
Partea stângăComponentă Descriere(1)Slot pentru cablu de siguranţă Ataşează la computer un cablu de siguranţă opţional.NOTĂ: Cablul de siguranţă este
Partea din spate Componentă Descriere(1)Mufă RJ-45 (pentru reţea) Conectează un cablu de reţea.(2) Orificii de ventilaţie (2) Permit circulaţia aerul
AfişajComponentă Descriere(1) Antene WLAN (2)* (numai la anumite modele) Emit şi recepţionează semnale wireless pentru comunicarea cureţelele locale w
Partea inferioarăComponentă Descriere(1)Siguranţă de eliberare a acumulatorului Eliberează acumulatorul.(2) Doc pentru acumulator Este locul de mont
Componentă Descriere(8) Orificii de ventilaţie (3) Permit circulaţia aerului pentru răcirea componentelorinterne.NOTĂ: Ventilatorul computerului por
3 Conectarea la o reţeaPuteţi să luaţi computerul cu dvs. oriunde mergeţi. Dar chiar şi acasă, puteţi să exploraţi globul şi săaccesaţi informaţii de
Deoarece dispozitivele wireless sunt activate din fabrică, puteţi utiliza butonul wireless pentru a pornisau a opri simultan dispozitivele wireless.Ut
Configurarea unei reţele WLANPentru a configura o reţea WLAN şi a vă conecta la Internet, aveţi nevoie de următorul echipament:● Un modem de bandă lar
Criptarea wireless utilizează setările de securitate pentru a cripta şi decripta datele care sunttransmise în reţea. Pentru mai multe informaţii, acce
HP acceptă următoarele tehnologii:● HSPA (High Speed Packet Access), care oferă acces la reţele pe baza standardului detelecomunicaţii GSM (Global Sys
Notă de avertizare privind siguranţaAVERTISMENT! Pentru a reduce posibilitatea de vătămare prin arsuri sau de supraîncălzire acomputerului, nu plasaţi
7. Introduceţi cartela SIM în slotul pentru SIM şi împingeţi uşor cartela SIM în slot până când sepoziţionează ferm.NOTĂ: Vedeţi imaginea de pe docul
configurarea şi utilizarea dispozitivelor Bluetooth, consultaţi secţiunea de ajutor a software-uluiBluetooth.Conectarea la o reţea prin cabluExistă 2
4 Navigarea utilizând tastatura, gesturilede atingere şi dispozitivele de indicareComputerul permite navigarea utilizând gesturi de atingere (numai la
Dezactivarea şi activarea zonei de atingerePentru a activa sau dezactiva zona de atingere, atingeţi rapid de două ori butonul de activare/dezactivare
AtingereaPentru a efectua o selectare pe ecran, utilizaţi funcţia Atingere de pe zona de atingere.●Atingeţi cu un deget zona de atingere pentru a face
Prinderea/transfocareaUtilizând prinderea şi transfocarea puteţi să măriţi sau să micşoraţi imaginile sau textul.●Măriţi aşezând două degete împreună
Clicul cu 2 degete (numai la anumite modele)Clicul cu 2 degete vă permite să efectuaţi selecţii din meniu pentru un obiect de pe ecran.●Aşezaţi două d
Trecerile cu degetul pe margine (numai la anumite modele)Trecerile cu degetul pe margine vă permit să accesaţi bare de instrumente pe computer, pentru
IMPORTANT: Când o aplicaţie este activă, gestul dinspre marginea de sus variază în funcţie deaplicaţie.●Treceţi uşor cu degetul dinspre marginea de su
Utilizarea tastaturiiTastatura şi mouse-ul vă permit să tastaţi, să selectaţi elemente, să derulaţi şi să efectuaţi aceleaşifuncţii realizate la utili
iv Notă de avertizare privind siguranţa
Combinaţie de tastepentru comandarapidăDescriere fn+esc Afişează informaţii despre sistem.fn+f3 Iniţiază starea Repaus, care salvează informaţiile în
Utilizarea tastaturii numerice integrateComponentă Descriere(1) Tasta num lk Alternează între funcţiile de navigare şi funcţiile numerice de petastatu
5 MultimediaComputerul dvs. poate include următoarele:●Difuzoare integrate●Microfoane integrate● Cameră Web integrată● Software multimedia preinstalat
AVERTISMENT! Pentru a reduce riscul de vătămare, reglaţi volumul înainte de a vă pune căştile,căştile pastilă sau setul cască-microfon. Pentru informa
Cameră Web (numai la anumite modele)Anumite computere includ o cameră Web integrată. Cu software-ul preinstalat, puteţi utiliza cameraWeb pentru a fac
Pentru a conecta un dispozitiv video sau audio la DisplayPort:1. Conectaţi un capăt al cablului DisplayPort la portul DisplayPort de la computer.2. Co
NOTĂ: Thunderbolt este o tehnologie nouă. Instalaţi cele mai recente drivere pentru dispozitivulThunderbolt înainte de a-l conecta la portul Thunderbo
6 Managementul energieiNOTĂ: Un computer poate să aibă un buton sau un comutator de alimentare. Pe parcursul acestuighid este utilizat termenul buton
ATENŢIE: Pentru a reduce riscul posibil de degradare a materialelor audio şi video, de pierdere afuncţionalităţii de redare audio sau video sau de pie
4. În zona La apăsarea butonului de alimentare, selectaţi Hibernare.5. Faceţi clic pe Salvare modificări.Pentru a ieşi din Hibernare, apăsaţi scurt bu
Cuprins1 Bun venit ...
cazul în care computerul conţine un acumulator încărcat şi funcţionează utilizând energia externă dec.a., computerul comută automat pe energia de acum
Sfaturi pentru maximizarea duratei de descărcare a acumulatorului:● Reduceţi luminozitatea afişajului.●Scoateţi acumulatorul înlocuibil de către utili
Introducerea sau scoaterea acumulatoruluiIntroducerea unui acumulatorPentru a introduce acumulatorul:1. Întoarceţi computerul cu faţa în jos pe o supr
●Deconectaţi dispozitivele externe neutilizate care nu sunt conectate la o sursă de alimentareexternă.●Opriţi, dezactivaţi sau scoateţi orice carduri
Utilizarea sursei de alimentare externă de c.a.AVERTISMENT! Nu încărcaţi acumulatorul computerului în timp ce sunteţi la bordul avionului.AVERTISMENT!
Testarea unui adaptor de c.a.Testaţi adaptorul de c.a. în cazul în care computerul prezintă unul din următoarele simptome cândeste conectat la sursa d
Utilizarea modului grafic comutabil (numai la anumite modele)Modul grafic comutabil vă permite să comutaţi între modul Performanţă şi modul Economisir
7Dispozitive şi carduri externeUtilizarea cititoarelor de carduri de memorie (numai launele modele)Cardurile de memorie opţionale asigură o stocare si
3. Apăsaţi cardul (1), apoi scoateţi-l din slotul (2).NOTĂ: În cazul în care cardul nu iese, trageţi cardul afară din slot.Utilizarea cardurilor Expre
Introducerea unui card ExpressCardATENŢIE: Pentru a evita deteriorarea computerului sau a cardurilor media externe, nu introduceţiun card de PC într-u
Setarea preferinţelor pentru dispozitivele de indicare ... 22Utilizarea pârghiei indicatoare ...
Scoaterea unui card ExpressCardATENŢIE: Pentru a reduce riscul de pierdere a datelor sau a evita lipsa de răspuns a sistemului,utilizaţi procedura urm
Introducerea unui card inteligent1. Ţineţi cardul cu eticheta în sus şi glisaţi-l uşor în interiorul cititorului de carduri inteligente pânăcând se po
Conectarea unui dispozitiv USBATENŢIE: Pentru a reduce riscul de deteriorare a unui conector USB, utilizaţi o forţă minimă pentrua conecta dispozitivu
Utilizarea dispozitivelor externe opţionaleNOTĂ: Pentru mai multe informaţii despre software-ul şi driverele necesare sau pentru a afla ceport să util
8UnităţiManipularea unităţilor de discATENŢIE: Unităţile de disc sunt componente fragile ale computerului, care trebuie manevrate cugrijă. Înainte de
Când nu sunteţi sigur dacă computerul este oprit, porniţi computerul apăsând butonul de alimentare.Opriţi apoi computerul prin intermediul sistemului
2. Cu docul pentru acumulator spre dvs., scoateţi şurubul (1), glisaţi siguranţa de eliberare acapacului de service (2) la stânga, şi apoi ridicaţi (3
2. Glisaţi siguranţa de eliberare spre dreapta pentru blocarea capacului de service şi instalaţişurubul opţional (2).NOTĂ: Dacă nu doriţi să utilizaţi
6. Prindeţi urechea unităţii de disc pentru a trage unitatea de disc (3) afară din docul pentru unitatede disc.Instalarea unei unităţi de discNOTĂ: Co
4. Introduceţi acumulatorul (consultaţi Introducerea sau scoaterea acumulatorului, la pagina 42).5. Conectaţi la computer alimentarea de c.a. şi dispo
Intel Rapid Start Technology (numai la anumite modele) ... 38Iniţierea şi ieşirea din starea Repaus ...
Utilizarea software-ului HP 3D DriveGuard (numai la anumite modele)HP 3D DriveGuard protejează o unitate de disc prin parcarea unităţii şi blocarea so
9 SecuritateProtejarea computeruluiCaracteristicile de securitate standard furnizate de sistemul de operare Windows şi de utilitarulComputer Setup (BI
Utilizarea parolelorO parolă este un grup de caractere pe care le alegeţi pentru a securiza informaţiile din computeruldvs. Pot fi setate mai multe ti
Setarea parolelor în Computer SetupParolă FuncţieBIOS administrator password (Parolă de administrator pentruBIOS)*Protejează accesul la Computer Setup
Modificarea unei parole de administrator pentru BIOS1. Porniţi sau reporniţi computerul, apoi apăsaţi esc în timp ce mesajul „Press the ESC key forSta
Introducerea unei parole de administrator pentru BIOSLa solicitarea BIOS administrator password (Parolă de administrator pentru BIOS), introduceţiparo
Setarea unei parole DriveLockPentru a seta o parolă DriveLock în Computer Setup, urmaţi aceşti paşi:1. Porniţi computerul, apoi apăsaţi esc în timp ce
Introducerea unei parole DriveLockAsiguraţi-vă că unitatea de disc este introdusă în computer (nu într-un dispozitiv de andocare opţionalsau într-un d
Modificarea unei parole DriveLockPentru a modifica o parolă DriveLock în Computer Setup, urmaţi aceşti paşi:1. Porniţi computerul, apoi apăsaţi esc în
Eliminarea protecţiei DriveLockPentru a elimina protecţia DriveLock din Computer Setup, urmaţi aceşti paşi:1. Porniţi computerul, apoi apăsaţi esc în
Utilizarea dispozitivelor externe opţionale ... 53Utilizarea un
6. Citiţi avertismentul. Pentru a continua, selectaţi YES (DA).7. Pentru a salva modificările şi a ieşi din Computer Setup, faceţi clic pe Save (Salva
Utilizarea software-ului paravan de protecţieParavanele de protecţie sunt proiectate să prevină accesul neautorizat la un sistem sau la o reţea. Unpar
NOTĂ: Slotul pentru cablul de securitate de la computer poate să arate uşor diferit în comparaţie cuilustraţia din această secţiune. Pentru localizare
10 ÎntreţinereAdăugarea sau înlocuirea modulelor de memorieComputerul are un compartiment pentru module de memorie. Capacitatea de memorie acomputerul
b. Apucaţi marginea modulului de memorie (2), şi trageţi cu grijă modulul afară din slotulpentru modul de memorie.ATENŢIE: Pentru a preveni deteriorar
c. Apăsaţi uşor modulul de memorie (3) în jos, aplicând presiune atât pe marginea din stânga,cât şi pe cea din dreapta a modulului de memorie, până câ
Proceduri de curăţareUrmaţi procedurile din această secţiune pentru a vă curăţa în siguranţă computerul.AVERTISMENT! Pentru a preveni electrocutarea s
Actualizarea programelor şi a driverelorHP recomandă să actualizaţi în mod regulat programele şi driverele cu cele mai recente versiuni.Accesaţi http:
11 Copiere de rezervă şi recuperarePentru a vă proteja informaţiile, utilizaţi programele utilitare de copiere de rezervă şi restaurare dinWindows pen
NOTĂ: Procesul de copiere de rezervă poate dura mai mult de o oră, în funcţie de dimensiuneafişierului şi de viteza computerului.1. Din ecranul Start,
Localizarea cititorului de amprente ... 7210 Întreţinere ...
3. Dacă partiţia Windows şi partiţia Imagine de recuperare sunt listate, reporniţi computerul. Dupăîncărcarea sistemului Windows, ţineţi apăsată tasta
NOTĂ: Acest proces durează câteva minute.1. Dacă este posibil, copiaţi de rezervă toate fişierele personale.2. Reporniţi computerul, apoi introduceţi
IMPORTANT: Această opţiune nu furnizează copii de rezervă ale informaţiilor. Înainte de a utilizaaceastă opţiune, efectuaţi copieri de rezervă pentru
12 Computer Setup (BIOS), MultiBoot şiSystem DiagnosticsUtilizarea Computer SetupComputer Setup sau Basic Input/Output System (BIOS) controlează comun
Pentru a ieşi din meniurile utilitarului Computer Setup, alegeţi una din următoarele metode:● Pentru a ieşi din meniurile Computer Setup fără salvarea
Unele pachete de descărcare conţin un fişier denumit Readme.txt, care conţine informaţii referitoarela instalarea şi depanarea fişierului.Determinarea
Procedurile de instalare a sistemului BIOS variază. Urmaţi instrucţiunile afişate pe ecran după cedescărcarea s-a finalizat. Dacă nu sunt afişate inst
Setarea unei noi ordini de încărcare în Computer SetupPentru a porni Computer Setup şi a seta o ordine a dispozitivelor de încărcare pe care computeru
revină implicit la setarea MultiBoot curentă. (Când este selectat 0, meniul locaţiei de pornireExpress Boot nu este afişat.)5. Pentru a salva modifică
Puteţi să vizualizaţi informaţii despre sistem şi jurnale de erori sau să selectaţi limbile în fereastraSystem Diagnostics.Pentru a porni aplicaţia Sy
More documents for Unknown HP ZBook 17 Mobile Workstation






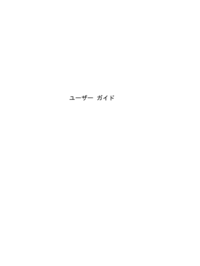



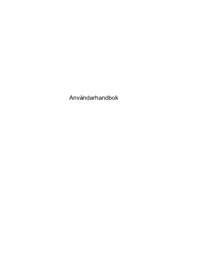

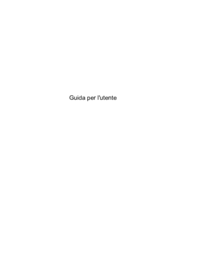




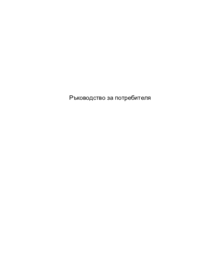










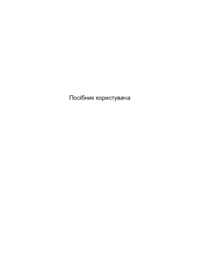




 (56 pages)
(56 pages) (31 pages)
(31 pages) (127 pages)
(127 pages) (112 pages)
(112 pages) (94 pages)
(94 pages) (59 pages)
(59 pages) (50 pages)
(50 pages) (103 pages)
(103 pages) (55 pages)
(55 pages)







Comments to this Manuals