HP ZBook 17 Mobile Workstation User Manual
Browse online or download User Manual for Unknown HP ZBook 17 Mobile Workstation. HP ZBook 17 Mobile Workstation Руководство пользователя
- Page / 122
- Table of contents
- BOOKMARKS
- Руководство пользователя 1
- Уведомление о безопасности 3
- Содержание 5
- Поиск информации 12
- Поиск информации 3 13
- 2 Знакомство с компьютером 14
- Индикаторы 15
- Кнопки и динамики 16
- Вид сверху 7 17
- Вид спереди 18
- Вид спереди 9 19
- Вид справа 20
- Вид слева 21
- Вид сзади 23
- Вид снизу 25
- 3 Подключение к сети 27
- Настройка беспроводной ЛВС 30
- Защита беспроводной ЛВС 30
- (только в некоторых моделях) 32
- Подключение к проводной сети 34
- Использование указки 35
- Использование клавиатуры 40
- Использование клавиатуры 31 41
- 5 Мультимедиа 43
- Регулировка громкости 44
- Подключение наушников 44
- Подключение микрофона 44
- Порт DisplayPort 45
- Подключение порта Thunderbolt 46
- Intel Wireless Display 47
- 38 Глава 5 Мультимедиа 48
- 6 Управление питанием 49
- Питание от батареи 51
- Экономия энергии батареи 55
- Установка карты памяти 60
- Извлечение карты памяти 60
- Настройка карты ExpressCard 61
- Установка карты ExpressCard 62
- Использование смарт-карт 63
- Использование устройств USB 64
- Подключение устройства USB 65
- Извлечение устройства USB 65
- 8 Дисководы 67
- Снятие сервисной крышки 68
- Установка сервисной крышки 69
- Извлечение жесткого диска 70
- Установка жесткого диска 71
- Дефрагментация диска 72
- Очистка диска 72
- 9 Безопасность 74
- Использование паролей 75
- 68 Глава 9 Безопасность 78
- Установка пароля DriveLock 80
- Ввод пароля DriveLock 81
- Изменение пароля DriveLock 82
- Снятие защиты DriveLock 83
- Использование брандмауэра 85
- 10 Обслуживание 87
- Очистка компьютера 89
- Процедуры очистки 90
- 11 Резервное копирование и 93
- Рекомендации 94
- Резервное копирование данных 95
- MultiBoot и HP PC Hardware 99
- Diagnostics (UEFI) 99
- Обновление BIOS 101
- Загрузка обновления BIOS 102
- Использование MultiBoot 103
- 13 Поддержка 107
- Наклейки 108
- Компонент 109
- (3) Серийный номер 109
- (4) Номер продукта 109
- 14 Технические характеристики 110
- Рабочая среда 101 111
- А Перевозка компьютера 112
- БУстранение неполадок 113
- Компьютер сильно нагревается 114
- Диск не воспроизводится 115
- В Электростатический разряд 117
- Указатель 118
Summary of Contents
Руководство пользователя
13 Поддержка ...
Перемещение и выбор параметров в программе Computer SetupДля перемещения и выбора параметров в программе Computer Setup выполните следующиедействия.1.
Чтобы вернуться к заводским значениям параметров программы Computer Setup, выполнитеследующие действия.1. Включите или перезагрузите компьютер и нажми
Загрузка обновления BIOSПРЕДУПРЕЖДЕНИЕ. Для снижения риска повреждения компьютера и ошибок при установке,загружайте и устанавливайте обновление BIOS т
Использование MultiBootПорядок загрузочных устройствПри запуске компьютера выполняется загрузка системы с одного из разрешенных устройств.Программа Mu
Чтобы переместить устройство вниз в списке порядка загрузки, щелкните стрелку вниз спомощью указывающего устройства или нажмите клавишу -.5. Чтобы сох
Ввод параметров режима MultiBoot ExpressВо время запуска компьютера после появления меню Express Boot можно выполнитьуказанные далее действия.●Чтобы у
4. Выберите модель своего компьютера, а затем – установленную на нем операционнуюсистему.5. В разделе "Диагностика" выберите HP UEFI Support
13 ПоддержкаСвязь со службой поддержкиЕсли в данном руководстве и в центре справки и поддержки не удалось найти ответы наинтересующие вопросы, обратит
НаклейкиНаклейки на компьютере содержат сведения, которые могут понадобиться пользователю вслучае возникновения каких-либо проблем в работе компьютера
Компонент(3) Серийный номер(4) Номер продукта●Сертификат подлинности Microsoft®. Содержит ключ продукта Windows. Этот ключ можетпотребоваться при обно
1 Добро пожаловатьПосле настройки и регистрации компьютера настоятельно рекомендуется выполнитьследующие важные действия.●Подключение к Интернету—Наст
14 Технические характеристики● Входное питание●Рабочая средаВходное питаниеСведения о питании в этом разделе могут быть полезны, если вы планируете вз
Максимальная высота (без компенсации атмосферного давления)Рабочий режим от –15 до 3048 м от –50 до 10 000 футовНерабочий режим от –15 до 12 192 м от
А Перевозка компьютераНиже приведены некоторые советы по обеспечению безопасности оборудования в поездках.●Подготовьте компьютер к транспортировке сле
БУстранение неполадокДанное приложение содержит следующие разделы.Ресурсы устранения неполадок● Воспользуйтесь ссылками на веб-сайты и дополнительной
На экране компьютера нет изображенияЕсли компьютер включен, но на экране отсутствует изображение, это может быть вызваноодной из следующих причин.●Ком
ВНИМАНИЕ! Во избежание возможных ожогов или перегрева компьютера при работе недержите его на коленях и не закрывайте вентиляционные отверстия. Использ
●Убедитесь, что диск установлен правильно.● Убедитесь, что диск чистый. При необходимости очистите диск фильтрованной водой итканью без ворса. Протира
В Электростатический разрядЭлектростатический разряд – это высвобождение статического электричества присоприкосновении двух объектов, например, когда
УказательААвтоматическая защитаDriveLock, парольввод 73удаление 74адаптер переменного тока,проверка 48Адаптер питания переменноготока/13антенны беспро
жест растяжения на сенсорнойпанели 28жест сжатия на сенсорнойпанели 28жесткий дисквнешний 56удаление 60установка 61HP 3D DriveGuard 63Жесткий дискHP 3
Поиск информацииДля компьютера доступно несколько информационных ресурсов, которые предоставляютпомощь при решении различных задач.Ресурсы СведенияПос
расположение 16установка 78мышь, внешняянастройка пользовательскихпараметров 25Нназвание и номер продукта длякомпьютера 98наклейкибеспроводная локальн
аудиовыход (длянаушников)10сеть 13RJ-45 (сеть)13режимы энергосбережения 39Резервное копирование ивосстановление 85резервные копиивосстановление 86созд
DDisplayPort, подключение 35Ffn, описание клавиши 30GGPS 23HHP 3D DriveGuard 63HP Client Security 75HP Recovery Disc Creator,использование 84IIntel Wi
Ресурсы СведенияОграниченная гарантия*Для доступа к данному руководству выберитеПуск > Справка и поддержка > Руководствапользователя > Просмо
2 Знакомство с компьютеромВид сверхуСенсорная панельКомпонент Описание(1) Указка Позволяет перемещать указатель, выбирать изапускать объекты на экра
ИндикаторыКомпонент Описание(1)Индикатор питания ●Светится – компьютер включен.●Мигает – компьютер находится в режиме сна.●Не светится – компьютер вык
Кнопки и динамикиКомпонент Описание(1)Кнопка питания●Если компьютер выключен, нажмите эту кнопку длявключения компьютера.●Если компьютер включен, нажм
Компонент Описание(4)Кнопка отключения звука Выключение и включение звука динамика.(5) Считыватель отпечатков пальцев (тольков некоторых моделях)Вхо
КлавишиКомпонент Описание(1) Клавиша esc При нажатии одновременно с клавишей fnотображаются сведения о системе.(2) Клавиша fn При нажатии одноврем
Компонент Описание(1)Индикатор беспроводной связи●Белый – встроенное устройство, напримерустройство беспроводной ЛВС и/илиустройство Bluetooth, включе
© Hewlett-Packard Development Company,L.P., 2013Bluetooth является товарным знакомсоответствующего владельца ииспользуется компанией Hewlett-Packardпо
Вид справаКомпонент Описание(1) Устройство чтения карт памяти Используется для считывания данных с карт памяти,например Secure Digital (SD), а также
Вид слеваКомпонент Описание(1)Гнездо защитного тросика Крепление к компьютеру дополнительного защитноготросика.ПРИМЕЧАНИЕ. Защитный тросик – это средс
Компонент Описание(7) Смарт-карта Поддержка дополнительных смарт-карт.(8)Гнездо ExpressCard или устройствочтения смарт-карт (в зависимости отконфигу
Вид сзади Компонент Описание(1)Разъем RJ-45 (сеть) Подключение сетевого кабеля.(2) Вентиляционные отверстия (2) Обеспечивают поток воздуха для охлаж
ЭкранКомпонент Описание(1) Антенны беспроводной глобальной сети(WLAN) (2)* (только на некоторых моделях)Отправка и получение радиосигналов для связи с
Вид снизуКомпонент Описание(1)Фиксатор батареи Извлечение батареи.(2) Отсек для батареи Предназначен для установки батареи.(3)Гнездо для SIM-карты П
Компонент Описание(8) Вентиляционные отверстия (3) Обеспечивают поток воздуха для охлаждениявнутренних компонентов.ПРИМЕЧАНИЕ. Вентилятор компьютера
3 Подключение к сетиВы можете брать компьютер во все поездки. Но даже дома, подключив компьютер к проводнойили беспроводной сети, вы можете путешество
ПРИМЕЧАНИЕ. Компьютер может быть оборудован кнопкой беспроводной связи,соответствующим переключателем или клавишей на клавиатуре. В данном руководстве
По умолчанию все встроенные устройства беспроводной связи включены, поэтому кнопкабеспроводной связи позволяет одновременно включать и отключать все у
Уведомление о безопасностиВНИМАНИЕ! Во избежание возможных ожогов или перегрева компьютера при работе недержите его на коленях и не закрывайте вентиля
Настройка беспроводной ЛВСДля установки беспроводной ЛВС и подключения к Интернету необходимо следующееоборудование.●Широкополосный модем (DSL или каб
Радиосигналы распространяются за пределы сети, поэтому другие устройства беспроводнойсети могут принимать незащищенные сигналы. Для защиты беспроводно
Использование модуля высокоскоростной мобильной связи HP(только в некоторых моделях)Модуль высокоскоростной мобильной связи HP позволяет компьютеру ис
5. Переверните компьютер и положите его на плоскую поверхность отсеком для батареи ксебе.6. Извлеките батарею.7. Вставьте SIM-карту в гнездо для SIM-к
●Аудиоустройства (гарнитура, динамики)● МышьУстройства Bluetooth позволяют создать одноранговую сеть, благодаря чему можно настроитьличную локальную с
4 Навигация с помощью клавиатуры,сенсорных жестов и указывающихустройствПомимо клавиатуры и мыши, навигацию на компьютере можно осуществлять с помощью
Выключение и включение сенсорной панелиЧтобы выключить или включить сенсорную панель, быстро дважды коснитесь кнопкивключения/выключения сенсорной пан
КасаниеЧтобы выбрать элемент на экране, воспользуйтесь функцией "Касание" сенсорной панели.●Коснитесь сенсорной панели одним пальцем, чтобы
Сжатие/растяжениеЖесты сжатия и растяжения позволяют изменять масштаб изображений и текста.●Для увеличения изображения коснитесь сенсорной панели двум
Щелчок двумя пальцами (только в некоторых моделях)При помощи щелчка двумя пальцами можно выбирать требуемые пункты меню для объекта наэкране.●Поместит
iv Уведомление о безопасности
Использование клавиатурыС помощью клавиатуры и мыши можно вводить текст, выбирать элементы, прокручиватьстраницы и выполнять те же функции, что и с по
Сочетание клавиш Описаниеfn+f5 Выключение или включение звука динамика.fn+f6 Уменьшение громкости динамика. fn+f7 Увеличение громкости динамика.fn+f8
Компонент Описание(1) Клавиша num lk Переключение режима работы интегрированной цифровойпанели клавиатуры между режимом управления курсором ивводом ци
5 МультимедиаВаш компьютер может содержать следующие компоненты.●Встроенные динамики●Встроенные микрофоны● Встроенная веб-камера● Предварительно устан
Регулировка громкостиВ зависимости от модели компьютера можно регулировать громкость с помощью следующихэлементов управления:●Кнопки регулировки громк
Чтобы проверить записывающие функции компьютера, выполните следующие действия.1. Выберите Пуск > Все программы > Стандартные > Звукозапись.2.
ПРИМЕЧАНИЕ. К одному порту DisplayPort на компьютере можно подключить одноустройство DisplayPort. Изображение на экране компьютера может одновременноо
ПРИМЕЧАНИЕ. Thunderbolt – это новая технология. Прежде чем подключать устройство кпорту Thunderbolt, установите новые драйверы для устройства Thunderb
ПРИМЕЧАНИЕ. Перед использованием технологии Wireless Display убедитесь, что накомпьютере включена функция беспроводной связи.38 Глава 5 Мультимедиа
6 Управление питаниемПРИМЕЧАНИЕ. Компьютер может быть оборудован кнопкой или переключателем питания. Вданном руководстве термин кнопка беспроводной св
Содержание1 Добро пожаловать ...
ПРЕДУПРЕЖДЕНИЕ. Чтобы предотвратить возможное ухудшение качества воспроизведениязвука и видеозаписей, отказ функций воспроизведения или потерю данных,
Использование параметров питания и индикатора батарейИндикатор батарей расположен в области уведомлений справа на панели задач и позволяетбыстро получ
Поиск дополнительных сведений о батарееЦентр справки и поддержки предоставляет указанные ниже средства и сведения о батарее.● Средство Battery Check д
Использование средства Battery CheckВ разделе "Справка и поддержка" предоставлены сведения о состоянии батареи,установленной в компьютере.Дл
ПРИМЕЧАНИЕ. Дополнительные сведения об индикаторе питания см. в разделеИспользование параметров питания и индикатора батарей на стр. 41.Если компьютер
ПРЕДУПРЕЖДЕНИЕ. Если батарея является единственным источником питаниякомпьютера, ее извлечение может привести к потере данных. Чтобы избежать этого, п
Утилизация заменяемой пользователем батареиВНИМАНИЕ! Во избежание возгорания и ожогов никогда не разбирайте, не деформируйте ине прокалывайте батарею.
Использование внешнего источника питания переменного токаВНИМАНИЕ! Не заряжайте батарею компьютера на борту самолета.ВНИМАНИЕ! Из соображений безопасн
Проверка адаптера питания переменного токаПроверьте адаптер питания переменного тока при возникновении любой из следующихпроблем, если компьютер подкл
Для настройки параметров графической системы AMD выполните следующие действия.1. Запустите приложение Catalyst Control Center, щелкнув правой кнопкой
4 Навигация с помощью клавиатуры, сенсорных жестов и указывающих устройств ... 25Использование указывающих устройств ...
7 Внешние карты памяти и устройстваИспользование устройств чтения карт памяти (толькона некоторых моделях)Дополнительные карты памяти обеспечивают над
3. Вставьте карту памяти в устройство чтения и нажмите на нее, чтобы зафиксировать.Обнаружение устройства сопровождается звуковым сигналом, а также мо
Установка карты ExpressCardПРЕДУПРЕЖДЕНИЕ. Во избежание повреждения компьютера и внешних карт памяти неустанавливайте карты PC Card в разъем для карт
ПРИМЕЧАНИЕ. Для экономии электроэнергии остановите работу карты ExpressCard, еслиона не используется.Извлечение карты ExpressCardПРЕДУПРЕЖДЕНИЕ. Для с
Установка смарт-карты1. Поверните смарт-карту этикеткой вверх и аккуратно вставьте карту в устройство чтениясмарт-карт до упора.2. Для регистрации на
Подключение устройства USBПРЕДУПРЕЖДЕНИЕ. Для снижения риска повреждения разъема USB прикладывайтеминимальные усилия при подключении устройства.▲Подкл
Использование дополнительных внешних устройствПРИМЕЧАНИЕ. Для получения дополнительных сведений о необходимом программномобеспечении и драйверах, а та
8 ДисководыОбращение с дисководамиПРЕДУПРЕЖДЕНИЕ. Дисководы компьютера являются хрупкими устройствами, поэтому сними следует обращаться очень осторожн
Intel Smart Response Technology (только в некоторых моделях)Intel® Smart Response Technology (SRT) – это функция кэширования Intel® Rapid StorageTechn
3. Сдвиньте фиксатор сервисной крышки влево еще раз (3), сдвиньте сервисную крышкувперед (4), а затем поднимите и снимите сервисную крышку (5).ПРИМЕЧА
Использование параметров питания и индикатора батарей ... 41Установка защиты с помощью пароля при выходе изэнергосберегающего режи
3. Сдвиньте фиксатор вправо, чтобы закрепить сервисную крышку (5).ПРИМЕЧАНИЕ. Если вы не будете использовать дополнительный винт, его можнохранить под
5. Открутите 3 винта (1) на крышке отсека для жесткого диска. Потяните фиксатор жесткогодиска и отсоединить жесткий диск от разъема (2), а затем извле
5. Установите батарею (см. раздел Установка и извлечение батареи на стр. 44).6. Подсоедините к компьютеру адаптер питания переменного тока и внешние у
Использование программы HP 3D DriveGuard (только в некоторыхмоделях)Программа HP 3D DriveGuard позволяет защитить жесткий диск с помощью парковки голо
9 БезопасностьЗащита компьютераСтандартные средства обеспечения безопасности, доступные в операционной системеWindows и программе Setup Utility (BIOS)
Угроза компьютеру Функция безопасностиКража компьютера Гнездо для замка с тросиком (используется дляпоставляемого дополнительно замка с тросиком)*Прог
Пароли ФункцияПароль пользователя* Ограничение доступа к учетной записи пользователя вWindows.*Для получения сведений об установке пароля администрато
5. При появлении запроса повторно введите новый пароль для подтверждения.6. Чтобы сохранить изменения и выйти из утилиты Computer Setup, щелкните Save
Изменения вступят в силу после перезапуска компьютера.68 Глава 9 Безопасность
Ввод пароля администратора BIOSПри появлении запроса BIOS administrator password (Пароль администратора BIOS) введитепароль (при помощи тех же клавиш,
Извлечение устройства USB ... 55Использование дополнительных в
Установка пароля DriveLockЧтобы установить или изменить пароль DriveLock в программе Computer Setup, выполнитеследующие действия.1. Включите компьютер
Ввод пароля DriveLockУбедитесь, что жесткий диск установлен в компьютер (а не в дополнительную станциюрасширения и не во внешний отсек MultiBay).При п
Изменение пароля DriveLockЧтобы изменить пароль DriveLock в программе Computer Setup, выполните следующиедействия.1. Включите компьютер и нажмите клав
Снятие защиты DriveLockЧтобы снять защиту DriveLock в программе Computer Setup, выполните следующие действия.1. Включите компьютер и нажмите клавишу e
4. Введите пароль администратора BIOS и нажмите клавишу enter.5. С помощью указывающего устройства или клавиш со стрелками выберите внутреннийжесткий
Использование брандмауэраБрандмауэры разработаны для предотвращения несанкционированного доступа к системе илисети. Брандмауэр может быть программным
Установка дополнительного защитного тросикаПРИМЕЧАНИЕ. Замок с тросиком – это средство защиты, однако он не может помешатьненадлежащему использованию
10 ОбслуживаниеДобавление и замена модулей памятиКомпьютер оснащен одним отсеком для модулей памяти. Объем памяти компьютера можноувеличить за счет ус
б. Возьмите модуль памяти за края (2) и осторожно извлеките его из гнезда.ПРЕДУПРЕЖДЕНИЕ. Чтобы избежать повреждения модуля памяти, держите еготолько
в. Аккуратно нажмите на модуль памяти (3), равномерно распределяя усилие на обакрая модуля, пока не закроются фиксаторы.ПРЕДУПРЕЖДЕНИЕ. Чтобы избежать
10 Обслуживание ...
Процедуры очисткиДля безопасной очистки компьютера следуйте инструкциям в данном разделе.ВНИМАНИЕ! Во избежание поражения электрическим током или повр
Посетите веб-сайт http://www.hp.com/support, чтобы загрузить последние версии программ идрайверов HP. Кроме того, можно зарегистрироваться и получать
Использование SoftPaq Download ManagerHP SoftPaq Download Manager (SDM) – это средство, предоставляющее быстрый доступ кинформации SoftPaq для бизнес-
11 Резервное копирование ивосстановлениеКомпьютер оснащен средствами HP и Windows, помогающими защитить данные ивосстановить их, если возникнет такая
Рекомендации● Для создания носителя восстановления либо резервного копирования используйте дискодного из следующих типов (диски приобретаются отдельно
Резервное копирование данныхСоздать носитель восстановления системы и начальную резервную копию данных необходимосразу после первичной настройки систе
Выполнение восстановления системыВ случае сбоя или нестабильности системы компьютер предоставляет следующие средствавосстановления файлов.● Средства в
ПРЕДУПРЕЖДЕНИЕ. Некоторые параметры средства восстановления при загрузкепозволяют выполнить полное удаление содержимого и форматирование жесткого диск
4. При появлении на экране сообщения "Press <F11> for recovery" (Нажмите F11 длявосстановления) нажмите f11.5. Следуйте инструкциям на
12 Программы Computer Setup (BIOS),MultiBoot и HP PC HardwareDiagnostics (UEFI)Использование утилиты Computer SetupУтилита Computer Setup (BIOS) контр
More documents for Unknown HP ZBook 17 Mobile Workstation






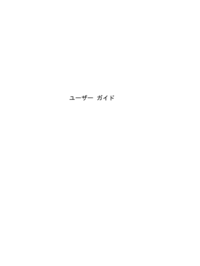



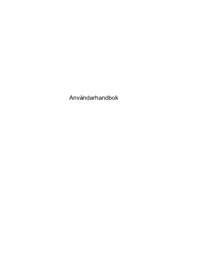

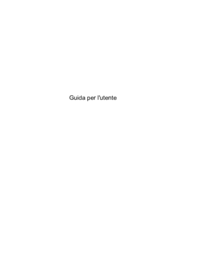




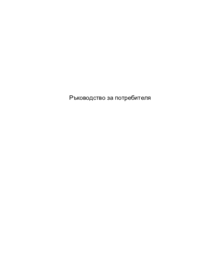










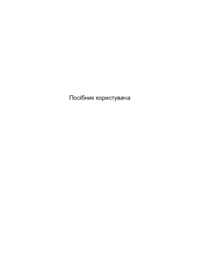




 (22 pages)
(22 pages) (2 pages)
(2 pages) (75 pages)
(75 pages) (2 pages)
(2 pages)

 (84 pages)
(84 pages) (34 pages)
(34 pages) (129 pages)
(129 pages) (54 pages)
(54 pages) (62 pages)
(62 pages)
 (83 pages)
(83 pages) (2 pages)
(2 pages) (20 pages)
(20 pages)







Comments to this Manuals