HP ZBook 17 Mobile Workstation User Manual
Browse online or download User Manual for Unknown HP ZBook 17 Mobile Workstation. HP ZBook 17 Mobile Workstation Användarhandbok
- Page / 109
- Table of contents
- BOOKMARKS
- Användarhandbok 1
- Säkerhetsinformation 3
- Innehåll 5
- 1 Välkommen 11
- Hitta information 12
- Hitta information 3 13
- 2 Lära känna datorn 14
- Ovansidan 5 15
- Knappar och högtalare 16
- Framsidan 17
- Högra sidan 19
- Vänstra sidan 20
- Baksidan 21
- Bildskärm 21
- Undersidan 23
- Använda ett WLAN 26
- Använda en Internetleverantör 27
- Installera ett WLAN 28
- Konfigurera en trådlös router 28
- Skydda ditt WLAN 28
- Ansluta datorn till ett WLAN 29
- Använda pekdon 33
- Använda tangentbordet 38
- Använda knappsatser 39
- 5 Multimedia 41
- Ansluta hörlurar 42
- Ansluta en mikrofon 42
- DisplayPort 43
- Intel Wireless Display 44
- 6 Energihantering 45
- Använda batteriström 47
- Använda Batterikontroll 48
- Sätta i eller ta ut batteriet 49
- Spara på batteriet 50
- Förvara ett utbytbart batteri 50
- Kassera ett utbytbart batteri 50
- Byta ut ett utbytbart batteri 50
- Ställa in energialternativ 41 51
- Använda nätström 52
- Testa en nätadapter 53
- 7 Externa kort och enheter 55
- Sätta in ett ExpressCard-kort 57
- Använda smart card-kort 58
- Använda en USB-enhet 59
- Ansluta en USB-enhet 60
- Ta bort en USB-enhet 60
- Använda extra externa enheter 61
- 8Enheter 62
- Ta bort serviceluckan 63
- Sätta tillbaka serviceluckan 64
- Ta bort hårddisken 65
- Installera en hårddisk 66
- Använda Diskdefragmenteraren 67
- Använda Diskrensning 67
- 9 Säkerhet 69
- Ställa in lösenord i Windows 70
- Ange ett DriveLock-lösenord 75
- Ändra ett DriveLock-lösenord 76
- Ta bort DriveLock-skydd 77
- Använda antivirusprogram 78
- Använda brandväggsprogramvara 78
- Använda HP Client Security 79
- 10 Underhåll 80
- Rengöra datorn 82
- Rengöra sidorna eller höljet 83
- Riktlinjer 85
- Säkerhetskopiera information 86
- Utföra en systemåterställning 87
- Använda skivan med Windows 7 89
- Använda Computer Setup 90
- Uppdatera BIOS 91
- Ta reda på BIOS-versionen 92
- Hämta en BIOS-uppdatering 92
- Använda MultiBoot 93
- 13 Support 96
- Etiketter 97
- Komponent 98
- (3) Serienummer 98
- (4) Produktnummer 98
- B Felsökning 101
- Datorskärmen är svart 102
- Datorn är ovanligt varm 102
- En extern enhet fungerar inte 103
- Skivan spelas inte 103
- C Elektrostatisk urladdning 105
Summary of Contents
Användarhandbok
14 Specifikationer ...
A Resa med eller transportera datornOm du behöver resa med eller transportera datorn finns det en del saker att tänka på.●Så här förbereder du datorn
B FelsökningFöljande avsnitt ingår i den här bilagan:Felsökningsresurser● Använd webblänkarna och den extra information om datorn som du hittar via Hj
Datorskärmen är svartOm du inte har stängt av datorn men skärmen ändå är svart, kan en eller flera av följandeinställningar vara orsaken:●Datorn kan v
En extern enhet fungerar inteGör så här om en extern enhet inte fungerar som förväntat:●Starta enheten enligt tillverkarens instruktioner.●Kontrollera
Filmen visas inte på den externa bildskärmen1. Om både datorbildskärmen och den externa bildskärmen är startade, ska du trycka på fn+f4 eneller flera
C Elektrostatisk urladdningElektrostatisk urladdning är urladdning av statisk elektricitet när två föremål möts, till exempel denstöt man får när man
IndexAadministratörslösenord 60ansluta till ett WLAN 19antivirusprogram 68användaenergibesparande lägen 35nätström 42användarlösenord 60Automatiskt Dr
HP Client Security 69HP Recovery Disc Creator,använda 75HP Recovery-partitionenanvända för återställning 78kontrollera om den finns 78hubb 49hårddiske
OoperativsystemMicrosofts äkthetscertifikat,etikett 88produktnyckel 88optisk enhet 51optisk enhet, identifiera 9Ppekdon, inställningar 23platserExpres
USB-enheteransluta 50beskrivning 49ta ut 50USB-hubb 49USB-kabel, ansluta 50USB-portar, identifiera 9, 10USB-stöd 80utmatningsknapp för optisk enhet,id
1 VälkommenNär du har installerat och registrerat datorn är det viktigt att du gör följande:●Anslut till Internet – Konfigurera ditt kabelanslutna ell
Hitta informationDatorn levereras med flera resurser som underlättar olika typer av uppgifter.Resurs För information omInstallationsanvisningar●Hur ma
Resurs För information omBegränsad garanti*Du når den här handboken genom att välja Start >Hjälp och support > Användarhandböcker > Visagaran
2 Lära känna datornOvansidanStyrplattaKomponent Beskrivning(1) Styrspak Flyttar pekaren och väljer eller aktiverar objekt på skärmen.(2) Vänster st
LamporKomponent Beskrivning(1)Strömlampa ●Tänd: Datorn är på.●Blinkande: Datorn är i strömsparläge.●Släckt: Datorn är avstängd.(2) Caps lock-lampa T
Knappar och högtalareKomponent Beskrivning(1)Strömknapp●Slå på datorn genom att trycka på knappen.●Om datorn är på aktiverar du strömsparläget genom a
TangenterKomponent Beskrivning(1) esc-tangent Visar systeminformation när du trycker på den ikombination med fn-tangenten.(2) fn-tangent Utför oft
Komponent Beskrivning(1)Lampa för trådlöst●Vit: En inbyggd enhet, t.ex. en enhet för trådlösalokala nätverk (WLAN) och/eller en Bluetooth-enhet, är på
Högra sidanKomponent Beskrivning(1) Minneskortläsare Läser data från och skriver data till minneskortet som t.ex.Secure Digital (SD).(2)Jack för lju
© Copyright 2013 Hewlett-PackardDevelopment Company, L.P.Bluetooth är ett varumärke som tillhörägaren och som används av Hewlett-Packard Company på li
Vänstra sidanKomponent Beskrivning(1)Plats för säkerhetskabel Kopplar en säkerhetskabel (tillval) till datorn.OBS! Säkerhetskabeln är avsedd att använ
Baksidan Komponent Beskrivning(1)RJ-45-jack (nätverk) Ansluter en nätverkskabel.(2) Ventiler (2) Släpper in luft som kyler av interna komponenter.OB
Komponent Beskrivning(1) WLAN-antenner (2)* (endast vissa modeller) Skickar och tar emot trådlösa signaler över lokala trådlösanätverk (WLAN).(2) WWAN
UndersidanKomponent Beskrivning(1)Batteriets frikopplingsmekanism Frigör batteriet.(2) Batterifack Rymmer batteriet.(3)SIM-plats Innehåller en trådlö
Komponent Beskrivning(8) Ventiler (3) Släpper in luft som kyler av interna komponenter.OBS! Datorns fläkt startar automatiskt för att kylainterna ko
3 Ansluta datorn till ett nätverkDu kan ta med dig datorn överallt. Men du kan även utforska världen hemifrån och visa informationpå miljontals webbpl
Välj Start > Alla program > Produktivitet och verktyg > HP Connection Manager och klickasedan på strömknappen bredvid önskad enhet.Använda HP
OBS! Termerna trådlös åtkomstpunkt och trådlös router används ofta omväxlande.● Ett större WLAN såsom ett WLAN i ett företag eller ett publikt WLAN an
Installera ett WLANFör att installera ett WLAN och ansluta datorn till Internet behöver du följande utrustning:● Ett bredbandsmodem (DSL eller kabel)
Trådlös kryptering använder säkerhetsinställningar för att kryptera och dekryptera data somsänds över nätverket. Om du vill ha mer information går du
SäkerhetsinformationVARNING: Minska risken för värmerelaterade skador eller överhettning genom att inte ha datorndirekt i knäet eller blockera datorns
Du måste eventuellt ange IMEI- och/eller MEID-numret på HP:s mobila bredbandsmodul för att kunnaaktivera en mobil bredbandstjänst.Serienumret är tryck
9. Anslut till extern ström igen.10. Anslut externa enheter igen.11. Starta datorn.Ta ut ett SIM-kort genom att först trycka in det och sedan ta ut de
2. Anslut den andra änden av nätverkskabeln till ett nätverksuttag i väggen (2) eller en router.OBS! Om nätverkskabeln har ett störningsskydd (3) avse
4 Navigera med hjälp av tangentbordet,pekgester på skärmen och pekdonFörutom att använda tangentbord och mus kan du navigera med pekgester (endast vis
Slå på och stänga av styrplattanSlå på eller stäng av styrplattan genom att dubbeltrycka snabbt på styrplattans på/av-knapp.Använda styrplattans funkt
TryckaOm du vill välja något på skärmen använder du tryckfunktionen på styrplattan.●Tryck med ett finger på styrplattan för att göra ett val. Du öppna
Nypa/zoomaGenom att nypa och zooma kan du zooma in eller ut i bilder och text.●Zooma in genom att placera två fingrar intill varandra i styrplattezone
Tvåfingersklick (endast vissa modeller)Med tvåfingersklick kan du göra menyval för ett objekt på skärmen.●Placera två fingrar i styrplattezonen och tr
Använda tangentbordetMed tangentbordet och musen kan du skriva, välja objekt, rulla och utföra samma funktioner sommed pekgester. Med tangentbordet ka
Snabbtangents-kombinationBeskrivningfn+f5 Stänger av eller återställer högtalarljudet.fn+f6 Sänker högtalarvolymen. fn+f7 Höjer högtalarvolymen.fn+f8
iv Säkerhetsinformation
Komponent Beskrivning(1) num lk-tangent Växlar mellan navigeringsfunktion och numerisk funktion på deninbyggda numeriska knappsatsen.OBS! Den knappsat
5 MultimediaFöljande kan medfölja datorn:●Inbyggda högtalare●Inbyggd(a) mikrofon(er)● Inbyggd webbkamera● Förinstallerad medieprogramvara●Knappar elle
OBS! Volymen går även att ändra i operativsystemet och i vissa program.OBS! Information om de typer av volymkontroller som datorn har finns i avsnitte
VideoHP-datorn är en kraftfull videoenhet som gör det möjligt att se direktuppspelad video från dinfavoritwebbplats samt hämta videoklipp och filmer s
OBS! Thunderbolt är ny teknik. Installera alla de senaste drivrutinerna för din Thunderbolt-enhetinnan du ansluter enheten till Thunderbolt-porten. Th
6 EnergihanteringOBS! En dator kan ha en strömknapp eller en strömbytare. Uttrycket strömknapp används i den härhandboken för båda typerna av strömreg
Initiera och avsluta strömsparlägetOm datorn är på kan du initiera strömsparläget genom att använda någon av följande metoder:● Tryck snabbt på strömk
Ställa in lösenordsskydd för återaktiveringSå här konfigurerar du att ett lösenord måste anges när datorns strömsparläge eller viloläge avslutas:1. Vä
Använda BatterikontrollVia Hjälp och support får du statusinformation om det batteri som sitter i datorn.Så här kör du Batterikontroll:1. Anslut nätad
Åtgärda låg batteriladdningsnivåÅtgärda låg batteriladdningsnivå när det finns tillgång till en extern strömkälla▲ Anslut någon av följande enheter:●N
Innehåll1 Välkommen ...
3. Ta ut batteriet ur datorn (2).Spara på batteriet●Välj låga energiinställningar i Energialternativ på Kontrollpanelen i Windows.●Stäng av trådlösa a
innehåller instruktionerna ett garanti-ID. Ett meddelande hänvisar dig till HP:s webbplats för merinformation om hur du beställer ett nytt batteri.Stä
Använda nätströmVARNING: Ladda inte datorns batteri när du är ombord på ett flygplan.VARNING: Minska risken för säkerhetsproblem genom att bara använd
Testa en nätadapterTesta nätadaptern om något av följande händer när datorn är ansluten till nätström:● Datorn startar inte.● Bildskärmen startar inte
Så här hanterar du inställningarna för växlingsbar grafik:1. Högerklicka på Windows-skrivbordet och välj sedan Configure Switchable Graphics(Konfigure
7 Externa kort och enheterAnvända minneskortläsaren (endast vissa modeller)Med minneskort (tillval) kan du lagra data på ett säkert sätt och enkelt de
3. För in kortet i minneskortläsaren och tryck in det tills det sitter på plats.Du hör ett ljud när enheten har upptäckts, och en meny med alternativ
Sätta in ett ExpressCard-kortVIKTIGT: Förhindra skador på datorn och de externa mediekorten genom att inte sätta in ett PCCard-kort på en ExpressCard-
Ta ut ett ExpressCard-kortVIKTIGT: Ta ut ExpressCard-kortet på ett säkert sätt, så minskar du risken för förlorad informationoch för att datorn slutar
Sätta i ett smartkort1. Håll kortet med etikettsidan uppåt och skjut försiktigt in det i kortläsaren tills det sitter på plats.2. Logga in på datorn m
4 Navigera med hjälp av tangentbordet, pekgester på skärmen och pekdon ... 23Använda pekdon ...
Ansluta en USB-enhetVIKTIGT: Minska risken för skador på USB-kontakten genom att ansluta enheten så försiktigt sommöjligt.▲Anslut USB-kabeln till enhe
Använda extra externa enheterOBS! Mer information om vilka program och drivrutiner du behöver, och vilken port på datorn duska använda, finns i tillve
8EnheterHantera enheterVIKTIGT: Diskenheter och optiska enheter är ömtåliga datorkomponenter som måste hanterasvarligt. Läs följande försiktighetsåtgä
Intel Smart Response Technology (endast vissa modeller)Intel® Smart Response Technology (SRT) är en Intel® Rapid Storage Technology (RST)-cachelagring
3. Skjut serviceluckans frikopplingsmekanism åt vänster igen (3), skjut serviceluckan framåt (4) ochlyft sedan för att ta bort serviceluckan (5).OBS!
3. För batteriets frigöringsspärr åt höger så att serviceluckan (5) låses.OBS! Om du inte vill använda tillvalsskruven kan du förvara den på insidan a
5. Lossa de 3 skruvarna i hårddiskpanelen (1). Dra hårddiskens spärr och ta loss hårddisken frånkontakten (2) och ta sedan bort hårddisken (3).Install
6. Anslut nätströmmen och externa enheter till datorn.7. Starta datorn.Förbättra hårddiskens prestandaAnvända DiskdefragmenterarenAllteftersom du anvä
OBS! En hårddisk i det primära och det sekundära hårddiskfacket skyddas av HP 3D DriveGuard.En hårddisk som är installerade i tillvalsdockningsenheter
9 SäkerhetSkydda datornDe standardsäkerhetsfunktioner som finns i Windows och Setup Utility (BIOS) kan skydda dinapersonliga inställningar och data fr
Med batterimätaren och energiinställningarna ... 36Ställa in lösenordsskydd för återaktivering ...
kan väljas i Windows eller i det icke Windows-baserade Computer Setup som är förinstallerat pådatorn.●Lösenord för BIOS-administratör och DriveLock st
Lösenord FunktionHuvudlösenord för DriveLock* Skyddar mot åtkomst till den interna hårddisk som ärskyddad av DriveLock. Det används också för att ta b
Välj Arkiv > Spara ändringar och avsluta med ett pekdon eller piltangenterna och tryck sedanpå enter.Ändringarna börjar gälla när datorn startas om
Ange ett BIOS-administratörslösenordSkriv ditt lösenord vid ledtexten BIOS-administratörslösenord (med samma tangenter som duanvände när du ställde in
Ställa in ett DriveLock-lösenordGör så här för att ställa in eller ändra ett DriveLock-lösenord i Computer Setup:1. Sätt på datorn. Tryck sedan på esc
Ange ett DriveLock-lösenordKontrollera att hårddisken sitter i datorn (inte i en extra dockningsenhet eller extern MultiBay).Skriv användar- eller huv
Ändra ett DriveLock-lösenordGör så här för att ändra ett DriveLock-lösenord i Computer Setup:1. Sätt på datorn. Tryck sedan på esc när du ser meddelan
Ta bort DriveLock-skyddGör så här för att ta bort DriveLock-skyddet i Computer Setup:1. Sätt på datorn. Tryck sedan på esc när du ser meddelandet &quo
Välj Arkiv > Spara ändringar och avsluta med ett pekdon eller piltangenterna och tryck sedanpå enter.Ta bort automatiskt DriveLock-skyddGör så här
OBS! I en del fall kan brandväggen spärra åtkomst till Internetspel, störa skrivare eller fildelning i ettnätverk eller blockera tillåtna e-postbilago
8 Enheter ...
10 UnderhållLägga till eller byta ut minnesmodulerDatorn har ett minnesmodulutrymme. Du kan uppgradera datorns kapacitet genom att installera enminnes
b. Fatta tag i kanten på minnesmodulen (2) och dra sedan försiktigt ut den frånminnesmodulfacket.VIKTIGT: Håll endast i minnesmodulens kanter för att
c. Tryck försiktigt minnesmodulen (3) nedåt. Fördela trycket över vänster och höger kant påmodulen tills platshållarna snäpper fast.VIKTIGT: Minnesmod
VARNING: Försök inte rengöra datorn medan den är på. Du kan få en elektrisk stöt ochkomponenterna kan skadas.Stäng av datorn.Koppla bort datorn från n
Använda SoftPaq Download ManagerHP SDM (SoftPaq Download Manager) är ett verktyg som ger snabb åtkomst till SoftPaq-informationför HP:s företagsdatore
11 Säkerhetskopiering och återställningDin dator innehåller HP- och Windows-verktyg som hjälper dig att skydda din information och hämtaden om det sku
program om hårddisken skadas. Med HP Recovery Disc Creator kan du skapa två olika slagsåterställningsskivor:●DVD med Windows 7-operativsystemet – Inst
OBS! För att få detaljerad information om olika säkerhetskopierings- och återställningsalternativsöker du efter hjälpavsnitt om dessa i Hjälp och supp
Så här återställer du information som du har säkerhetskopierat:1. Välj Start > Alla program > Underhåll > Säkerhetskopiering och återställnin
Använda skivan med Windows 7Om du inte kan använda de skivor för återställning som du har skapat med HP Recovery DiscCreator (endast vissa modeller) m
Rengöra datorn ... 72Re
12 Computer Setup (BIOS), MultiBoot ochHP PC Hardware Diagnostics (UEFI)Använda Computer SetupComputer Setup, eller Basic Input/Output System (BIOS),
Gör något av följande för att stänga menyerna i Computer Setup:● Så här avslutar du Computer Setup-menyerna utan att spara dina ändringar:Klicka på ik
Ta reda på BIOS-versionenDu kan avgöra om tillgängliga BIOS-uppdateringar innehåller senare BIOS-versioner än de som förtillfället är installerade på
3. Följ den sökväg som du antecknade tidigare för att öppna den mapp på hårddisken sominnehåller uppdateringen.4. Dubbelklicka på filen som har filnam
4. Du flyttar upp enheten i startordningen genom att klicka på uppåtpilen med ett pekdon, ellertrycka på +-tangenten.– eller –Du flyttar ned enheten i
Ange inställningar för MultiBoot ExpressNär snabbstartmenyn visas under starten har du följande alternativ:● Specificera en startenhet från menyn Snab
13 SupportKontakta supportOm informationen i den här handboken eller i Hjälp och support inte besvarar dina frågor, kan dukontakta support. Support i
EtiketterPå etiketterna som sitter på datorn finns information som du kan behöva när du felsöker systemeteller reser utomlands med datorn:VIKTIGT: All
Komponent(3) Serienummer(4) Produktnummer●Äkthetscertifikat från Microsoft® – Innehåller Windows produktnyckel. Du kan behövaproduktnyckeln om du ska
14 Specifikationer● Ineffekt●DriftsmiljöIneffektI det här avsnittet hittar du information om strömförsörjning, som kan vara till hjälp när du planerar
More documents for Unknown HP ZBook 17 Mobile Workstation






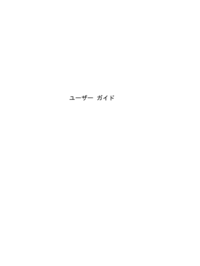



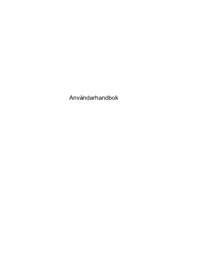

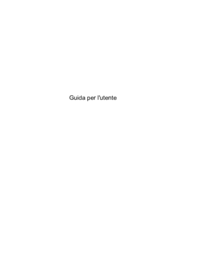




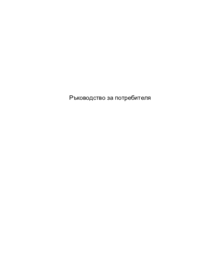










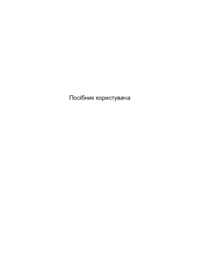




 (23 pages)
(23 pages) (19 pages)
(19 pages) (16 pages)
(16 pages) (49 pages)
(49 pages) (83 pages)
(83 pages) (24 pages)
(24 pages) (126 pages)
(126 pages) (60 pages)
(60 pages) (49 pages)
(49 pages) (80 pages)
(80 pages)







Comments to this Manuals