HP ZBook 17 G3 Mobile Workstation (ENERGY STAR) User Manual Page 1
Browse online or download User Manual for Unknown HP ZBook 17 G3 Mobile Workstation (ENERGY STAR). HP ZBook 17 G3 Mobile Workstation Uživatelská příručka
- Page / 84
- Table of contents
- BOOKMARKS
- Uživatelská příručka 1
- Bezpečnostní upozornění 3
- 1 Vítejte 11
- Hledání informací 12
- Hledání informací 3 13
- 2 Součásti 14
- Pravá strana 5 15
- Levá strana 16
- Displej 7 17
- Horní strana 18
- Kontrolky 19
- 10 Kapitola 2 Součásti 20
- Speciální funkční klávesy 21
- Používání klávesových zkratek 22
- Spodní strana 23
- Přední strana 24
- Součást 26
- (3) Sériové číslo 26
- (4) Záruční lhůta 26
- 3 Síťová připojení 27
- Připojení k síti WLAN 28
- Připojení ke kabelové síti 29
- Připojení kabelu modemu 30
- 4 Navigace na obrazovce 32
- Zoom sevřením dvěma prsty 33
- 5 Funkce zábavy 35
- Funkce videa 36
- Kongurace zvuku HDMI 38
- 6 Řízení spotřeby 42
- Použití napájení z baterie 44
- Vyjmutí baterie 46
- 3. Sejměte servisní kryt (2) 47
- Úspora energie baterií 48
- Skladování baterie 48
- Likvidace baterie 48
- Výměna baterie 48
- 7 Zabezpečení 50
- Používání hesel 51
- Správa hesla správce BIOS 52
- Umístění čtečky otisků prstů 60
- 8 Údržba 61
- Čištění počítače 62
- Čištění displeje 63
- Čištění boků nebo krytu 63
- 9 Zálohování a obnovení 65
- Obnovení 67
- Aktualizace systému BIOS 73
- Diagnostics (UEFI) 76
- 12 Technické údaje 78
- 13 Výboj statické elektřiny 79
- 14 Přístupnost 80
- Rejstřík 81
Summary of Contents
Uživatelská příručka
x
1 VítejteAbyste ze své investice vytěžili co nejvíce, doporučujeme po nastavení a registraci počítače provést následující kroky:●TIP: Pro rychlý návra
Hledání informacíPodrobnější informace o produktu, užitečné návody a mnoho dalších informací naleznete pomocí této tabulky.Zdroj ObsahPokyny k instala
Zdroj Obsah2. Vyberte položku Tento počítač a poté položku Záruka a služby.– nebo –Přejděte na stránky http://www.hp.com/go/orderdocuments.*Omezenou z
2 SoučástiZjištění hardwaruZobrazení seznamu hardwaru nainstalovaného v počítači:▲Do vyhledávacího pole na hlavním panelu zadejte text správce zařízen
Součást PopisVAROVÁNÍ! Aby nedošlo k poškození sluchu, před nasazením sluchátek, špuntů (sluchátek) nebo náhlavní soupravy snižte hlasitost. Další inf
Levá stranaSoučást Popis(1) Zásuvka pro bezpečnostní kabel Slouží k připojení doplňkového bezpečnostního kabelu k počítači.POZNÁMKA: Tento bezpečnostn
DisplejSoučást Popis(1) Antény sítě WLAN* Odesílají a přijímají signál bezdrátových zařízení na místních bezdrátových sítích (WLAN). Antény produktu s
Horní stranaZařízení TouchPadSoučást Popis(1) Ukazovátko Slouží k přesunutí ukazatele, výběru nebo aktivaci položek na obrazovce.(2) Levé tlačítk
KontrolkySoučást Popis(1) Kontrolka napájení ●Svítí: Počítač je zapnutý.●Bliká: Počítač se nachází v režimu spánku, což je režim úspory energie. Počít
© Copyright 2016 HP Development Company, L.P.Bluetooth je ochrannou známkou, vlastněnou jejím majitelem a na základě licence používanou společností HP
Tlačítka a čtečka otisků prstůSoučást Popis(1) Tlačítko napájení●Pokud je počítač vypnutý, stisknutím tlačítka počítač zapnete.●Pokud je počítač zapnu
Součást Popis(3) Tlačítko ztlumení hlasitosti Ztlumí a obnoví zvuk reproduktoru.(4) Čtečka otisků prstů (pouze vybrané produkty) Místo použití hesla
Používání klávesových zkratekVyužití klávesových zkratek:▲Stiskněte klávesu fn a poté stiskněte správnou funkční klávesu reprezentovanou ikonami níže.
Spodní stranaSoučást Popis(1) Servisní kryt Poskytuje přístup k pozici pevného disku, k zásuvce modulu sítě WLAN, zásuvce pro modul WWAN a zásuvce p
Přední stranaSoučást Popis(1) Kontrolka bezdrátového připojení Svítí: Je zapnuto integrované bezdrátové zařízení, například zařízení pro bezdrátovou
ŠtítkyŠtítky na počítači poskytují informace, které jsou vhodné pro řešení potíží se systémem nebo k zajištění kompatibility počítače na cestách do za
Součást (3) Sériové číslo (4) Záruční lhůta ●Štítek nebo štítky se směrnicemi – obsahují informace o směrnicích souvisejících s počítačem.●Štítek n
3 Síťová připojeníPočítač si můžete vzít s sebou kamkoliv na cesty. I doma si však můžete díky připojení ke kabelové nebo bezdrátové síti prohlížet in
Připojení k síti WLANPOZNÁMKA: Chcete-li se doma připojit k Internetu, je třeba mít založen účet u poskytovatele služeb sítě Internet (ISP). Pokud si
Informace o službě širokopásmového mobilního připojení HP a o postupu aktivace služby u vámi preferovaného operátora mobilní sítě naleznete v dokument
Bezpečnostní upozorněníVAROVÁNÍ! Abyste snížili riziko úrazů způsobených teplem nebo přehřátí počítače, nepokládejte si počítač na klín a neblokujte v
2. Zapojte opačný konec síťového kabelu do zásuvky rozvodu sítě LAN (2) nebo směrovači.POZNÁMKA: Pokud je síťový kabel vybaven obvodem pro potlačení r
Připojení adaptéru kabelu modemu pro určitou zemi nebo oblastTelefonní zásuvky se mohou v jednotlivých zemích nebo oblastech lišit. Pokud chcete použí
4 Navigace na obrazovceObrazovkou můžete navigovat následujícími způsoby:●Použití dotykových gest na obrazovce počítače (pouze vybrané produkty)●Použí
Zoom sevřením dvěma prstyZoom sevřením dvěma prsty umožňuje oddálit, resp. přiblížit, obrázky či text.●Obraz oddálíte tak, že položíte dva prsty na ob
Klepnutí čtyřmi prsty (pouze na zařízení TouchPad)Pomocí klepnutí čtyřmi prsty otevřete centrum akcí.●Klepnutím čtyřmi prsty na zařízení Touchpad otev
5 Funkce zábavyPočítač HP můžete používat pracovně či soukromě a můžete se setkávat s ostatními pomocí webové kamery, mixovat zvuk a video nebo připoj
Připojení náhlavní soupravy VAROVÁNÍ! V rámci prevence poškození sluchu před nasazením sluchátek, špuntů (sluchátek) nebo náhlavní soupravy zkontroluj
DŮLEŽITÉ: Ujistěte se, zda je externí zařízení připojeno ke správnému portu počítače s použitím správného kabelu. Postupujte podle pokynů výrobce zaří
Připojení video zařízení pomocí kabelu HDMI (pouze vybrané produkty)POZNÁMKA: K připojení zařízení HDMI k počítači je potřebný kabel HDMI, který se pr
Vrácení přehrávání zvuků do reproduktorů počítače:1. Klikněte pravým tlačítkem na ikonu Reproduktory v oznamovací oblasti v pravé části hlavního panel
iv Bezpečnostní upozornění
POZNÁMKA: Pro dosažení optimální kvality upravte rozlišení obrazovky externího zařízení, zejména pokud používáte režim „Rozšíření“, následujícím způso
Nalezení a připojení k obrazovkám, certikovaným technologií Intel WiDi (pouze vybrané produkty)Používejte Intel WiDi k bezdrátové projekci jednotlivý
6 Řízení spotřebyPOZNÁMKA: Počítač může být vybaven tlačítkem nebo vypínačem napájení. V této příručce je pro všechny tyto ovladače napájení použito p
UPOZORNĚNÍ: Aby se omezilo riziko snížení kvality zvuku nebo videa, narušení funkcí přehrávání zvuku nebo videa nebo ztráty dat, neaktivujte režim spá
●Chcete-li zobrazit procento zbývající úrovně nabití a aktuální plán napájení, přesuňte ukazatel nad ikonu měřiče napájení .●Chcete-li použít Možnost
Nalezení dalších informací o bateriiPřístup k informacím o baterii:1. Do pole pro vyhledávání na hlavním panelu zadejte podpora a poté vyberte aplikac
●Baterii uložte na chladném suchém místě.●V okně Možnosti napájení zvolte nastavení Spořič energie.Správa stavů nízkého nabití baterieInformace uveden
3. Sejměte servisní kryt (2).4. Odpojte baterii od systémové desky (1).5. Vyjměte 3 šrouby (2) upevňující baterii k počítači.6. Tažením za úchytku bat
Úspora energie baterií●Napište do pole pro vyhledávání na hlavním panelu možnosti napájení a poté vyberte položku Možnosti napájení.– nebo –●V okně Mo
VAROVÁNÍ! Ke snížení možných bezpečnostních rizik používejte pouze adaptér střídavého proudu dodaný s počítačem, náhradní adaptér střídavého proudu od
Obsah1 Vítejte ...
7 ZabezpečeníOchrana počítačeStandardní bezpečnostní funkce poskytované operačním systémem Windows a nástrojem Computer Setup (BIOS), který není součá
Používání heselHeslo je skupina znaků, které zvolíte k zabezpečení dat v počítači. Podle toho, jak chcete řídit přístup k vašim datům, si můžete nasta
Nastavení hesel v nástroji Computer SetupHeslo FunkceHeslo správce systému BIOS* Omezuje přístup k nástroji Computer Setup.POZNÁMKA: Pokud jsou povole
Změna hesla správce BIOS1. Spusťte nástroj Computer Setup.●Počítače nebo tablety s klávesnicí:▲Zapněte nebo restartujte počítač a jakmile se zobrazí l
Vyberte položku Main (Hlavní), vyberte položku Save Changes and Exit (Uložit změny a ukončit) a poté stiskněte klávesu enter.Změny se projeví po resta
1. Vypněte tablet.2. Nástroj Computer Setup spustíte tak, že stisknete tlačítko napájení v kombinaci s tlačítkem snížení hlasitosti, dokud se nezobraz
Zakázání funkce DriveLock (pouze vybrané produkty)1. Spusťte nástroj Computer Setup.●Počítače nebo tablety s klávesnicí:1. Vypněte počítač.2. Stisknět
6. Vyberte možnost změny hesla a po výzvách na obrazovce zadejte hesla.POZNÁMKA: Položka Change DriveLock Master Password (Změnit hlavní heslo funkce
6. Vyberte možnost Deaktivovat ochranu.7. Chcete-li změny uložit a ukončit nástroj Computer Setup, vyberte položku Save (Uložit) a dále postupujte pod
Vyberte položku Systém a zabezpečení, dále položku Windows Update, poté příkaz Změnit nastavení a následně postupujte podle pokynů na obrazovce.Použit
4 Navigace na obrazovce ...
Použití čtečky otisků prstů (pouze vybrané produkty)Integrovaná čtečka otisků prstů je k dispozici na vybraných produktech. Pokud chcete používat čteč
8 ÚdržbaAby počítač zůstal v optimálním stavu, je nutné pravidelně provádět jeho údržbu. Tato kapitola popisuje, jak se používat nástroje, jako je Def
POZNÁMKA: Disky SSD neobsahují pohyblivé součásti, proto není systém ochrany pevného disku HP 3D DriveGuard pro tyto jednotky zapotřebí.Další informac
VAROVÁNÍ! Úrazům elektrickým proudem nebo poškození součástí předejdete tak, že nebudete počítač čistit zapnutý.1. Vypněte počítač.2. Odpojte napájení
UPOZORNĚNÍ: Nevystavujte jednotku účinkům magnetického pole. Magnetická pole vyzařují také některá bezpečnostní zařízení, například zařízení pro kontr
9 Zálohování a obnoveníTato kapitola obsahuje informace o následujících postupech: Informace v kapitole představují standardní postup pro většinu prod
Body obnovení systému a zálohy osobních informací můžete vytvořit pomocí nástrojů operačního systému Windows. Další informace naleznete v části Použit
POZNÁMKA: Pokud je kapacita paměti 32 GB nebo méně, je obnovení systému Microsoft ve výchozím nastavení zakázáno.Další informace a postup naleznete v
DŮLEŽITÉ: Obnovení prostřednictvím nástroje HP Recovery Manager by mělo být použito až jako poslední možnost řešení potíží s počítačem.●Média pro obno
Zapněte nebo restartujte tablet a poté rychle stiskněte a podržte tlačítko s logem Windows; poté vyberte tlačítko f11.2. V nabídce možností spuštění v
Zobrazení zbývající úrovně nabití baterie ... 35Maximalizace doby vybíjení baterie
Odstranění vyhrazeného oddílu HP Recovery (pouze vybrané produkty)Software HP Recovery Manager umožňuje odebrání oddílu HP Recovery pro uvolnění místa
10 Computer Setup (BIOS), TPM a HP Sure StartPoužití nástroje Computer SetupNástroj Computer Setup neboli BIOS (Basic Input/Output System) ovládá komu
Chcete-li nástroj Computer Setup ukončit, zvolte jeden z následujících způsobů:●Ukončení nástroje Computer Setup bez uložení provedených změn:Vyberte
Aktualizace systému BIOSAktuální verze systému BIOS může být dostupná na webových stránkách společnosti HP.Většina aktualizací systému BIOS na webu sp
informace budete pravděpodobně potřebovat později k vyhledání aktualizace po jejím stažení na pevný disk.b. Postupujte podle pokynů na obrazovce a stá
TPM nabízí zvýšenou úroveň zabezpečení pro váš počítač. Nastavení modulu TPM lze upravit v nástroji Computer Setup (BIOS).POZNÁMKA: Pokud změníte nast
11 Použití nástroje HP PC Hardware Diagnostics (UEFI)HP PC Hardware Diagnostics je rozhraní Unied Extensible Firmware Interface (UEFI), které umožňuj
Stáhnout nejnovější verzi UEFI1. Přejděte na stránky http://www.hp.com/go/techcenter/pcdiags. Zobrazí se domovská stránka nástroje HP PC Diagnostics.2
12 Technické údajeVstupní napájeníInformace o napájení uvedené v této části mohou být užitečné při plánování cest s počítačem do zahraničí.Počítač je
13 Výboj statické elektřinyVýboj statické elektřiny je uvolnění náboje statické elektřiny, ke kterému dochází při kontaktu dvou objektů. Například, po
Použití Defragmentace disku ... 51Použití pro
14 PřístupnostSpolečnost HP navrhuje, vydává a prodává produkty a služby, které může používat kdokoli, včetně lidí s hendikepem, a to samostatně nebo
RejstříkAadaptér střídavého proudu, testování 39aktualizace programů a ovladačů52antény pro bezdrátové připojení, identikace 7antény sítě WLAN, ident
klávesa s logem Windows, identikace 11klávesniceintegrovaná numerická 11klávesové zkratkypoužití 12režim spánku 12klávesyesc 11fn 11Klávesa s logem W
portyexterní monitor 5, 27HDMI 5, 28Miracast 30nabíjecí (napájený) port USB 3.06Thunderbolt 29USB typ C (s podporou Thunderbolt) 5VGA 27porty USB, ide
zařízení sítě WWAN 17, 18zařízení s vysokým rozlišením, připojení 28, 30Zařízení TouchPadpoužití 22zásuvka pro bezpečnostní kabel, identikace 6zásuvk
12 Technické údaje ................................

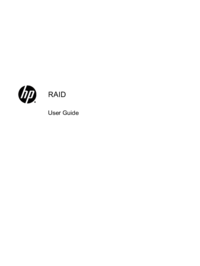
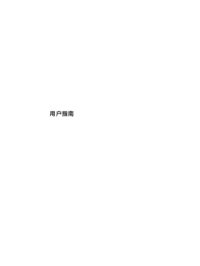



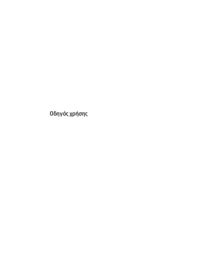



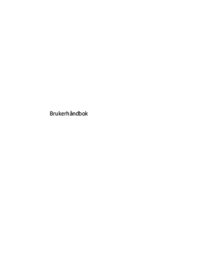
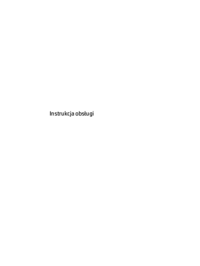
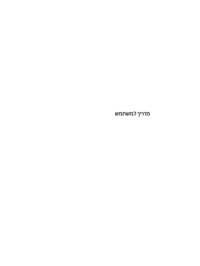
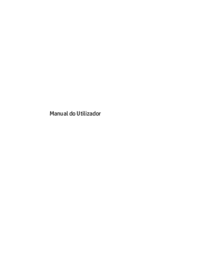
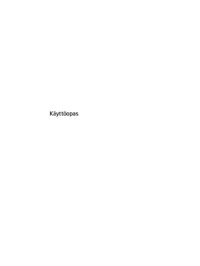
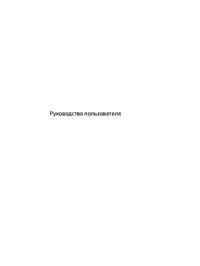
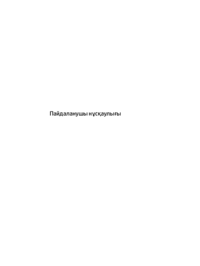
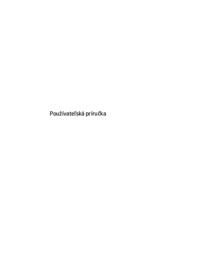

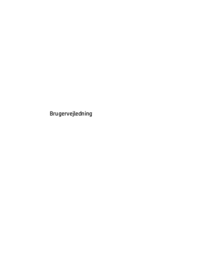

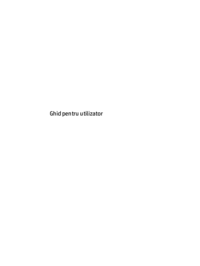
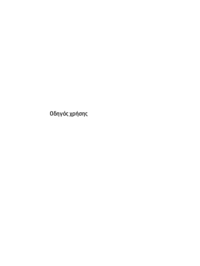


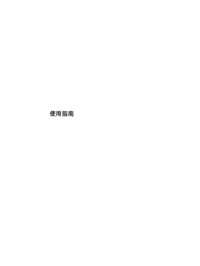
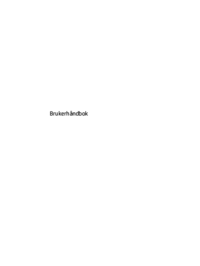

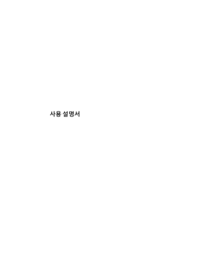


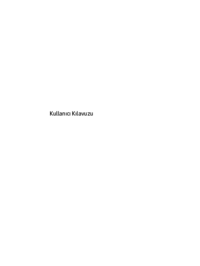
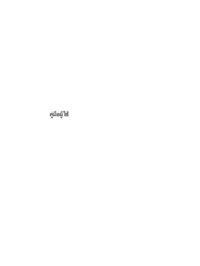
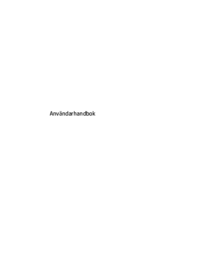
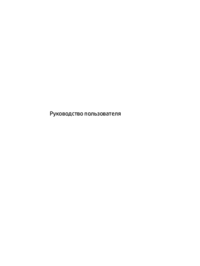

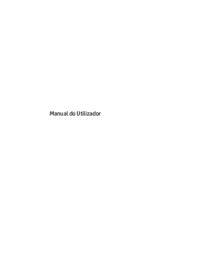
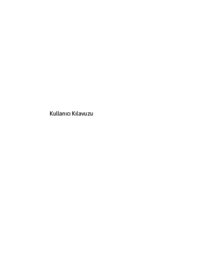
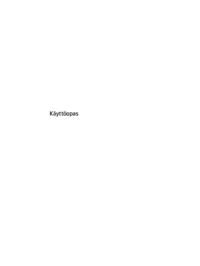
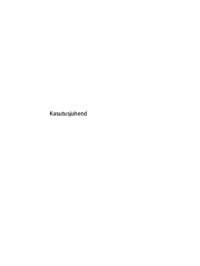
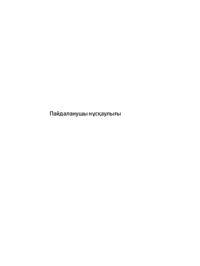
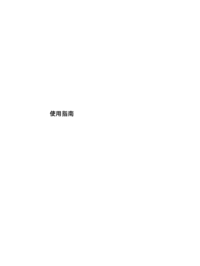

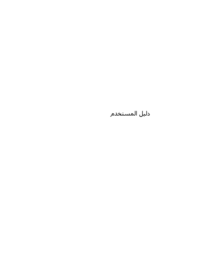
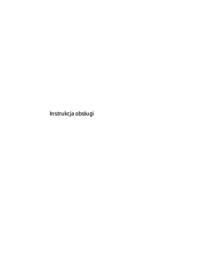
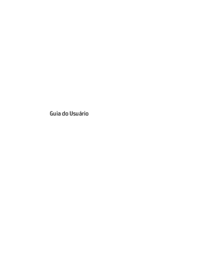
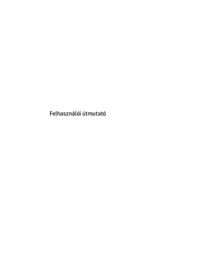
 (14 pages)
(14 pages) (110 pages)
(110 pages) (25 pages)
(25 pages) (60 pages)
(60 pages) (85 pages)
(85 pages) (23 pages)
(23 pages) (19 pages)
(19 pages) (16 pages)
(16 pages) (49 pages)
(49 pages) (83 pages)
(83 pages) (24 pages)
(24 pages)







Comments to this Manuals