HP Folio 13-1008tu Notebook PC User Manual
Browse online or download User Manual for Unknown HP Folio 13-1008tu Notebook PC. HP Folio 13-1001tu Notebook PC Uživatelská příručka
- Page / 85
- Table of contents
- BOOKMARKS
- Uživatelská příručka 1
- Bezpečnostní upozornění 3
- Důležité první kroky 11
- Hledání informací 12
- Hledání informací 3 13
- 2 Seznámení s prvky počítače 14
- Kontrolky 15
- Horní strana 7 17
- Pravá strana 18
- Levá strana 19
- Zadní strana 21
- Spodní strana 22
- 3Síťové připojení 24
- Použití sítě WLAN 26
- Nastavení nové sítě WLAN 28
- Připojení k jiným sítím 29
- Připojení ke kabelové síti 30
- Připojení ke kabelové síti 21 31
- Použití ukazovacích zařízení 32
- Navigace 34
- Používání klávesnice 37
- Použití klávesových zkratek 38
- 5 Multimédia a další funkce 39
- Nastavení hlasitosti 40
- Webová kamera 41
- Konfigurace zvuku pro HDMI 42
- 6 Správa napájení 43
- Použití měřiče napájení 45
- Výběr plánu napájení 46
- Napájení z baterie 47
- HP CoolSense 50
- Obnovení softwarového obsahu 50
- Vypnutí počítače 51
- 7 Externí karty a zařízení 52
- Použití zařízení USB 53
- Připojení zařízení USB 54
- Odebrání zařízení USB 54
- 8Jednotky 56
- Používání hesel 58
- Ochrana vaší bezdrátové sítě 61
- 10 Zálohování a obnovení 62
- Obnovení systému 63
- Vytvoření médií pro obnovení 63
- Zálohování a obnovení dat 65
- Kdy vytvářet body obnovení 67
- Použití nástroje Setup (BIOS) 68
- Zobrazení informací o systému 69
- Aktualizace systému BIOS 70
- Diagnostika systému 72
- A Řešení potíží a podpora 73
- Počítač se nadměrně zahřívá 74
- Externí zařízení nefunguje 74
- B Čištění počítače 76
- C Cestování s počítačem 77
- E Výboj statické elektřiny 80
- F Technické údaje 81
- Provozní prostředí 82
- Rejstřík 83
Summary of Contents
Uživatelská příručkaNotebook HP
x
1ÚvodTato příručka obsahuje podrobné informace o součástech vašeho počítače, jako jsou porty akonektory. Popisuje multimediální a další funkce. A posk
Hledání informacíS počítačem je dodáno několik zdrojů informací, které vám pomohou při provádění různých činností.Zdroj ObsahPokyny k instalaci●Jak na
Zdroj ObsahBrožura Worldwide Telephone Numbers (Celosvětovátelefonní čísla)Tato brožura je dodávána s počítačem.Telefonní čísla zákaznické podpory HPW
2 Seznámení s prvky počítačeHorní stranaTouchPadSoučást Popis(1) Kontrolka zařízení TouchPad ●Svítí: Zařízení TouchPad je vypnuto.● Nesvítí: Zařízení
KontrolkySoučást Popis(1)Kontrolka napájení●Bílá: Počítač je zapnutý.● Blikající bílá: Počítač je v režimu spánku.● Nesvítí: Počítač je vypnut nebo v
Tlačítka a ostatní součásti na horní straněSoučást Popis(1) Vestavěný mikrofon Zaznamenává zvuk.(2)Tlačítko napájení●Pokud je počítač vypnutý, stiskn
KlávesySoučást Popis(1) Klávesa esc Při stisknutí v kombinaci s klávesou fn zobrazí informaceo systému.(2) Klávesa fn Při stisknutí v kombinaci s kl
Pravá strana Součást Popis(1)Port USB 2.0 Slouží k připojení doplňkových zařízení USB.(2)Konektor zvukového výstupu (prosluchátka)/zvukového vstupu (p
Levá stranaSoučást Popis(1)Konektor napájení Slouží k připojení adaptéru střídavého proudu.(2) Kontrolka adaptéru střídavého proudu/baterie● Bílá: Po
© Copyright 2011 Hewlett-PackardDevelopment Company, L.P.Bluetooth je ochranná známka příslušnéhovlastníka a je užívána společností Hewlett-Packard v
DisplejSoučást Popis(1) Antény sítě WLAN (2)* Odesílají a přijímají signál bezdrátových zařízení na místníchbezdrátových sítích (WLAN).(2) Webová kame
Zadní stranaSoučást PopisVětrací otvor Umožňuje proudění vzduchu k ochlazení vestavěnýchsoučástí.POZNÁMKA: Z důvodu chlazení vestavěnýchsoučástí a zab
Spodní stranaSoučást PopisVětrací otvory (2) Umožňují proudění vzduchu k ochlazení vestavěnýchsoučástí.POZNÁMKA: Z důvodu chlazení vestavěných součást
ŠtítkyŠtítky na počítači poskytují informace, které můžete potřebovat při řešení potíží se systémem nebokdyž cestujete do zahraničí:●Štítek se sériový
3Síťové připojeníPočítač podporuje dva typy připojení k Internetu:● Bezdrátové – podrobnosti jsou uvedeny v Vytvoření bezdrátového připojení na stránc
Přístup k Průvodci připojením k Internetu systému Windows a pokynům pro jeho použití získátevýběrem položek Start > Ovládací panely > Síť a Inte
Zapnutí nebo vypnutí bezdrátových zařízeníK zapnutí a vypnutí bezdrátových zařízení můžete použít klávesu bezdrátového připojení nebosoftware HP Conne
Připojení k existující síti WLANPřipojení k existující síti WLAN:1. Ujistěte se, že zařízení sítě WLAN je zapnuto. (Další informace naleznete v kapito
Nastavení nové sítě WLANPožadovaná zařízení:● Modem pro širokopásmové připojení (DSL nebo kabelový) (1) a vysokorychlostní připojeník Internetu poříze
Bezdrátové signály dosahují mimo síť, proto mohou jiná zařízení WLAN nechráněné signály zachytit.Můžete však učinit následující opatření na ochranu va
Bezpečnostní upozorněníVAROVÁNÍ! Abyste snížili riziko úrazů způsobených teplem nebo přehřátí počítače, nepokládejte sipočítač na klín a neblokujte vě
Používání bezdrátových zařízení BluetoothZařízení Bluetooth poskytuje bezdrátové spojení na krátké vzdálenosti, které nahrazuje spojeníkabelem, jenž s
2. Zapojte opačný konec síťového kabelu do zásuvky rozvodu sítě LAN (2) nebo směrovači.VAROVÁNÍ! Abyste snížili riziko úrazu elektrickým proudem a poš
4 Polohovací zařízení a klávesnicePoužití ukazovacích zařízeníPOZNÁMKA: Kromě ukazovacích zařízení dodaných s počítačem můžete použít také externí myš
Zapnutí nebo vypnutí zařízení TouchPadPokud chcete zařízení TouchPad vypnout nebo zapnout, dvakrát rychle klikněte na tlačítko zapnutí/vypnutí zařízen
NavigaceChcete-li posunout ukazatel, přejeďte po zařízení TouchPad jedním prstem v požadovaném směru.VýběrLevé a pravé tlačítko zařízení TouchPad použ
Použití gest zařízení TouchPadZařízení TouchPad umožňuje použití různých gest. Chcete-li použít gesta zařízení TouchPad, položtena zařízení TouchPad s
PosouváníPosouvání je vhodné pro přesun v rámci obrázku nebo stránky směrem nahoru, dolů nebo do stran.Chcete-li tuto funkci použít, dotkněte se zaříz
Používání klávesnicePoužití akčních klávesStiskem akční klávesy aktivujete přiřazenou funkci. Ikony na klávesách f1 až f12 ukazují funkcipřiřazenou kl
Ikona Klávesa Popisf10 Pokud držíte tuto klávesu stisknutou, postupně se zvyšuje hlasitost reproduktoru.f11 Ztlumí nebo obnoví zvuk reproduktoru.f12 Z
5 Multimédia a další funkceVáš počítač obsahuje následující:● dva integrované reproduktory,●jeden inegrovaný mikrofon,●integrovaná webová kamera,●před
iv Bezpečnostní upozornění
Nastavení hlasitostiHlasitost lze nastavit pomocí kláves hlasitosti. Další informace naleznete v části Použití akčníchkláves na stránce 27.VAROVÁNÍ! A
Intel Wireless Display (pouze vybrané modely)Intel® Wireless Display umožňuje bezdrátové sdílení obsahu počítače na televizoru. Pro bezdrátovýpřenos o
HDMIPort HDMI (High Definition Multimedia Interface) slouží k připojení počítače k doplňkovému videonebo zvukovému zařízení, jako je televizor s vysok
6 Správa napájeníVáš počítač může být napájen buď z baterie nebo z externího zdroje střídavého proudu. Pokud jepočítač napájen z baterie a není k disp
Aktivace režimu spánku nebo hibernaceOperační systém Microsoft® Windows® používá dva režimy úspory energie – režim spánku a režimhibernace.POZNÁMKA: V
Aktivace a ukončení režimu hibernaceV nastavení od výrobce je povolena technologie Intel Rapid Start Technology (RST). TechnologieIntel RST umožňuje a
Výběr plánu napájeníPlán napájení řídí spotřebu energie počítačem a pomáhá šetřit energií a maximalizovat výkon.K dispozici jsou následující plány nap
Napájení z bateriePokud je v počítači nabitá baterie a počítač není připojen k externímu zdroji napájení, bude počítačnapájen z baterie. Pokud je v po
Je-li baterie téměř vybitá, provede počítač tyto akce:POZNÁMKA: V nastavení od výrobce je povolena technologie Intel Rapid Start Technology (RST).Tech
VAROVÁNÍ! Ke snížení možných bezpečnostních rizik používejte pouze adaptér střídavého proududodaný s počítačem, náhradní adaptér střídavého proudu od
Obsah1 Úvod ...
HP CoolSenseZapnutý nástroj HP CoolSense automaticky zjišťuje změny polohy počítače a provádí úpravynastavení výkonu a ventilátoru, aby udržel povrch
Vypnutí počítačeUPOZORNĚNÍ: Při vypnutí počítače budou neuložená data ztracena.Příkaz Vypnout ukončí všechny spuštěné programy včetně operačního systé
7 Externí karty a zařízeníPoužívání zásuvky pro karty digitálních médiíDoplňkové digitální paměťové karty umožňují bezpečné ukládání a snadné sdílení
Odebrání digitální paměťové kartyUPOZORNĚNÍ: Použijte následující postup bezpečného odebrání digitální paměťové karty, čímžpředejdete ztrátě dat nebo
Připojení zařízení USBUPOZORNĚNÍ: Aby nedošlo k poškození konektorů USB, nepoužívejte při připojování zařízeníUSB nepřiměřenou sílu.▲Připojte kabel US
Použití doplňkových externích zařízeníPOZNÁMKA: Více informací o požadovaném softwaru a ovladačích nebo o tom, který port napočítači použít, viz pokyn
8JednotkyManipulace s jednotkamiUPOZORNĚNÍ: Diskové jednotky jsou velmi citlivé a je třeba s nimi zacházet opatrně. Předmanipulací s externími jednotk
9 Zabezpečení počítače a informacíZabezpečení počítače je nezbytné pro ochranu důvěrnosti, neporušenosti a dostupnosti vašichinformací. Standardní řeš
Vyhledání vašeho bezpečnostního softwaru (pouzevybrané modely)Nástroj HP Security Assistant je výchozím bodem pro rychlý přístup k sadě bezpečnostních
Nastavení hesel v systému WindowsHeslo FunkceHeslo uživatele Ochrání přístup k uživatelskému účtu systému Windows.Musí být též zadáno při ukončení rež
Technologie Bluetooth a služba Sdílení připojení k Internetu (ICS) ... 20Připojení ke kabelové síti ...
Změny se projeví ihned po restartování počítače.Použití softwaru pro zabezpečení přístupu na InternetPokud používáte počítač pro přístup k e-mailu, sí
Instalace aktualizací softwaruV zájmu nápravy potíží se zabezpečením a zlepšení výkonnosti softwaru je nutné pravidelně navašem počítači aktualizovat
10 Zálohování a obnoveníPočítač je vybaven nástroji operačního systému a nástroji společnosti HP, které chrání vaše dataa umožňují je v případě potřeb
Obnovení systémuPokud dojde k selhání pevného disku počítače, musíte použít sadu disků pro obnovení nebo jednotkupaměti flash pro obnovení bitové kopi
Vytvoření sady disků pro obnovení nebo jednotky paměti flash pro obnovení:1. Vyberte položky Start > Všechny programy > Zabezpečení a ochrana &g
Obnovení pomocí médií pro obnovení1. Pokud je to možné, zálohujte všechny osobní soubory.2. Vložte první disk pro obnovení systému do doplňkové extern
Data můžete zálohovat na doplňkový externí pevný disk, síťovou jednotku nebo na disky. Proveďtezálohování systému při těchto příležitostech:●Pravideln
Použití bodů obnovení systému WindowsBody obnovení systému umožňují uložení a pojmenování snímku pevného disku v určitém čase.Budete-li později chtít
11 Nástroj Setup (BIOS) a diagnostikasystémuPoužití nástroje Setup (BIOS)Nástroj Setup neboli BIOS (Basic Input/Output System) ovládá komunikaci mezi
Navigace a výběr položek v nástroji Setup (BIOS)Při navigaci a výběru položek v nástroji Setup (BIOS) postupujte následovně:1. Zapněte nebo restartujt
Řešení stavu nízkého nabití baterie, je-li k dispozici externí zdroj napájení ... 38Řešení stavu nízkého nabití baterie, není-li k dispozici žádný z
Veškerá nastavení nástroje Setup (BIOS) můžete obnovit na hodnoty nastavené výrobcemnásledujícím postupem:1. Zapněte nebo restartujte počítač a když s
Informace o verzi systému BIOS (označované též jako ROM date (Datum paměti ROM) a SystemBIOS (Systém BIOS)) lze zobrazit pomocí kombinace kláves fn+es
4. Dvakrát klikněte na soubor s příponou .exe (například, název_souboru.exe).Spustí se instalace systému BIOS.5. Postupujte podle pokynů na obrazovce
A Řešení potíží a podporaŘešení potížíPočítač nelze spustitPokud se počítač nezapne po stisknutí tlačítka napájení, následující rady vám mohou pomoct
Počítač je zapnutý, ale nereagujePokud je počítač zapnutý, ale nereaguje na pokyny softwaru nebo klávesnice, zkuste následujícípostupy pro nouzové vyp
●Ujistěte se, že bezdrátový směrovač nebo přístupový bod je správně připojen k adaptérunapájení i modemu DSL nebo kabelovému modemu a že kontrolky sví
B Čištění počítačeČištění displejeOpatrně otřete displej jemnou tkaninou nepouštějící vlákna, kterou jste navlhčili čisticím prostředkemna sklo bez al
C Cestování s počítačemNejlepších výsledků dosáhnete, budete-li postupovat podle následujících pokynů pro přepravu apoužití počítače na cestách:●Přípr
jisti, zda se na určité zařízení nevztahuje zákaz, požádejte o povolení je používat dříve, než jezapnete.●Pokud cestujete do zahraničí, postupujte pod
D Aktualizace programů a ovladačůSpolečnost HP doporučuje pravidelně aktualizovat programy a ovladače, aby byly vždy v aktuálnímstavu. Nejnovější verz
Obnovení systému ... 54Obnov
E Výboj statické elektřinyVýboj statické elektřiny je uvolnění náboje statické elektřiny, ke kterému dochází při kontaktu dvouobjektů. Například, poku
F Technické údajePříkonInformace o napájení uvedené v této části mohou být užitečné při plánování cest s počítačem dozahraničí.Počítač je napájen stej
Provozní prostředíPoložka Metrické jednotky USATeplotaProvozní 5 až 35 °C 41 až 95 °FMimo provoz -20 až 60 °C -4 až 140 °FRelativní vlhkost (bez konde
RejstříkAadaptér HP USB Ethernet,připojení 20akční klávesybezdrátové připojení 28hlasitost 30identifikace 7Nápověda a podpora 27následující stopa nebo
informace o předpisechštítek s informacemio předpisech 13štítky certifikace bezdrátovékomunikace 13instalaceaktualizace softwaru 51Jjednotkydoplňková
portyHDMI 9USB 8, 9porty USB, identifikace 8, 9poskytovatel připojení k sítiInternet, využití služeb 14použití externího zdroje napájenístřídavým prou
Dodatek C Cestování s počítačem ........................... 67D
More documents for Unknown HP Folio 13-1008tu Notebook PC
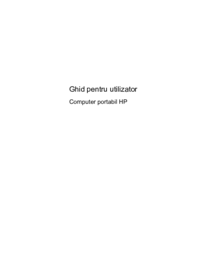












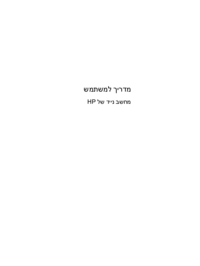















 (53 pages)
(53 pages) (23 pages)
(23 pages) (19 pages)
(19 pages) (16 pages)
(16 pages) (49 pages)
(49 pages) (83 pages)
(83 pages) (24 pages)
(24 pages) (126 pages)
(126 pages) (49 pages)
(49 pages)







Comments to this Manuals