HP Stream Notebook - 13-c020nr (ENERGY STAR) User Manual
Browse online or download User Manual for Unknown HP Stream Notebook - 13-c020nr (ENERGY STAR). HP Stream Notebook - 13-c010nz (with DataPass) Uživatelská příručka [en]
- Page / 72
- Table of contents
- BOOKMARKS
- Uživatelská příručka 1
- Bezpečnostní upozornění 3
- 1 Spuštění 11
- Další zdroje společnosti HP 12
- Další zdroje společnosti HP 3 13
- 2 Seznámení s prvky počítače 14
- Určení součástí 15
- Určení součástí 7 17
- Určení součástí 9 19
- Použití akčních kláves 21
- Součást 23
- (1) Sériové číslo 23
- (2) Číslo produktu 23
- (3) Záruční lhůta 23
- Připojení k síti WLAN 25
- Využití zvukového zařízení 29
- Funkce videa 30
- Konfigurace zvuku HDMI 32
- 5 Navigace po obrazovce 35
- Zoom sevřením dvěma prsty 36
- Kliknutí dvěma prsty 36
- Přejetí od pravého okraje 36
- Přejetí od levého okraje 37
- 6 Správa napájení 39
- Napájení z baterie 41
- Vyhledání informací o baterii 42
- Úspora napájení z baterie 42
- Napájení střídavým proudem 44
- Vypnutí počítače 45
- 7 Údržba vašeho počítače 46
- Čištění počítače 47
- Čištění boků nebo krytu 48
- Používání hesel 50
- Ochrana vaší bezdrátové sítě 53
- Aktualizace systému BIOS 55
- Worldwide Telephone Numbers 60
- Worldwide 61
- Telephone Numbers 61
- Obnovení 62
- 12 Technické údaje 66
- Provozní prostředí 67
- 13 Výboj statické elektřiny 68
- Rejstřík 69
Summary of Contents
Uživatelská příručka
Obnovení ...
1 SpuštěníTento počítač je velmi výkonné zařízení, které vám dobře poslouží jak při práci, tak při zábavě. Přečtěte si informace obsažené v této kapit
Další zdroje společnosti HPPodrobnější informace o produktu, užitečné návody a spoustu dalších věcí naleznete pomocí této tabulky.Zdroj ObsahPokyny k
Zdroj Obsah1. Na Úvodní obrazovce napište text podpora a poté vyberte aplikaci HP Support Assistant.– nebo –Na pracovní ploše systému Windows klikněte
2 Seznámení s prvky počítačeZjištění hardwaruZobrazení seznamu hardwaru nainstalovaného v počítači:1. Na Úvodní obrazovce napište text ovládací panel
Určení součástíV závislosti na modelu vašeho počítače můžete mít následující součásti. Informace o tom, které součásti jsou specifické pro váš model,
Součást PopisPOZNÁMKA: Pokud ke konektoru sluchátek připojíte zařízení, reproduktory počítače budou deaktivovány.Konektor zvukového výstupu (pro sluch
Součást Popis Klávesa fn Stisknutím v kombinaci s klávesou esc nebo, na vybraných modelech, s klávesou b nebo mezerníkem lze provádět často používané
Součást Popis●Pokud je počítač v režimu spánku, krátkým stisknutím tlačítka tento režim ukončíte.●Pokud je počítač v režimu hibernace, krátkým stisknu
Součást PopisUPOZORNĚNÍ: Abyste zabránili tomu, že systém nebude reagovat, vyměňte modul pro bezdrátové připojení pouze za modul, který je schválen st
© Copyright 2014 Hewlett-Packard Development Company, L.P.Bluetooth je ochranná známka příslušného vlastníka a je užívána společností Hewlett-Packard
Součást PopisPOZNÁMKA: Z důvodu chlazení vestavěných součástí a zabránění jejich přehřátí se ventilátor počítače spouští automaticky. Počet větracích
Součást PopisPOZNÁMKA: Antény jsou ukryté v počítači. Abyste dosáhli optimálního přenosu signálu, nezakrývejte oblasti bezprostředně okolo antén. Info
Ikona PopisPřehraje předchozí stopu na zvukovém disku CD nebo předchozí kapitolu disku DVD nebo Blu-ray.Spuštění přehrávání, pozastavení a opětovné sp
ŠtítkyŠtítky na počítači poskytují informace, které jsou vhodné pro řešení potíží se systémem nebo k zajištění kompatibility počítače na cestách do za
3 Připojení k sítiPočítač si můžete vzít s sebou kamkoliv na cesty. I doma si však můžete díky připojení ke kabelové nebo bezdrátové síti prohlížet in
zařízení zapnuto. Pokud kontrolka bezdrátového připojení nesvítí, jsou všechna bezdrátová zařízení vypnuta.POZNÁMKA: U některých modelů je kontrolka b
POZNÁMKA: Pokud nevidíte síť WLAN, ke které se chcete připojit, klikněte pravým tlačítkem na ploše systému Windows na ikonu stavu sítě a poté vyberte
Použití bezdrátových zařízení Bluetooth (pouze vybrané modely)Zařízení Bluetooth poskytuje bezdrátové spojení na krátké vzdálenosti, které nahrazuje s
Další informace o sdílení souborů, složek nebo jednotek viz informace poskytnuté v Nápovědě a podpoře.▲Na Úvodní obrazovce napište text nápověda a pot
4 Využívání multimediálních funkcíPočítač HP můžete využívat jako zábavní centrum – můžete komunikovat pomocí webové kamery, přehrávat hudbu a stahova
Bezpečnostní upozorněníVAROVÁNÍ! Chcete-li snížit riziko úrazů způsobených teplem nebo přehřátí počítače, nepokládejte si počítač přímo na klín a nebl
Připojení mikrofonuChcete-li nahrát zvuk, připojte mikrofon k zásuvce pro mikrofon na počítači. Nejlepších výsledků při nahrávání dosáhnete, když bude
Připojení video zařízení pomocí kabelu VGA (pouze vybrané modely)POZNÁMKA: K připojení video zařízení VGA k počítači je potřebný kabel VGA, který se p
2. Druhý konec kabelu zapojte do televizoru či monitoru s vysokým rozlišením.3. Stisknutím klávesy f4 lze přepínat mezi 4 typy zobrazení obrazu počíta
1. Na ploše systému Windows klikněte pravým tlačítkem myši na ikonu Reproduktory v oznamovací oblasti na pravé straně hlavního panelu a poté klikněte
Připojení bezdrátových displejů kompatibilních s technologií Miracast (pouze vybrané modely)Pokud chcete nalézt a připojit bezdrátové displeje kompati
5 Navigace po obrazovcePokud se chcete rychle vrátit na Úvodní obrazovku, stiskněte na klávesnici klávesu s logem Windows nebo tlačítko s logem Windo
Zoom sevřením dvěma prstyZoom sevřením dvěma prsty umožňuje oddálit, resp. přiblížit, obrázky či text.●Obraz oddálíte tak, že položíte dva prsty na ob
Přejetí od levého okrajePřejetí od levého okraje zobrazíte otevřené aplikace, což vám umožní rychlý přístup.●Jemným posunutím prstu od levého okraje z
Používání klávesnice a volitelné myšiKlávesnice a volitelná myš umožňují psát znaky, vybírat položky, posunovat a provádět stejné funkce jako při použ
6 Správa napájeníTento počítač může být napájen buď z baterie, nebo z externího zdroje. Pokud je počítač napájen pouze z baterie a není k dispozici zd
iv Bezpečnostní upozornění
Ruční aktivace a ukončení režimu hibernace (pouze vybrané modely)Uživatelskou hibernaci lze povolit v nabídce Možnosti napájení, která také umožňuje z
●Chcete-li zobrazit procento zbývající úrovně nabití a aktuální plán napájení, přesuňte ukazatel nad ikonu měřiče napájení.●Chcete-li otevřít okno Mož
1. Otočte počítač dnem vzhůru a položte jej na rovný povrch.2. Posunutím uvolňovací západky baterie (1) uvolněte baterii.POZNÁMKA: Uvolňovací západka
●Snižte jas displeje.●Zvolte nastavení Úspora napájení v nabídce Možnosti napájení.●Pokud počítač nebude používán a bude odpojen od externího napájení
▲Na Úvodní obrazovce napište text podpora a poté vyberte aplikaci HP Support Assistant.– nebo –Na pracovní ploše systému Windows klikněte v oznamovací
1. Vypněte počítač.2. Připojte adaptér střídavého proudu k počítači a poté do zásuvky střídavého proudu.3. Zapněte počítač.●Pokud se rozsvítí kontrolk
7 Údržba vašeho počítačeAby počítač zůstal v optimálním stavu, je nutné pravidelně provádět jeho údržbu. Tato kapitola popisuje, jak se používat nástr
Pokud si přejete aktualizovat programy a ovladače, postupujte podle těchto pokynů:1. Na Úvodní obrazovce napište text podpora a poté vyberte aplikaci
Čištění boků nebo krytuK čištění a dezinfekci boků nebo krytu používejte jemnou tkaninu nepouštějící vlákna nebo jelenici navlhčenou jedním z výše uve
Pokud si nejste jisti, zda se na bezdrátové zařízení nevztahuje zákaz, požádejte ještě před jeho spuštěním o povolení.●Pokud cestujete do zahraničí, p
Konfigurace nastavení procesoru (pouze vybrané modely)DŮLEŽITÉ: Vybrané modely počítačů používají procesor řady Intel® Pentium® N35xx nebo řady Celero
8 Zabezpečení počítače a informacíZabezpečení počítače je nezbytné pro ochranu důvěrnosti, neporušenosti a dostupnosti vašich informací. Standardní ře
Nastavení hesla v nástroji Setup Utility (BIOS)Heslo FunkceAdministrator password (Heslo správce)●Musí být zadáno vždy při přístupu do nástroje Setup
Postup registrace otisků prstů pomocí aplikace HP SimplePass:1. Přejetím prstem přes snímač otisků prstů spusťte aplikaci HP SimplePass.– nebo –Na Úvo
Instalace aktualizací softwaruSoftware HP, Windows i software třetích stran pravidelně aktualizujte kvůli opravě problémů se zabezpečením a pro zlepše
3. Zámek bezpečnostního kabelu vložte do zásuvky kabelu nacházející se na počítači (3) a klíčem zámek zamkněte.4. Klíč vyjměte a uložte jej na bezpečn
9 Použití nástroje Setup Utility (BIOS)Nástroj Setup Utility neboli BIOS (Basic Input/Output System) ovládá komunikaci mezi všemi vstupními a výstupní
1. Spusťte nástroj Setup Utility (BIOS) (viz Spuštění nástroje Setup Utility (BIOS) na stránce 45).2. Vyberte položku Main (Hlavní) a poté si poznamen
3. Pomocí cesty, kterou jste si dříve poznamenali, přejděte na pevném disku do složky obsahující danou aktualizaci.4. Dvakrát klikněte na soubor s pří
10 Použití HP PC Hardware Diagnostics (UEFI)HP PC Hardware Diagnostics je rozhraní Unified Extensible Firmware Interface (UEFI), které umožňuje spoušt
Stažení HP PC Hardware Diagnostics (UEFI) na zařízení USBPOZNÁMKA: Pokyny pro stažení HP PC Hardware Diagnostics (UEFI) jsou pouze v angličtině.Existu
vi Konfigurace nastavení procesoru (pouze vybrané modely)
11 Zálohování, obnovení a zotavení Tato kapitola obsahuje informace o následujících postupech: Informace v kapitole je standardní postup pro většinu m
●Vytvořit lze jen jednu sadu médií pro obnovení. S těmito nástroji pro obnovení manipulujte opatrně a uchovávejte je na bezpečném místě.●Aplikace HP R
Další informace a postupy naleznete v Nápovědě a podpoře.ObnoveníObnovení systému lze provést několika způsoby. Zvolte si metodu, která nejlépe odpoví
(pouze vybrané modely). Pokud jste si ještě nevytvořili média pro obnovení, postupujte podle Vytvoření médií HP Recovery pro obnovení (pouze vybrané m
1. Na Úvodní obrazovce napište text obnovení a poté vyberte položku Recovery Manager a poté vyberte položku Prostředí HP Recovery.- nebo -V průběhu sp
Odstranění vyhrazeného oddílu HP Recovery (pouze vybrané modely)Software HP Recovery Manager umožňuje odebrání oddílu HP Recovery pro uvolnění místa n
12 Technické údajePříkon Informace o napájení uvedené v této části mohou být užitečné při plánování cest s počítačem do zahraničí.Počítač je napájen s
Provozní prostředíPoložka Metrické jednotky USATeplotaProvozní 5 až 35 °C 41 až 95 °FMimo provoz -20 až 60 °C -4 až 140 °FRelativní vlhkost (bez konde
13 Výboj statické elektřinyVýboj statické elektřiny je uvolnění náboje statické elektřiny, ke kterému dochází při kontaktu dvou objektů. Například, po
RejstříkAadaptér střídavého proudu, použití 34akční klávesy 11identifikace 5aktivace režimu spánku nebo hibernace 29aktualizace programů a ovladačů 36
Obsah1 Spuštění ...
instalacedoplňkový zámek bezpečnostního kabelu 43kritické bezpečnostní aktualizace 43integrovaná numerická klávesnice, identifikace 7Kklávesa aplikací
ovládání bezdrátového připojeníoperační systém 14software HP Wireless Assistant 14tlačítko 14Ppaměťová karta, identifikace 7péče o počítač 37počítač,
vypnutí 35vypnutí počítače 35Wwebová kameraidentifikace 10použití 19Windowsbod obnovení systému 50, 51Zzálohování softwaru a informací43zálohy 50zámek
Připojení video zařízení pomocí kabelu HDMI (pouze vybrané modely) ... 21Konfigurace zvuku HDMI ...
7 Údržba vašeho počítače ..............................



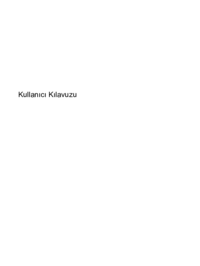


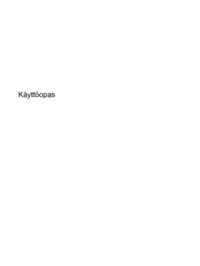

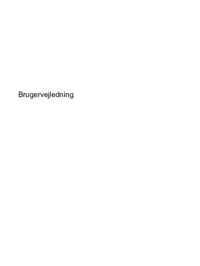














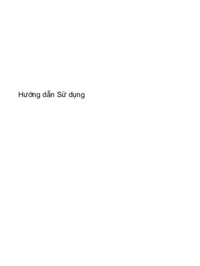





 (56 pages)
(56 pages) (51 pages)
(51 pages) (55 pages)
(55 pages) (74 pages)
(74 pages) (85 pages)
(85 pages) (24 pages)
(24 pages) (14 pages)
(14 pages) (65 pages)
(65 pages) (126 pages)
(126 pages) (60 pages)
(60 pages) (56 pages)
(56 pages)
 (95 pages)
(95 pages)







Comments to this Manuals