HP Stream Notebook - 13-c020nr (ENERGY STAR) User Manual
Browse online or download User Manual for Unknown HP Stream Notebook - 13-c020nr (ENERGY STAR). HP Stream Notebook - 13-c010nz (with DataPass) Guida per l'utente
- Page / 73
- Table of contents
- BOOKMARKS
- Guida per l'utente 1
- Avviso di sicurezza 3
- Sommario 7
- 1 Informazioni introduttive 11
- Altre risorse HP 12
- Altre risorse HP 3 13
- 2 Informazioni sul computer 14
- Istruzioni di 15
- Normative e avvisi di 16
- Utilizzo dei tasti azione 21
- Etichette 23
- 3 Connessione alla rete 24
- Collegamento a una WLAN 25
- Collegamento di altoparlanti 29
- Collegamento di cuffie 29
- Collegamento di un microfono 30
- Uso di Beats Audio 30
- 5 Spostamento nella schermata 35
- Zoom con pizzico con due dita 36
- Clic con due dita 36
- Sfioramento dal bordo destro 36
- Funzionamento a batteria 41
- Utilizzo con alimentazione CA 44
- Spegnimento del computer 45
- 7 Gestione del computer 47
- Pulizia del computer 48
- Pulizia del display 49
- Utilizzo di password 51
- Uso di software antivirus 53
- Utilizzo di software firewall 53
- Backup di applicazioni e dati 54
- Avvio di Setup Utility (BIOS) 56
- Aggiornamento del BIOS 56
- 11 Backup e ripristino 61
- Worldwide Telephone Numbers 62
- 12 Specifiche tecniche 67
- Ambiente operativo 68
- 13 Scarica elettrostatica 69
- Indice analitico 70
Summary of Contents
Guida per l'utente
11 Backup e ripristino ...
1 Informazioni introduttiveQuesto computer include funzionalità avanzate che ne migliorano l'utilizzo sia per lavoro sia per divertimento. Legger
Altre risorse HPUtilizzare questa tabella per individuare le risorse contenenti dettagli sul prodotto, informazioni procedurali e molto altro ancora.R
Risorsa Sommario1. Nella schermata Start, digitare assistenza, selezionare la app HP Support Assistant.oppureSul desktop di Windows, fare clic sull&ap
2 Informazioni sul computerIndividuazione dell'hardwarePer visualizzare un elenco di tutti i componenti hardware installati nel computer:1. Nella
Identificazione dei componentiIn base al modello di computer, possono essere disponibili alcuni dei seguenti componenti. Per vedere quali componenti s
Componente DescrizioneAVVERTENZA! Per ridurre il rischio di lesioni dell'apparato uditivo, regolare il volume prima di indossare le cuffie o l&ap
Componente DescrizionePorta di visualizzazione Consente di collegare un dispositivo di visualizzazione digitale opzionale, ad esempio un proiettore o
Componente DescrizioneSpia di disattivazione dell'audio●Arancione: l'audio del computer è disattivato.●Spenta: l'audio del computer è a
Componente Descrizione Pulsante destro del TouchPad Ha la stessa funzione del pulsante destro di un mouse esterno.Jack RJ-45 (rete)/Spie di stato Con
© Copyright 2014Hewlett-Packard Development Company, L.P.Bluetooth è un marchio del rispettivo proprietario usato da Hewlett-Packard Company su licenz
Componente DescrizionePorta USB 2.0 Consente di collegare un dispositivo USB opzionale, ad esempio una tastiera, un mouse, un'unità esterna, una
Componente DescrizioneNOTA: Le antenne non sono visibili dall'esterno del computer. Per consentire una trasmissione ottimale, evitare di ostruire
Icona DescrizioneApertura di Guida e supporto tecnico, contenente informazioni sul sistema operativo Windows e il computer, risposte a domande ed eser
EtichetteLe etichette apposte sul computer forniscono le informazioni necessarie per la risoluzione dei problemi relativi al sistema o per l'uso
3 Connessione alla reteIl computer può essere portato con sé in qualsiasi località, ma anche da casa, è possibile esplorare il mondo e accedere alle i
La spia wireless indica lo stato di alimentazione complessivo dei dispositivi wireless, non quello dei singoli dispositivi. Se la spia wireless è bian
NOTA: Se non è visibile la WLAN a cui connettersi, sul desktop di Windows, fare clic con il pulsante destro del mouse sull'icona di stato di rete
I dispositivi Bluetooth sono dotati di una funzionalità peer-to-peer che consente di configurare una rete PAN (Personal Area Network) di dispositivi B
Condivisione di contenuti multimediali e dati attraverso la rete del gruppo home (solo in determinati modelli)Utilizzare il software sMedio 360 (solo
4 Uso delle funzionalità di intrattenimentoIl computer può essere utilizzato come un centro di intrattenimento per socializzare tramite la webcam, asc
Avviso di sicurezzaAVVERTENZA! Per ridurre il rischio di ustioni per l'utente o il surriscaldamento per il computer, non utilizzare quest'ul
Collegamento di un microfonoPer registrare l'audio, collegare un microfono all'apposito jack del computer. Per ottenere i migliori risultati
Collegamento di dispositivi video mediante un cavo VGA (solo in determinati modelli)NOTA: Per collegare un dispositivo video VGA al computer, occorre
2. Collegare l'altra estremità del cavo al monitor o al televisore ad alta definizione.3. Premere f4 per commutare l'immagine dello schermo
Collegamento di dispositivi di visualizzazione digitali mediante un cavo per porta di visualizzazione (solo in determinati modelli)NOTA: Per collegare
Connessione a display wireless Miracast compatibili (solo in determinati modelli)Per individuare e collegarsi a display wireless Miracast compatibili,
5 Spostamento nella schermataPer tornare rapidamente alla schermata Start, premere il tasto Windows sulla tastiera o il pulsante Windows sul table
●Posizionare due dita leggermente divaricate sull'area del TouchPad quindi trascinarle verso l'alto, il basso, a sinistra o a destra.Zoom co
●Far scorrere delicatamente il dito all'interno dal bordo destro del TouchPad per visualizzare gli accessi.Sfioramento dal bordo sinistroLo sfior
●Per scorrere lungo lo schermo, muovere leggermente un dito sullo schermo nella direzione prescelta.●Per trascinare, tenere premuto su un oggetto, qui
6 Gestione dell'alimentazioneIl computer può funzionare a batteria o con alimentazione esterna. Se il computer funziona solo a batteria e non è d
iv Avviso di sicurezza
Avvio manuale e uscita dalla ibernazione (solo in determinati modelli)È possibile abilitare l'ibernazione avviata dall'utente e modificare a
Indicatore di carica e impostazioni di alimentazioneL'indicatore di carica si trova sul desktop di Windows. L'indicatore di carica consente
ATTENZIONE: La rimozione di una batteria sostituibile dall'utente, che è l'unica fonte di alimentazione del computer, può causare la perdita
Risparmio della carica della batteriaPer conservare la carica della batteria e prolungarne la durata:●Diminuire la luminosità dello schermo.●Seleziona
Smaltimento di una batteria sostituibile dall'utente (solo in determinati modelli)AVVERTENZA! Per ridurre il rischio di incendi o scoppi, non smo
Risoluzione dei problemi di alimentazioneEseguire il test dell'adattatore CA se il computer mostra uno dei seguenti sintomi quando è collegato al
Se il computer non risponde e non è possibile utilizzare le procedure di spegnimento sopra riportate, provare le seguenti procedure di emergenza nell&
7 Gestione del computerPer mantenere il computer in condizioni di funzionamento ottimali, è importante eseguire operazioni di manutenzione periodica.
grafici precedenti potrebbero non funzionare bene con i software di gioco più recenti. Senza il driver più recente, non si sfrutta al massimo il propr
Pulizia del displayPulire delicatamente il display con un panno morbido privo di lanugine, inumidito con un detergente senza alcool per vetri. Prima d
Impostazione della configurazione del processore (solo in determinati modelli)IMPORTANTE: Determinati modelli di computer sono configurati con un proc
●L'utilizzo dei dispositivi wireless potrebbe essere limitato in alcuni ambienti. Tali restrizioni possono essere valide a bordo di aeroplani, ne
8 Protezione di dati e computerLa protezione del computer è essenziale per assicurare la riservatezza, l'integrità e la disponibilità dei dati. L
Impostazione delle password in Setup Utility (BIOS)Password FunzioneAdministrator password (Password amministratore)●Deve essere inserita a ogni acces
Per registrare le impronte digitali con HP SimplePass:1. Passare un dito sul sensore di impronte digitali per avviare HP SimplePass.oppureNella scherm
Se si installa un firewall in un sistema, tutti i dati inviati al/dal sistema vengono controllati e confrontati con una serie di criteri di protezione
3. Inserire il cavo di sicurezza con lucchetto nell'apposito attacco sul computer (3) e bloccarlo con la chiave corrispondente.4. Togliere la chi
9 Utilizzo di Setup Utility (BIOS)Setup Utility, o Basic Input/Output System (BIOS), controlla la comunicazione tra i dispositivi di input e output ne
Download di un aggiornamento del BIOSATTENZIONE: Per ridurre il rischio di danneggiare il computer o un'installazione non corretta, scaricare e i
4. Fare doppio clic sul file con estensione .exe (ad esempio, nomefile.exe).Viene avviata l'installazione del BIOS.5. Completare l'installaz
10 Utilizzo di HP PC Hardware Diagnostics (UEFI)HP PC Hardware Diagnostics è una interfaccia UEFI (Unified Extensible Firmware Interface) che consente
vi Impostazione della configurazione del processore (solo in determinati modelli)
Download di HP PC Hardware Diagnostics (UEFI) su un dispositivo USBNOTA: Le istruzioni per il download di HP PC Hardware Diagnostics (UEFI) sono forni
11 Backup e ripristinoQuesto capitolo fornisce informazioni sui seguenti processi: Le informazioni nel capitolo sono la procedura standard per la magg
●È possibile creare un solo set di supporti di ripristino. Maneggiare questi strumenti di ripristino con cautela e conservarli in un luogo sicuro.●HP
Ripristino della configurazione di sistema e delle condizioni originarie del computerÈ possibile utilizzare opzioni diverse per ripristinare il sistem
Ripristino con HP Recovery ManagerIl software HP Recovery Manager consente di ripristinare il computer alla configurazione iniziale mediante i support
Per avviare HP Recovery Manager dalla partizione HP Recovery:IMPORTANTE: Per i tablet con tastiera rimovibile, collegare la tastiera al relativo aggan
3. Selezionare l'unità ottica o flash USB da cui eseguire l'avvio.4. Seguire le istruzioni visualizzate.Rimozione della partizione HP Recove
12 Specifiche tecnicheAlimentazione Le informazioni contenute in questa sezione possono rivelarsi utili se si intende viaggiare all'estero con il
Ambiente operativoFattore Sistema metrico U.S.ATemperaturaIn esercizio Da 5°C a 35°C Da 41°F a 95°FFuori esercizio Da -20°C a 60°C Da -4°F a 140°FUmid
13 Scarica elettrostaticaLa scarica elettrostatica è il rilascio di elettricità statica quando due oggetti entrano in contatto, ad esempio la scossa c
Sommario1 Informazioni introduttive ...
Indice analiticoAAdattatore CA, identificazione spia 5Adattatore CA, test 35Aereo, tasto modalità 5, 12Aggancio, identificazione connettore 7Aggiornam
FFirewall software 43fn, identificazione tasto 7HHDMI, configurazione audio 22HDMI, portaidentificazione 7HP Apps Store, visitare 1HP PC Hardware Diag
RRecuperoopzioni 53Rete wireless (WLAN)collegamento 15collegamento a una WLAN aziendale 15collegamento a una WLAN pubblica 15portata funzionale 16Rete
Windowspunto di ripristino del sistema51, 52Windows, identificazione tasto 10Windows, identificazione tasto applicazioni 10Windows, password 41Windows
Collegamento di dispositivi video mediante un cavo VGA (solo in determinati modelli) ... 21Collegamento di dispositivi video mediante un cavo HDMI (s
Utilizzo con alimentazione CA ........................... 34Risoluzio



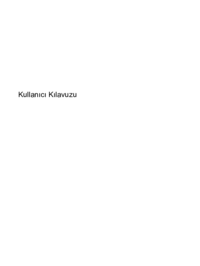


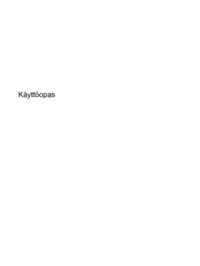
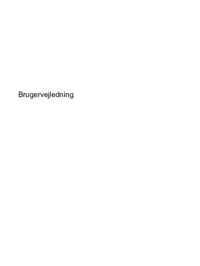















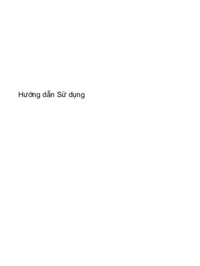





 (74 pages)
(74 pages) (47 pages)
(47 pages) (30 pages)
(30 pages) (129 pages)
(129 pages) (48 pages)
(48 pages) (79 pages)
(79 pages) (39 pages)
(39 pages) (83 pages)
(83 pages) (92 pages)
(92 pages)

 (2 pages)
(2 pages) (49 pages)
(49 pages)







Comments to this Manuals