HP Ink Tank 310 User Manual
Browse online or download User Manual for Unknown HP Ink Tank 310. HP Ink Tank 315 Инструкции за потребителя
- Page / 104
- Table of contents
- BOOKMARKS
- HP Ink Tank 310 series 2
- Съдържание 4
- 2 Първи стъпки 7
- Части на принтера 8
- 4 Глава 2 Първи стъпки BGWW 9
- Функции на контролния панел 11
- Светещ бутон Захранване 13
- Извършва се напълване 15
- Икона Брой на копията 16
- Зареждане на носител 19
- Поръчка на хартия на HP 26
- Режим на заспиване 28
- Безшумен режим 29
- Автоматично изключване 30
- Печат от вашия компютър 31
- Съвети за сполучлив печат 31
- 26 Глава 3 Печат BGWW 31
- Отпечатване на снимки 34
- Отпечатване на пликове 35
- Печат с максимум dpi 36
- 4 Копиране и сканиране 41
- Копиране на документи 42
- Сканиране от компютъра 43
- Нива на мастилото 49
- BGWW Нива на мастилото 45 50
- Печат само с черно мастило 55
- Преместване на принтера 57
- 6 Свързване на принтера 58
- (немрежова връзка) 59
- 7 Решаване на проблем 60
- Решете проблеми със 61
- Отстранете заседнала хартия 64
- Проблеми с печатащата глава 68
- Грешки при печат 72
- Проблеми при копиране 82
- Проблеми при сканиране 83
- Поддръжка от HP 86
- Регистриране на принтер 87
- Бележки на HP Company 89
- Спецификации 90
- Нормативни бележки 92
- Декларация за съответствие 94
- Екологични съвети 96
- Химически вещества 98
- (Тайван) 99
- Азбучен указател 103
Summary of Contents
Обяснение на системата на резервоара за мастилоТермин ДефиницияПечатащи глави Печатащите глави са компоненти в печатащия механизъм, който служи за нан
To access the latest user guides or manuals for your product, go to www.support.hp.com. Select Find your product, and then follow the onscreen instruc
Обладнання відповідає вимогам Технічного регламенту щодо обмеження використання деяких небезпечних речовин в електричному та електронному обладнанні,
出厂前由制造商设置的时间决定了该产品在完成主功能后进入低耗模式(例如睡眠、自动关机)的时间。该数据以分钟表示。– 附加功能功率因子之和网络接口和内存等附加功能的功率因子之和。该数据以瓦特 (W) 表示。标识上显示的能耗数据是根据典型配置测量得出的数据,此类配置包含登记备案的打印机依据复印机、打印机和
Азбучен указателБбутони, контролен панел 6Ггаранция 82Ззасяданепочистване 56захранванеотстраняване на неизправности 79Иизисквания към системата 85изкр
Функции на контролния панелПреглед на бутоните и индикаторитеФункция Описание1 Дисплей на контролния панел : Указва броя на копията, състоянието на на
Икони на дисплея на контролния панелИкона ОписаниеИкона Брой на копията : Показва броя на копията, когато копирате документи, променя се на буквата P,
Индикатори на контролния панел и състояние на иконите●Светещ бутон Захранване ●Икони Печатаща глава и индикатор Предупреждение за печатаща глава ●Икон
Причина РешениеМоже да се е случило едно от нещата по-долу.– Съответната печатаща глава липсва. – Съответната печатаща глава е монтирана неправилно.–
Причина РешениеПо време на първоначалната настройка принтерът открива, че новите печатащи глави са монтирани и системата за мастилото е готова за напъ
Причина РешениеНапълването на печатащата глава се изпълнява. Напълването може да се изпълнява на заден план, докато принтерът не е активен. Напълванет
Причина РешениеЗаседнала е хартия. Изчистете заседналата хартия, след което натиснете бутона Възобновяване ( ), за да продължите печатането.За повече
Причина РешениеПринтерът е достигнал максималния брой допустими зареждания.Свържете се с поддръжката на HP за помощ. Поддръжка на системата за мастило
Зареждане на носителИзберете размер хартия, за да продължите.Зареждане на хартия със стандартен размер1. Вдигнете входната тава. 2. Плъзнете вляво вод
HP Ink Tank 310 series
4. Плъзнете водача за хартия по ширина надясно, докато опре в ръба на хартията.5. Изтеглете навън изходната тава и удължителя на тавата. Поставяне на
3. Поставете тесте хартия с малък размер (например фотохартия) в далечната дясна страна на входната тава с късия край надолу и страната за печат нагор
2. Плъзнете вляво водача за хартията по ширина. 3. Поставете един или повече пликове в далечната дясна страна на входната тава и плъзнете тестето плик
Поставяне на оригинал на стъклото на скенераПоставяне на оригинал върху стъклото на скенера1. Повдигнете капака на скенера.2. Поставете оригинала със
Основна информация за хартиятаПринтерът е проектиран, така че да работи добре с повечето типове офис хартия. Най-добре е да тествате различни типове х
принтер. Налична е с гланцово покритие в няколко размера, включително A4, 8,5 x 11 инча, 5 x 7 инча и 4 x 6 инча (10 x 15 см). Тя е без киселини, за п
Поръчка на хартия на HPПринтерът е проектиран така, че да работи добре с повечето типове офис хартия. Използвайте хартия на HP за оптимално качество н
Отваряне на софтуера на принтера на HP (Windows)След като инсталирате софтуера на принтера на HP, щракнете двукратно върху иконата на принтера на рабо
Режим на заспиване● Консумацията на енергия е намалена в режим на заспиване.● След първоначалната настройка на принтера той ще влезе в режим на заспив
Безшумен режимБезшумният режим забавя печатането, за да се намали цялостният шум, без да се засяга качеството на печат. Безшумният режим работи само з
Автоматично изключванеТази функция изключва принтера след 2 часа неактивност, за да помогне за намаляване консумацията на енергия. Автоматично изключв
3 Печат●Печат от вашия компютър●Съвети за сполучлив печат26 Глава 3 Печат BGWW
Печат от вашия компютър●Отпечатване на документи●Отпечатване на снимки●Отпечатване на пликове●Печат с максимум dpiОтпечатване на документиПреди да отп
ЗАБЕЛЕЖКА: Ако промените размера на хартията, се уверете, че сте заредили правилната хартия.● Изберете ориентацията.● Въведете процента на мащабиране.
Отпечатване на снимкиПреди да отпечатвате снимки, се уверете, че има заредена фотохартия във входната тава и че изходната тава е отворена. За повече и
● Paper Type (Тип хартия): Подходящият тип фотохартия● Quality (Качество): Изберете опцията, която предоставя най-добро качество или максимум dpi.● Щр
3. От изскачащото меню Paper Size (Размер на хартията) изберете съответния размер на плика.Ако не виждате опции в диалога „Print” (Печат), щракнете въ
За повече съвети за печат вижте Съвети за настройки на принтера на страница 34.5. Потвърдете ориентацията в раздела Оформление, след което щракнете въ
Съвети за сполучлив печат●Съвети за мастилото и печатащата глава●Съвети за зареждане на хартия●Съвети за настройки на принтера За да печатате сполучли
Съвети за настройки на принтераСъвети за настройки на принтера (Windows)● За да промените настройките за печат по подразбиране, отворете HP софтуер на
Съдържание1 Помощ за HP Ink Tank 310 series ...
– Печат с максимална DPI стойност: Най-високата dpi настройка, която е достъпна за качеството на печата.– HP Real Life Technologies (Технологии на HP
4 Копиране и сканиране●Копиране на документи●Сканиране чрез HP софтуер на принтера●Съвети за сполучливо копиране и сканиране36 Глава 4 Копиране и ск
Копиране на документиЗАБЕЛЕЖКА: Всички документи се копират в режим на печат с нормално качество. Когато копирате, не можете да променяте режима за ка
Сканиране чрез HP софтуер на принтера●Сканиране от компютъра●Промяна на настройките за сканиране (Windows)●Създаване на нов пряк път за сканиране (Win
Сканиране на оригинал от софтуера на принтера на HP (OS X и macOS)1. Отворете HP Scan.HP Scan се намира в папката Applications/HP (Приложения/HP) в на
Някои настройки позволяват по-голяма гъвкавост, като показват нов панел. Те са указани с + (знак плюс) вдясно на настройката. Трябва да щракнете върху
5. Въведете описателно име, изберете съществуващ пряк път, на който да базирате новия пряк път, след което щракнете върху Create (Създаване) .Например
Съвети за сполучливо копиране и сканиранеИзползвайте следните съвети за успешно копиране и сканиране:● Пазете стъклото и задната част на капака чисти.
5 Управление на мастилото и печатащите главиТози раздел съдържа следните теми:●Нива на мастилото●Повторно пълнене на резервоарите за мастило●Поръчване
Нива на мастилотоИзползвайте линиите за нива на мастилото върху резервоарите за мастило, за да определите кога да напълните резервоарите и колко масти
6 Свързване на принтера ...
ЗАБЕЛЕЖКА: Поправка или обслужване на продукта, необходими в резултат на неправилно повторно пълнене на резервоарите за мастило и/или в резултат на из
Повторно пълнене на резервоарите за мастилоПовторно пълнене на резервоарите за мастило1. Повдигнете капака на резервоара за мастило.2. Свалете капачка
4. Задръжте бутилката с мастило върху дюзата на резервоара и напълнете повторно резервоара с мастило само до линията за максимум. Ако мастилото не зап
● Не накланяйте, разклащайте или стискайте бутилката с мастило, когато тя е отворена, за да избегнете разливане.● Съхранете бутилките с мастило на хла
Поръчване на консумативи с мастилоПреди да поръчате бутилки с мастило, визуално проверете етикетите на бутилките с мастило, за да намерите номерата на
Печат само с черно мастилоПреди да печатате само с черно мастило, се уверете, че реалните нива на мастилото във всички резервоари не са по-ниско от ли
Съвети за работа с мастило и печатаща главаСъвети за печатащата главаИзползвайте следните съвети за работа с печатащи глави:● За да предпазите касетит
Преместване на принтераЗа да предотвратите повреждането на принтера или течовете на мастило, изпълнете следните инструкции. Ако местите принтера в рам
6 Свързване на принтера●Свързване на принтера към компютър чрез USB кабел (немрежова връзка)BGWW 53
Свързване на принтера към компютър чрез USB кабел (немрежова връзка)Принтерът поддържа заден USB 2.0 високоскоростен порт за свързване към компютър.Св
1 Помощ за HP Ink Tank 310 seriesНаучете как да използвате принтера си.● Първи стъпки на страница 2● Печат на страница 26● Копиране и сканиране на стр
7 Решаване на проблемТози раздел съдържа следните теми:●Проблеми с подаване на хартията и засядания●Проблеми с печатащата глава●Грешки при печат●Пробл
Проблеми с подаване на хартията и засяданияКакво искате да направите?Почистване на заседнала хартияРешете проблеми със засядане на хартията.Използване
2. Издърпайте внимателно заседналата хартия от изходната тава.3.Натиснете бутона Възобновяване ( ) на контролния панел, за да продължите текущото зада
д. Уверете се, че фиксаторът е затворен правилно и че пътят на каретката не е препречен. Ако печатащата каретка е в центъра на принтера, плъзнете я на
За отстраняване на заседнала хартия вътре в принтераЗАБЕЛЕЖКА: За да избегнете течове на мастилото, се уверете, че капачките на резервоарите са плътно
ЗАБЕЛЕЖКА: Съветниците за онлайн отстраняване на неизправности на HP може да не са налични на всички езици.Прочетете общите инструкции в помощта за от
– Проверете дали хартията във входната тава не е огъната. Нагънатата хартия може да се коригира, като се огъне в обратна посока.– Почистете ролките за
6. Повдигнете и задръжте предпазителя на входната тава.ЗАБЕЛЕЖКА: Не премахвайте предпазителя на входната тава. Предпазителят на входната тава пречи н
Проблеми с печатащата главаИдентифициране на евентуален проблем с печатащата главаЗа да проверите дали в печатаща глава има проблем, проверете състоян
б. Отворете вратичката за достъп до печатащата глава. Натиснете и задръжте бутона Черно-бяло копиране за приблизително три секунди, докато каретката н
2 Първи стъпки●Части на принтера●Обяснение на системата на резервоара за мастило●Функции на контролния панел●Индикатори на контролния панел и състояни
д. Проверете дали има капачка отгоре на печатащата глава или пластмасова лента върху контактите на печатащата глава. Ако има, свалете капачката от гор
и. Затворете предната вратичка на принтера. 4. Изтеглете навън изходната тава и удължителя на тавата. 66 Глава 7 Решаване на проблем BGWW
Грешки при печатКакво искате да направите?Отстраняване на грешки с неотпечатване на страницата (не може да се печата)HP Print and Scan Doctor HP Print
● Windows Vista: От менюто Start (Старт) на Windows изберете Control Panel (Контролен панел), а след това щракнете върху Printers (Принтери).● Windows
Windows 10i. От менюто Старт на Windows щракнете върху Всички приложения, след което щракнете върху Система на Windows. ii. Щракнете върху Контролен п
Windows Vistai. От менюто Start (Старт) на Windows щракнете върху Control Panel (Контролен панел), System and Maintenance (Система и поддръжка), Admin
● Windows 7: От менюто Start (Старт) на Windows щракнете върху Devices and Printers (Устройства и принтери).● Windows Vista: От менюто Start (Старт) н
Прочетете общите инструкции в помощта за решаване на проблеми с качеството на печатЗАБЕЛЕЖКА: За да предпазите касетите от изсъхване, винаги изключвай
5. Прегледайте полетата за циан, магента, жълто и черно заедно с другото съдържание на диагностичната страница.6. Почистете печатащите глави (касети),
3. В софтуер на принтера щракнете върху Печат и сканиране , след което щракнете върху Maintain Your Printer (Поддръжка на принтера) за достъп до Print
Части на принтера1 Водач за хартията по ширина2 Входна тава3 Входна поставка4 Капак на скенера5 Стъкло на скенера6 Удължител на изходната тава (нарича
4. Щракнете върху Подравняване на касетите в раздела Услуги за устройството.Принтерът ще отпечата страница за подравняване.5. Следвайте инструкциите н
3. Изберете принтера си от списъка с устройства вляво на прозореца.4. Щракнете върху Clean Printheads (Почистване на печатащите глави).5. Щракнете вър
Проблеми при копиранеРешете проблеми с копирането.Използване на съветника за онлайн отстраняване на неизправности на HPПолучете инструкции стъпка по с
Проблеми при сканиранеHP Print and Scan Doctor HP Print and Scan Doctor е помощна програма, която ще опита да направи диагностика и да отстрани пробле
Проблеми с хардуера на принтераЗатваряне на вратичката за достъп до печатащата глава● Вратичката за печатащата глава трябва да е затворена, преди да з
Кодове за грешка на контролния панелАко иконата Брой на копията на дисплея на принтера се сменя между буквата Е и дадено число, това указва, че принте
Поддръжка от HPЗа последните актуализации на продукта и информация за поддръжка посетете уеб сайта за поддръжка на принтера на адрес www.support.hp.co
Регистриране на принтерКато отделите само няколко минути за регистрацията, ще можете да се възползвате от по-бързо обслужване, по-ефективна поддръжка,
а Техническа информацияВ този раздел са посочени технически спецификации и регулаторна информация за принтера. Съдържащата се в настоящия документ инф
Бележки на HP CompanyИнформацията, съдържаща се в този документ, подлежи на промяна без предизвестие.Всички права запазени. Възпроизвеждането, адаптир
16 Извод за захранване17 USB порт4 Глава 2 Първи стъпки BGWW
СпецификацииЗа повече спецификации на продукта вижте данните за продукта на www.hp.com/support .Изисквания към системата● За информация относно софтуе
● Картички: До 200 г/м² (110-фунта индекс максимум)● Фотохартия: До 280 г/м² (75 фунта)Спецификации на печата● Скоростта на печат зависи от сложността
Нормативни бележкиПринтерът отговаря на продуктовите изисквания на регулаторните органи във вашата страна/регион.Този раздел съдържа следните теми:●Но
This device complies with Part 15 of the FCC Rules. Operation is subject to the following two conditions: (1) this device may not cause harmful interf
Декларация за съответствиеBGWW Нормативни бележки 89
90 Приложение а Техническа информация BGWW
Програма за екологичен контрол на продуктитеHP се ангажира да осигурява качествени продукти по екологично съобразен начин. Дизайнът на този продукт по
Регламент 1275/2008 на Комисията на Европейския съюзЗа данните за електрическото захранване на продукта, включително потреблението на енергия на проду
Допълнителна информация за модела за продукт за обработка на изображения, който е сертифициран от ENERGY STAR, можете да получите тук: www.hp.com/go/e
Декларация за условията за наличие на маркировка за ограничени вещества (Тайван)台灣 限用物質含有情況標示聲明書Taiwan Declaration of the Presence Condition of the Re
More documents for Unknown HP Ink Tank 310
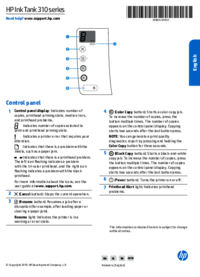













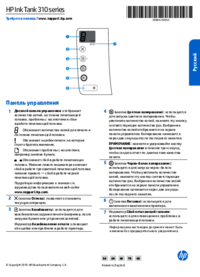



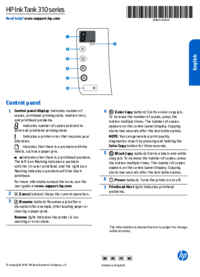
































 (56 pages)
(56 pages)

 (47 pages)
(47 pages) (134 pages)
(134 pages) (16 pages)
(16 pages) (2 pages)
(2 pages) (15 pages)
(15 pages) (34 pages)
(34 pages)
 (18 pages)
(18 pages)

 (110 pages)
(110 pages)







Comments to this Manuals