HP Ink Tank 310 User Manual
Browse online or download User Manual for Unknown HP Ink Tank 310. HP Ink Tank 315 Guía del Usuario
- Page / 102
- Table of contents
- BOOKMARKS
- HP Ink Tank 310 series 2
- Tabla de contenido 4
- 2 Primeros pasos 7
- Componentes de la impresora 8
- 16 Conexión de alimentación 9
- 17 Puerto USB 9
- Icono de estado de alineación 15
- Preparación en curso 15
- Icono Número de copias 16
- Reanudar parpadean 18
- Carga del papel 19
- Modo de suspensión 29
- Modo silencioso 30
- Apagado automático 31
- 3 Impresión 32
- Impresión desde el equipo 33
- Imprimir fotografías 35
- Imprimir sobres 36
- Sugerencias para cargar papel 39
- 4 Copiar y escanear 42
- Copia de documentos 43
- Escaneo desde un equipo 44
- Niveles de tinta 49
- Traslado de la impresora 56
- 6 Conecte su impresora 57
- 7 Solucionar problemas 59
- Eliminar un atasco de papel 60
- Problemas de impresión 71
- Problemas de copia 80
- Problemas de escaneo 81
- Contactar con HP 84
- Registrar la impresora 85
- A Información técnica 86
- HP Company, avisos 87
- Especicaciones 88
- Avisos reglamentarios 90
- Declaración de conformidad 92
- Consejos ecológicos 94
- Sustancias químicas 96
- (Taiwán) 97
Summary of Contents
Conozca el sistema de depósitos de tintaTérmino DeniciónCabezales de impresión Los cabezales de impresión son los componentes en el mecanismo de impr
出厂前由制造商设置的时间决定了该产品在完成主功能后进入低耗模式(例如睡眠、自动关机)的时间。该数据以分钟表示。– 附加功能功率因子之和网络接口和内存等附加功能的功率因子之和。该数据以瓦特 (W) 表示。标识上显示的能耗数据是根据典型配置测量得出的数据,此类配置包含登记备案的打印机依据复印机、打印机和
ÍndiceAalimentaciónsolucionar problemas 77asistencia al clientewarranty 80atascoseliminar 55avisos reglamentarios 85Bbandejaseliminar atascos de papel
Características del panel de controlResumen de los botones y los indicadores luminososCaracterística Descripción1 Pantalla del panel de control : Indi
Iconos de la pantalla del panel de controlIcono DescripciónIcono Número de copias : Muestra el número de copias cuando está copiando documentos, cambi
Estados de las luces y de los iconos de pantalla del panel de control●Luz del botón Suministro eléctrico ●Iconos Cabezal de impresión y luz Alerta de
Razón SoluciónPuede ocurrir uno de los siguientes casos.– Falta el cabezal de impresión correspondiente.– El cabezal de impresión correspondiente está
Razón SoluciónDurante la conguración inicial, la impresora detecta que están instalados los nuevos cabezales de impresión y el sistema de tinta está
Icono Error , icono Error de papel y luz ReanudarEl icono Error , el icono Error de papel y el icono Reanudar están parpadeando.Razón SoluciónLa impre
Razón SoluciónHay un atasco de papel.Elimine el atasco y pulse el botón Reanudar ( ) para continuar la impresión.Para obtener más información, consult
Mantenimiento del sistema de tintaEl icono Número de copias alterna entre la letra E y el número 9. Al mismo tiempo, el icono Error y la luz Reanudar
Carga del papelSeleccione un tamaño de papel para continuar.Para cargar papel a tamaño completo1. Levante la bandeja de entrada.2. Desplace la guía de
HP Ink Tank 310 series
4. Deslice la guía de ancho del papel hacia la derecha hasta que se detenga en el borde del papel.5. Tire de la bandeja de salida y su extensor.Para c
3. Inserte una pila de papel de tamaño pequeño (ej., papel fotográco) al borde derecho de la bandeja de entrada, con el borde corto hacia abajo y la
2. Desplace la guía de anchura del papel hacia la izquierda.3. Inserte uno o varios sobres en la parte derecha de la bandeja de entrada y deslice la p
5. Tire de la bandeja de salida y su extensor.18 Capítulo 2 Primeros pasos ESWW
Cargue un documento original en el cristal del escánerPara cargar un original en el cristal del escáner1. Levante la tapa del escáner.2. Cargue el doc
Conceptos básicos relativos al papelEsta impresora ha sido diseñada para funcionar bien con la mayoría de tipos de papel de ocina. Es mejor probar di
en varios tamaños, incluidos A4, 8,5 x 11 pulgadas y 5 x 7 pulgadas y 4 x 6 pulgadas (10 x 15 cm). Carece de ácido para prolongar la duración de los d
Solicitar consumibles de papel HPEsta impresora ha sido diseñada para funcionar bien con la mayoría de tipos de papel de ocina. Utilice papel HP para
Abra el software de la impresora HP (Windows)Después de instalar el software de la impresora HP, haga doble clic en el icono de la impresora o una de
Modo de suspensión● El uso de energía se reduce mientras que la impresora está en modo de suspensión.● Después de la conguración inicial de la impres
Modo silenciosoEl modo silencioso reduce la velocidad de la impresión para reducir el ruido general sin que afecte a la calidad de impresión. El modo
Apagado automáticoEsta función apaga la impresora tras 2 horas de inactividad para ayudar a reducir el uso de energía. Apagado automático apaga la imp
3 Impresión●Impresión desde el equipo●Consejos para imprimir correctamenteESWW 27
Impresión desde el equipo●Imprimir documentos●Imprimir fotografías●Imprimir sobres●Imprima utilizando el máximo de pppImprimir documentosAntes de impr
NOTA: Si cambia el tamaño del papel asegúrese de haber cargado el papel correcto.● Seleccione la orientación.● Introduzca el porcentaje de escala.4. H
Imprimir fotografíasAntes de imprimir fotos, asegúrese de tener papel fotográco cargado en la bandeja de entrada y de que la bandeja de salida esté a
– Desactivado: no aplica cambios a la imagen.– Activado: enfoca la imagen de manera automática; ajusta moderadamente la nitidez de la imagen.5. Selecc
4. Del menú emergente, elija Tipo/calidad del papel y compruebe que la conguración del papel está denida como Papel normal.5. Haga clic en Imprimir.
3. Determine las opciones de impresión.Si no ve opciones en el cuadro de diálogo Imprimir, haga clic en Mostrar detalles.● Seleccione el tamaño de pap
Consejos para imprimir correctamente●Sugerencias sobre los cabezales de impresión y las tintas●Sugerencias para cargar papel●Consejos sobre la congur
Tabla de contenido1 Ayuda de HP Ink Tank 310 series ...
Consejos sobre la conguración de la impresoraConsejos sobre la conguración de la impresora (Windows)● Para cambiar los ajustes de impresión predeter
– Imprimir en máx. ppp: Conguración de resolución de puntos por pulgada más alta para lograr calidad de impresión.– Tecnologías Real Life de HP: Esta
4 Copiar y escanear●Copia de documentos●Escanear usando HP software de la impresora●Consejos para copiar y escanear correctamenteESWW 37
Copia de documentosNOTA: Todos los documentos se copian en modo de impresión de calidad normal. No se puede cambiar la calidad del modo de impresión c
Escanear usando HP software de la impresora●Escaneo desde un equipo●Cambiar los ajustes de escaneo (Windows)●Cree un nuevo acceso directo de escaneo (
Para escanear un original desde el software de la impresora HP (OS X y macOS)1. Abra HP Scan.HP Scan se encuentra en la carpeta Applications/HP en el
● Haga clic en Digitalizar . Se le avisará que guarde o rechace los cambios al acceso directo cuando haya nalizado el escaneo.● Haga clic en el icono
Consejos para copiar y escanear correctamenteUtilice los siguientes consejos para copiar y escanear correctamente:● Limpie el cristal y la parte poste
5 Gestión de tinta y cabezal de impresiónEn esta sección se tratan los siguientes temas:●Niveles de tinta●Rellenar los depósitos de tinta●Pedidos de s
Niveles de tintaUtilice las líneas de nivel de tinta en los depósitos de tinta para determinar cuándo llenarlos y la cantidad de tinta se debe agregar
6 Conecte su impresora ...
Rellenar los depósitos de tintaPara rellenar los depósitos de tinta1. Levante la cubierta del depósito de tinta.2. Quite el tapón del depósito de tint
4. Mantenga la botella de tinta sobre la boquilla del depósito y vuelva a llenar el depósito de tinta solo hasta la línea de máxima. Si la tinta no se
● No incline, ni agite, ni apriete la botella de tinta cuando esté abierta para evitar las fugas de tinta.● Guarde las botellas de tinta en un lugar f
Pedidos de suministro de tintaAntes de solicitar botellas de tinta, compruebe visualmente las etiquetas de las botellas para localizar los números cor
Impresión solo con tinta negraAntes de imprimir solo con tinta negra, asegúrese de que los niveles de tinta reales en todos los depósitos no estén por
Sugerencias para trabajar con tinta y cabezal de impresiónSugerencias sobre los cabezales de impresiónUtilice los siguientes consejos para trabajar co
Traslado de la impresoraPara evitar daños en la impresora o pérdidas de tinta, siga estas instrucciones.Si mueve la impresora dentro de su hogar u oc
6 Conecte su impresora●Conecte la impresora al ordenador con un cable USB (conexión sin red)52 Capítulo 6 Conecte su impresora ESWW
Conecte la impresora al ordenador con un cable USB (conexión sin red)La impresora admite un puerto trasero USB 2.0 de alta velocidad para la conexión
7 Solucionar problemasEn esta sección se tratan los siguientes temas:●Problemas de tascos y alimentación del papel●Problemas con el cabezal de impresi
1 Ayuda de HP Ink Tank 310 seriesAprenda a utilizar su impresora.● Primeros pasos en la página 2● Impresión en la página 27● Copiar y escanear en la p
Problemas de tascos y alimentación del papel¿Qué desea hacer?Eliminar un atasco de papelSolucione problemas de atascos de papel.Use un asistente para
2. Extraiga con cuidado el papel de la bandeja de salida.3.Pulse el botón Reanudar ( ) del panel de control para continuar con el trabajo actual.Para
e. Compruebe que el pestillo del cabezal de impresión está correctamente cerrado y que el carro de impresión no está obstruido. Si el carro de la impr
Para eliminar un atasco de papel desde dentro de la impresoraNOTA: Para evitar fugas de tinta, compruebe que las tapas de los depósitos de tinta están
NOTA: Es posible que los asistente para solucionar problemas en línea de HP no estén disponibles el todos los idiomas.Lea las instrucciones generales
– Asegúrese de que el papel que está en la bandeja de entrada no esté curvado. Alise el papel doblándolo en la dirección opuesta a la curvatura.– Limp
6. Levante y sostenga el protector de la bandeja de entrada.NOTA: No quite el protector de la bandeja de entrada. El protector de la bandeja de entrad
Problemas con el cabezal de impresiónIdentique si un cabezal de impresión tiene un problemaPara identicar si un cabezal de impresión tiene un proble
b. Abra la puerta de acceso a los cabezales de impresión. Pulse y mantenga el botón Copia en B/N durante tres segundos, hasta que el carro de la impre
e. Compruebe si hay un tapón en la parte superior del cabezal de impresión o cinta de plástico en los contactos de los cabezales. Si lo hay, retire el
2 Primeros pasos●Componentes de la impresora●Conozca el sistema de depósitos de tinta●Características del panel de control●Estados de las luces y de l
i. Cierre la puerta delantera de la impresora.4. Tire de la bandeja de salida y su extensor.ESWW Problemas con el cabezal de impresión 65
Problemas de impresión¿Qué desea hacer?Solucionar problemas de impresión de la página (no puede imprimir)HP Print and Scan Doctor HP Print and Scan Do
c. En el menú Impresora, asegúrese de que no estén activadas las marcas de vericación que hay junto a Pausar la impresión o Usar impresora sin conexi
Windows 8.1 y Windows 8i. Señale o toque la esquina superior derecha de la pantalla para abrir la barra de botones de acceso y luego haga clic en el i
iii. Haga doble clic en Servicios y seleccione Administrador de trabajos de impresión.iv. Haga clic con el botón derecho en Administrador de trabajos
Para vericar que el producto no esté en pausa o fuera de líneaa. En Preferencias del sistema, haga clic en Impresoras y faxes.b. Haga clic en el botó
3. Compruebe el software de la impresora para ver que la conguración de impresión es adecuada para el tipo de papel que está utilizando. Para obtener
Para limpiar los cabezales de impresión (cartuchos) (Windows)PRECAUCIÓN: Limpie los cabezales de impresión (cartuchos) solo cuando sea necesario. La l
4. Haga clic en Alinear cartuchos en la pestaña Servicios del dispositivo.La impresora imprime una página de alineación.5. Siga las instrucciones que
3. Seleccione su impresora de la lista de dispositivos a la izquierda de la ventana.4. Haga clic en Limpiar cabezales de impresión.5. Haga clic en Lim
Componentes de la impresora1 Guía de anchura del papel2 Bandeja de entrada3 Protección de la bandeja de entrada4 Tapa del escáner5 Cristal del escáner
Problemas de copiaSolucionar problemas de copia.Use un asistente para solucionar problemas en línea de HPObtenga las instrucciones paso a paso, si la
Problemas de escaneoHP Print and Scan DoctorHP Print and Scan Doctor es una utilidad que intentará diagnosticar y solucionar el problema de forma auto
Problemas de hardware de la impresoraCierre la puerta de acceso a los cabezales de impresión● La puerta de los cabezales de impresión debe estar cerra
Códigos de error del panel de controlSi el icono Número de copias de la pantalla de la impresora alterna entre la letra E y un número, signica que la
Servicio de asistencia técnica de HPPara las últimas actualizaciones de productos e información de asistencia, visite el sitio web de asistencia de la
Registrar la impresoraCon emplear unos pocos minutos para hacer el registro, podrá disfrutar de un servicio más rápido, una asistencia técnica más ec
A Información técnicaEsta sección proporciona especicaciones técnicas e información reglamentaria sobre la impresora. La información contenida en est
HP Company, avisosLa información aquí contenida está sujeta a cambios sin previo aviso.Reservados todos los derechos. Quedan prohibidas la reproducció
EspecicacionesPara ver más especicaciones, consulte la hoja de datos del producto en www.hp.com/support .Requisitos del sistema● Para obtener inform
Especicaciones de impresión● Las velocidades de impresión varían según la complejidad del documento● Método: impresión por inyección térmica de tinta
16 Conexión de alimentación17 Puerto USB4 Capítulo 2 Primeros pasos ESWW
Avisos reglamentariosLa impresora cumple los requisitos de producto de las ocinas normativas de su país/región.En esta sección se tratan los siguient
This device complies with Part 15 of the FCC Rules. Operation is subject to the following two conditions: (1) this device may not cause harmful interf
Declaración de conformidadESWW Avisos reglamentarios 87
88 Apéndice A Información técnica ESWW
Programa de supervisión medioambiental de productosHP tiene el compromiso de proporcionar productos de calidad de forma responsable con el medio ambie
Reglamento 1275/2008 de la Comisión de la Unión EuropeaPara obtener los datos de alimentación del producto, incluyendo el consumo de energía del produ
Eliminación de equipos de desecho por parte de los usuariosEste símbolo signica que no debe eliminar su productos con el resto de desechos del hogar.
Declaración de la condición presente de las sustancias de marcado restringidas (Taiwán)台灣 限用物質含有情況標示聲明書Taiwan Declaration of the Presence Condition of
To access the latest user guides or manuals for your product, go to www.support.hp.com. Select Find your product, and then follow the onscreen instruc
Обладнання відповідає вимогам Технічного регламенту щодо обмеження використання деяких небезпечних речовин в електричному та електронному обладнанні,
More documents for Unknown HP Ink Tank 310
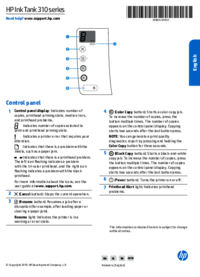













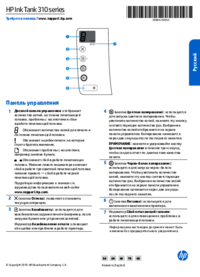



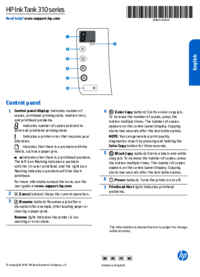

































 (108 pages)
(108 pages) (108 pages)
(108 pages) (62 pages)
(62 pages) (147 pages)
(147 pages) (109 pages)
(109 pages) (5 pages)
(5 pages) (209 pages)
(209 pages)


 (45 pages)
(45 pages) (51 pages)
(51 pages)







Comments to this Manuals