HP Ink Tank 116 User Manual Page 1
Browse online or download User Manual for Unknown HP Ink Tank 116. HP Ink Tank 118 Guia do Utilizador
- Page / 82
- Table of contents
- BOOKMARKS
- HP Ink Tank 110 series 1
- Conteúdo 3
- 2 Introdução 6
- Peças da impressora 7
- 14 Conexão de alimentação 8
- 15 Porta USB 8
- Luzes de status 11
- A luz de Aviso está piscando 14
- A luz de Aviso está acesa 14
- Colocar mídia 15
- Modo de suspensão 23
- Modo silencioso 24
- Desligamento automático 25
- 3 Imprimir 26
- Imprimir do computador 27
- Imprimir fotos 28
- Imprimir envelopes 29
- Dicas para colocar o papel 32
- Níveis de tinta 36
- Encher os tanques de tinta 37
- Mova a impressora para 46
- 5 Conectar a impressora 47
- 6 Solucionar um problema 48
- Limpar os roletes de papel 53
- Problemas de impressão 59
- Suporte HP 68
- Registrar impressora 69
- Opções adicionais de garantia 69
- A Informações técnicas 70
- Especicações 71
- Avisos sobre regulamentação 73
- Dicas ecológicas 75
- Substâncias químicas 77
- (Taiwan) 78
Summary of Contents
HP Ink Tank 110 seriesGuia do usuário
Recursos do painel de controleVisão geral dos botões e luzesRecurso Descrição1 Botão Liga/desliga : Liga ou desliga a impressora.2 Luz de Cabeçote de
Luzes de status●Luz do botão Liga/desliga ●Luzes de Cabeçote de impressão ●Indicadores do status de preparação do cabeçote de impressão●Luz de Erro ,
Motivo SoluçãoUma das seguintes situações pode ter ocorrido:– O cabeçote de impressão correspondente está faltando.– O cabeçote de impressão correspon
Motivo SoluçãoA impressora alcançou o número máximo de preparações permitidas.Entre em contato com o suporte HP para obter assistência. Para obter mai
A luz de Aviso está piscando.Outras luzes do painel de controle permanecem inalteradas.Motivo SoluçãoA impressora está em um estado de erro. Redena a
Colocar mídiaSelecione um tamanho de papel para continuar.Carregar papel de tamanho normal1. Levante a bandeja de entrada.2. Empurre a guia de largura
4. Deslize a guia de largura do papel para a direita até que ela pare na borda do papel.5. Puxe a bandeja de saída e a extensão da bandeja.Para coloca
3. Insira a pilha de papel de pequenas dimensões (como papel fotográco) na lateral direita da bandeja de entrada, com a margem curta voltada para bai
2. Empurre a guia de largura do papel para a esquerda.3. Insira um ou mais envelopes no lado direito da bandeja de entrada e deslize a pilha de envelo
Instruções básicas sobre papelA impressora foi projetada para funcionar bem com a maioria dos tipos de papel para escritório. É aconselhável testar vá
Avisos da HP CompanyAS INFORMAÇÕES AQUI CONTIDAS ESTÃO SUJEITAS A ALTERAÇÕES SEM AVISO PRÉVIOTODOS OS DIREITOS RESERVADOS. A REPRODUÇÃO, ADAPTAÇÃO OU
x 7 polegadas) e 10 x 15 cm (4 x 6 polegadas). Além disso, não possui ácido, o que permite produzir documentos mais resistentes.● Pacotes fotográcos
Solicitar suprimentos de papel da HPA impressora foi projetada para funcionar bem com a maioria dos tipos de papel para escritório. Utilize papel HP p
Abra o software da impressora HP (Windows)Após instalar o software da impressora HP, dê um duplo-clique no ícone da impressora, na área de trabalho, o
Modo de suspensãoPara economizar energia, a impressora entra automaticamente em suspensão quando não está sendo usada. Lembre-se dos seguintes pontos
Modo silenciosoO modo Silencioso diminui a velocidade da impressão para reduzir os ruídos gerais sem afetar a qualidade da impressão. O modo Silencios
Desligamento automáticoEste recurso desliga a impressora após duas horas de inatividade para ajudar a reduzir o consumo de energia elétrica. Desligame
3 Imprimir●Imprimir do computador●Dicas para uma impressão bem-sucedida22 Capítulo 3 Imprimir PTWW
Imprimir do computador●Imprimir documentos●Imprimir fotos●Imprimir envelopes●Imprimir usando a resolução máxima (dpi)Imprimir documentosAntes de impri
Para imprimir nos dois lados da página (Windows)1. No software, selecione Imprimir.2. Certique-se de que a impressora esteja selecionada.3. Clique no
3. Clique no botão que abre a caixa de diálogo Propriedades.Dependendo do aplicativo, o botão pode se chamar Propriedades, Opções, Conguração da impr
Conteúdo1 Ajuda da HP Ink Tank 110 series ...
NOTA: Para obter detalhes sobre como formatar texto para impressão em envelopes, consulte a documentação do aplicativo que você está utilizando.Para i
Imprimir em modo de dpi máximo (Windows)1. No software, selecione Imprimir.2. Certique-se de que a impressora esteja selecionada.3. Clique no botão q
Dicas para uma impressão bem-sucedidaPara excelentes impressões, os cabeçotes de impressão HP devem estar funcionando apropriadamente, os tanques de t
Dicas de congurações da impressoraDicas de congurações da impressora (Windows)● Para alterar as congurações padrão de impressão, abra o HP software
– Imprimir usando a resolução máxima (dpi): Maior conguração de dpi disponível para qualidade de impressão.– HP Real Life Technologies: Esse recurso
4 Gerenciar tintas e cabeçotes de impressãoEsta seção contém os seguintes tópicos:●Níveis de tinta●Encher os tanques de tinta●Solicitar suprimentos de
Níveis de tintaUse as linhas de nível de tinta, nos tanques de tinta, para determinar quando encher os tanques e quanta tinta deve ser adicionada.1 Li
Encher os tanques de tintaPara encher os tanques de tinta1. Levante a tampa do tanque de tinta.2. Remova o lacre do tanque de tinta que você deseja re
4. Segure o frasco de tinta no bico do tanque e encha o tanque apenas até a linha do máximo. Se a tinta não descer imediatamente, remova e reinsira o
Solicitar suprimentos de tintaAntes de encomendar frascos de tinta, verique visualmente os rótulos nos frascos de tinta, para localizar os números do
Problemas de cabeçotes de impressão ... 51
Substituir os cabeçotes de impressão (cartuchos)Para substituir os cabeçotes de impressão (cartuchos)1. Verique se o equipamento está ligado.2. Remov
d. Pressione para soltar o cabeçote de impressão do carro.e. Remova da abertura o cabeçote de impressão que você deseja substituir.3. Insira o novo ca
c. Deslize o cabeçote de impressão para dentro do slot, até o cabeçote se encaixar no lugar.d. Repita as etapas 2d a 3c para substituir o outro cabeço
g. Feche a porta frontal da impressora.NOTA: A HP software da impressora solicita o alinhamento dos cabeçotes de impressão quando você imprime um docu
Imprimir usando tinta preta apenasAntes de imprimir somente com tinta preta, certique-se de que os níveis de tinta reais em todos os tanques não este
Dicas para trabalhar com tintas e cabeçotes de impressãoDicas de cabeçotes de impressãoSiga estas dicas para trabalhar com cabeçotes de impressão:● Pa
Mova a impressora paraPara evitar danos à impressora ou vazamento de tinta, siga estas instruções.Se você movimentar a impressora dentro de casa ou do
5 Conectar a impressoraA impressora fornece uma porta traseira USB 2.0 de alta velocidade para conexão com um computador.Se o software da impressora t
6 Solucionar um problemaEsta seção contém os seguintes tópicos:●Congurações e problemas de alimentação de papel●Problemas de cabeçotes de impressão●P
Congurações e problemas de alimentação de papelO que você quer fazer?●Limpar um atolamento de carro de impressão ou papel●Veja como evitar congestion
1 Ajuda da HP Ink Tank 110 seriesSaiba como usar sua impressora.● Introdução na página 2● Imprimir na página 22● Gerenciar tintas e cabeçotes de impre
Para eliminar um congestionamento de papel pela bandeja de saída1. Pressione o botão Cancelar ( ) para cancelar a impressão. Se isso não apagar o erro
5. Verique se o carro de impressão não está obstruído.Remova qualquer papel congestionado ou outros objetos que estejam bloqueando o carro. Talvez se
3. Vire delicadamente a impressora para baixo e localize a porta de limpeza na parte inferior. Puxe ambas as linguetas na porta de limpeza para abri-l
● Ajuste a guia de largura do papel na bandeja de entrada para que encoste suavemente no papel. Verique se as guias de papel não dobram o papel na ba
3. Desconecte o cabo de alimentação da parte de trás da impressora.4. Desconecte o cabo USB, se já não estiver desconectado.5. Levante a bandeja de en
Problemas de cabeçotes de impressãoVericar se um cabeçote de impressão está com problemasPara vericar se um cabeçote de impressão está com problemas
b. Abra a porta de acesso aos cabeçotes de impressão. Mantenha o botão Continuar ( ) pressionado por cerca de três segundos. Aguarde o carro de impres
f. Verique se há um tampão na parte superior do cabeçote ou ta plástica nos contatos do cabeçote. Remova qualquer tampão e ta do cabeçote de impres
j. Feche a porta frontal da impressora.4. Puxe a bandeja de saída e a extensão da bandeja.54 Capítulo 6 Solucionar um problema PTWW
Problemas de impressãoO que você quer fazer?Corrigir problemas de páginas não sendo impressas (não é possível imprimir)HP Print and Scan Doctor O HP P
2 Introdução●Peças da impressora●Conheça o sistema de tanque de tinta●Recursos do painel de controle●Luzes de status●Colocar mídia●Instruções básicas
Para vericar se a impressora está congurada como padrãoa. Dependendo do seu sistema operacional, siga uma destas instruções:● Windows 10: No menu In
Windows 7i. No menu Iniciar do Windows, clique em Painel de Controle, Sistema e Segurança e depois em Ferramentas Administrativas.ii. Clique duas veze
Para vericar se o produto não está em pausa ou o-linea. Nas Preferências do Sistema, clique em Impressoras e Scanners. .b. Clique no botão Abrir la
4. Alinhe os cabeçotes de impressão.Para alinhar os cabeçotes de impressãoa. Carregue papel carta ou papel branco comum tamanho A4 não usado na bandej
6. Verique as caixas de cor ciano, magenta, amarelo e preto, além dos outros conteúdos na página de diagnóstico.7. Limpe os cabeçotes de impressão se
c. No software da impressora, clique em Imprimir e depois clique em Manutenção da impressora para acessar a Caixa de ferramentas da impressora.d. Cliq
Para imprimir uma página de testea. Coloque papel comum branco, de tamanho Carta ou A4, na bandeja de entrada.b. Abra o Utilitário HP.NOTA: O HP Util
Problemas de hardware da impressoraFechar a porta de acesso aos cabeçotes de impressão● A porta de acesso aos cabeçotes de impressão deverá ser fechad
Suporte HPPara obter as mais recentes atualizações do produto e informações de suporte, acesse o site da web de suporte da impressora em www.support.h
Registrar impressoraCom apenas alguns minutos para fazer o registro, você pode desfrutar de um serviço mais rápido, um suporte mais eciente e alertas
Peças da impressora1 Guia de largura do papel2 Bandeja de entrada3 Protetor da bandeja de entrada4 Extensão da bandeja de saída (também citada como ex
A Informações técnicasEsta seção fornece especicações técnicas e informações regulatórias para a impressora. Estas informações estão sujeitas a alter
EspecicaçõesPara obter mais informações, acesse o site do suporte HP em www.support.hp.com .Requisitos do sistema● Os requisitos de software e sistem
Especicações de impressão● A velocidade de impressão varia conforme a complexidade do documento● Método: jato de tinta térmico drop-on-demand (gota p
Avisos sobre regulamentaçãoO dispositivo atende os requisitos do produto, exigido pelas agências regulamentadoras do seu país/região.Esta seção contém
Noticações sobre regulamentação da União EuropeiaOs produtos que apresentam a marcação CE estão em conformidade com as Diretivas da União Europeia ap
Programa de controle ambiental de produtosA HP tem o compromisso de fornecer produtos de qualidade de forma favorável para o meio ambiente. O projeto
Regulamentação da Comissão da União Europeia 1275/2008Para obter dados avançados de produto, incluindo o consumo de energia do produto em espera em re
Descarte de equipamento usado pelos usuáriosEsse símbolo signica que o equipamento não deve ser descartado com outros materiais domésticos. Em vez di
Declaração para Indicação da Condição de Presença de Substâncias Restritas (Taiwan)限用物質含有情況標示聲明書Declaration of the Presence Condition of the Restricte
根据中国《电器电子产品有害物质限制使用管理办法》部件名称有害物质铅(Pb)汞(Hg)镉(Cd)六价铬(Cr(VI))多溴联苯(PBB)多溴二苯醚(PBDE)外壳和托盘 0 0 0 0 0 0电线 0 0 0 0 0 0印刷电路板 X 0 0 0 0 0打印系统 X 0 0 0 0 0显示器 X 0
14 Conexão de alimentação15 Porta USB4 Capítulo 2 Introdução PTWW
on HP's EPEAT registered products go to www.hp.com/hpinfo/globalcitizenship/environment/pdf/epeat_printers.pdf.Informações do usuário sobre SEPA
ÍndiceAalimentaçãosolução de problemas 63avisos sobre regulamentaçãonúmero de identicação do modelo de regulamentação 69Bbandejaseliminar congestiona
© Copyright 2018 HP Development Company, L.P.
Conheça o sistema de tanque de tintaTermo DeniçãoCabeçotes de impressão Os cabeçotes de impressão são os componentes do mecanismo de impressão que ap
More documents for Unknown HP Ink Tank 116


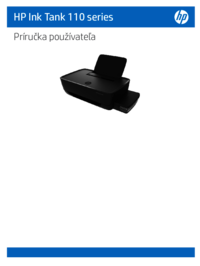





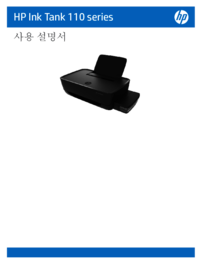










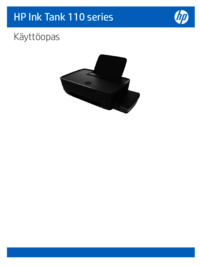
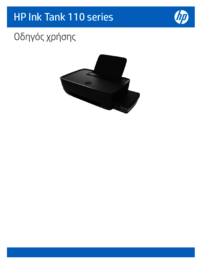


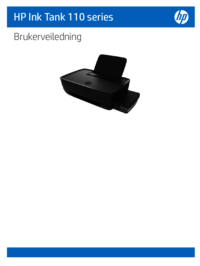
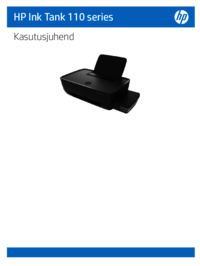

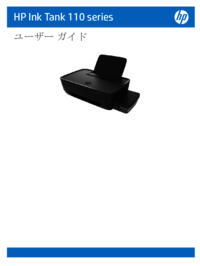
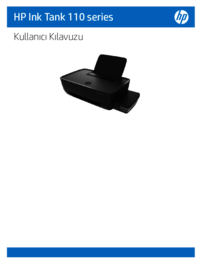



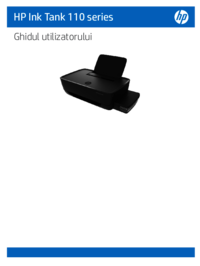
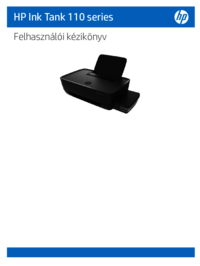
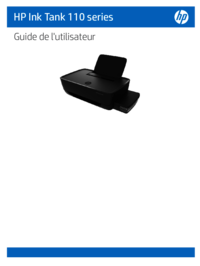
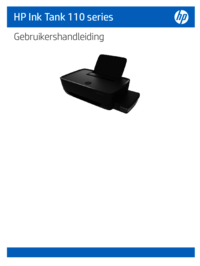



 (114 pages)
(114 pages)
 (15 pages)
(15 pages) (2 pages)
(2 pages) (42 pages)
(42 pages) (11 pages)
(11 pages) (144 pages)
(144 pages)




 (110 pages)
(110 pages) (135 pages)
(135 pages) (25 pages)
(25 pages)







Comments to this Manuals