HP Ink Tank 116 User Manual
Browse online or download User Manual for Unknown HP Ink Tank 116. HP Ink Tank 118 Brukerhåndbok
- Page / 82
- Table of contents
- BOOKMARKS
- HP Ink Tank 110 series 1
- 2 Komme i gang 6
- Skriverdeler 7
- 14 Strømtilkobling 8
- 15 USB-port 8
- Funksjoner på kontrollpanelet 10
- Statuslamper 11
- Vedlikehold av blekksystem 14
- Legge i medier 15
- Grunnleggende om papir 19
- Hvilemodus 23
- Stillemodus 24
- 3 Skriv ut 26
- Skrive ut fra datamaskinen 27
- Skrive ut fotograer 28
- Skrive ut konvolutter 29
- Tips for vellykket utskrift 32
- Tips for skriverinnstillinger 33
- Blekknivåer 36
- Fylle blekktanker 37
- Bestille blekkpatroner 39
- Flytte skriveren 46
- 5 Koble til skriveren 47
- 6 Løse et problem 48
- Rengjøre papirvalsene 53
- Skrivehodeproblemer 55
- Utskriftsproblemer 59
- HPs kundestøtte 68
- Andre garantialternativer 69
- A Teknisk informasjon 70
- Spesikasjoner 71
- Informasjon om forskrifter 73
- Informasjon om EU-forskrifter 74
- Miljøvernprogram 75
- Avfallshåndtering for Brasil 77
- Kjemiske stoer 77
- (Taiwan) 78
- Stikkordregister 81
Summary of Contents
HP Ink Tank 110 seriesBrukerveiledning
Funksjoner på kontrollpaneletOversikt over knapper og lamperFunksjon Beskrivelse1 Strøm -knapp: Slår skriveren på eller av.2 Fargeskrivehode -lys: Ind
Statuslamper●Strøm -knapplys●Skrivehode -lamper●Statusindikatorer for klargjøring av skrivehode●Feil -lampen, Advarsel -lampen og Fortsett -lampen●Ved
Årsak LøsningEtt av følgende kan ha oppstått.– Det relevante skrivehodet mangler.– Det relevante skrivehodet er installert feil.– Det relevante skrive
Feil -lampen, Advarsel -lampen og Fortsett -lampen● Skrivehode -lampene og Feil -lampen er av.Advarsel -lampen og Fortsett -lampen blinker hurtig.Årsa
Årsak LøsningSkriveren er i en feiltilstand. Tilbakestill skriveren ved å utføre de følgende trinnene:1. Slå av skriveren.2. Koble fra strømledningen.
Legge i medierVelg en papirstørrelse for å fortsette.Slik legger du i papir i full størrelse1. Løft innskuen.2. Skyv papirbreddeskinnen mot venstre.3
4. Skyv papirbreddeskinnen mot høyre til den stopper mot kanten av papiret.5. Trekk ut utskuen og utskuforlengeren.Slik legger du i papir i liten st
3. Sett inn en bunke med papir av liten størrelse (f.eks. fotopapir) helt til høyre i innskuen med kortsiden ned og utskriftssiden opp. Skyv papirbun
2. Skyv papirbreddeskinnen mot venstre.3. Legg én eller ere konvolutter inn til høyre i innskuen, og skyv konvoluttbunken ned til den stopper.Utskri
Grunnleggende om papirSkriveren er konstruert for å fungere godt med de este typer kontorpapir. Det er best å teste forskjellige papirtyper før du kj
Merknader fra HP CompanyINFORMASJONEN I DETTE MATERIALET KAN ENDRES UTEN VARSEL.MED ENERETT. REPRODUKSJON, TILPASNING ELLER OVERSETTING AV DETTE MATER
skriveren. Originalt HP-blekk og HP Advanced-fotopapir er konstruert for å fungere sammen, slik at du kan skrive ut skarpe og levende bilder i lang ti
HP anbefaler vanlig papir med ColorLok-logo for utskrift og kopiering av dagligdagse dokumenter. Alle papirer med ColorLok-logoen testes uavhengig for
Åpne HP-skriverprogramvaren (Windows)Etter at du har installert HP-skriverprogramvaren, dobbeltklikk på skriverikonet på skrivebordet, eller gjør ett
HvilemodusSkriveren går automatisk i hvilemodus for å spare strøm når den ikke er i bruk. Husk følgende viktige punkter om hvilemodus:● Strømforbruket
StillemodusStillemodus senker hastigheten på utskriften for å redusere generelt støynivå, uten å gå på bekostning av utskriftskvaliteten. Stillemodus
Auto-avDenne funksjonen slår skriveren av etter to timer uten aktivitet, for å bidra til å redusere strømforbruket. Auto-av slår skriveren helt av sli
3 Skriv ut●Skrive ut fra datamaskinen●Tips for vellykket utskrift22 Kapittel 3 Skriv ut NOWW
Skrive ut fra datamaskinen●Skrive ut dokumenter●Skrive ut fotograer●Skrive ut konvolutter●Skrive ut med Maksimal oppløsningSkrive ut dokumenterFør du
Slik skriver du ut på begge sider av papiret (Windows)1. Velg Skriv ut fra programvaren.2. Kontroller at skriveren er valgt.3. Klikk på knappen som åp
4. Velg de egnede alternativene på fanen Utskriftssnarveier eller Utskriftssnarvei.Hvis du vil endre andre utskriftsinnstillinger, klikk på de andre f
Innhold1 HP Ink Tank 110 series Hjelp ...
Slik skriver du ut på en konvolutt (Windows)1. Åpne Fil-menyen i programmet og klikk på Skriv ut.2. Kontroller at skriveren er valgt.3. Klikk på knapp
Windows 10, Windows 8.1 og Windows 8● Klikk på Papir/kvalitet-fanen. I nedtrekkslisten Papirstørrelse velger du den aktuelle papirstørrelsen. I nedtre
Tips for vellykket utskriftVellykket utskrift beror på at HP-skrivehodene fungerer riktig, blekktankene er fylt med tilstrekkelig blekk, papiret er ko
Tips for skriverinnstillingerTips for skriverinnstillinger (Windows)● For å endre standard utskriftsinnstillinger åpner du HP skriverprogramvare, klik
– Sideretning: Velg Stående for vertikal utskrift eller Liggende for horisontal utskrift.– Skriv ut på begge sider manuelt: Snu sidene manuelt etter a
4 Håndtere blekk og skrivehodeDenne delen inneholder følgende emner:●Blekknivåer●Fylle blekktanker●Bestille blekkpatroner●Bytte ut skrivehoder (patron
BlekknivåerBruk blekknivålinjene på blekktankene til å fastslå når det er nødvendig å fylle tankene og hvor mye blekk som trengs.1 Maksimumslinje: Det
Fylle blekktankerSlik etterfyller du blekktankene1. Løft blekktanklokket.2. Fjern proppen fra blekktanken du tenker å etterfylle.3. Skru korken av ble
4. Hold blekkasken på tankdysen og etterfyll blekktanken opptil, men ikke over, maksimumslinjen. Hvis blekket ikke renner med en gang, fjern asken o
Bestille blekkpatronerStuder etikettene og noter numrene på blekkaskene før du bestiller nye.Hvis du vil bestille originale HP-blekkpatroner til skri
Skrivehodeproblemer ...
Bytte ut skrivehoder (patroner)Slik bytter du ut skriverhodene (patronene)1. Kontroller at produktet er slått på.2. Fjern skrivehodet.a. Åpne frontdek
d. Trykk ned for å frigjøre skrivehodet fra vognen.e. Fjern skrivehodet du ønsker å bytte ut, fra sporet sitt.3. Sette inn et nytt skrivehode.a. Ta sk
c. Skyv skrivehodet inn i sporet til det klikker på plass.d. Gjenta trinn 2d til 3c for å bytte ut det andre skrivehodet.e. Lukk skrivehodelåsen Kontr
g. Lukk frontdekselet på skriveren.MERK: HP skriverprogramvare ber deg om å justere skrivehodene når du skal skrive ut et dokument etter å ha satt inn
Skrive ut med bare svart blekkFør du skriver ut med bare svart blekk, må du passe på at det faktiske blekknivået i hver tank er over minimumslinjen. H
Tips for arbeid med blekk og skrivehodeSkrivehodetipsBruk disse tipsene når du arbeider med skrivehoder:● For å beskytte skrivehodene mot uttørking bø
Flytte skriverenFølg disse instruksjonene for å unngå skade på skriveren eller blekklekkasje.Hvis du ytter skriveren innenfor hjemmet eller kontoret,
5 Koble til skriverenSkriveren har en USB 2.0 High Speed-port på baksiden for tilkobling til en datamaskin.Hvis skriverprogramvare er installert, vil
6 Løse et problemDenne delen inneholder følgende emner:●Problemer med papirstopp og papirmating●Skrivehodeproblemer●Utskriftsproblemer●Problemer med s
Problemer med papirstopp og papirmatingHva vil du gjøre?●Løsne fastkjørt papir eller patronvogn●Lær hvordan du unngår papirstopp●Løse problemer med pa
1 HP Ink Tank 110 series HjelpLær hvordan du bruker skriveren din.● Komme i gang på side 2● Skriv ut på side 22● Håndtere blekk og skrivehode på side
Slik fjerner du fastkjørt papir fra utskuen1. Trykk på Avbryt -knappen ( ) for å avbryte utskriften. Hvis dette ikke fjerner feilen, må du fullføre f
5. Kontroller at skrivervognen ikke er blokkert.Fjern fastkjørt papir eller andre gjenstander som blokkerer vognen. Du kan måtte skyve vognen til høyr
3. Vend skriveren forsiktig over med undersiden opp, og nn ryddeluken på bunnen av skriveren. Trekk i tappene på begge sider av luken for å åpne den.
● Ikke press papiret for langt ned i innskuen.● Du må ikke legge i papir mens skriveren skriver ut. Hvis skriveren er i ferd med å gå tom for papir,
6. Løft og hold innskudekselet.MERK: Ikke fjern innskudekselet. Innskudekselet forhindrer fremmedlegemer i å komme inn i papirbanen og forårsake pa
SkrivehodeproblemerFinn ut om det er problemer med et skrivehodeFor å nne ut om det er et problem med skrivehodet må du kontrollere statusen på Skriv
b. Åpne dekselet til blekkpatronen. Trykk på og hold nede Fortsett -knappen ( ) i rundt tre sekunder. Vent til patronvognen har yttet seg til midten
f. Se etter om det er en plugg på toppen av skrivehodet eller plastteip på skrivehodekontaktene. Fjern eventuelle plugger og teip fra skrivehodet.MERK
j. Lukk frontdekselet på skriveren.4. Trekk ut utskuen og utskuforlengeren.54 Kapittel 6 Løse et problem NOWW
UtskriftsproblemerHva vil du gjøre?Løse problemer med at en side ikke skrives ut (kan ikke skrive ut)HP Print and Scan Doctor HP Print and Scan Doctor
2 Komme i gang●Skriverdeler●Bli kjent med blekktanksystemet●Funksjoner på kontrollpanelet●Statuslamper●Legge i medier●Grunnleggende om papir●Åpne HP-s
● Windows 10: Fra Windows Start-menyen, velg Windows-system fra app-listen. Velg Kontrollpanel, og klikk deretter på Vis enheter og skrivere under men
iv. I kategorien Generelt, ved siden av Oppstartstype, må du kontrollere at Automatisk er valgt.v. Hvis tjenesten ikke kjører allerede, klikker du på
● Slett: Avbryt valgt utskriftsjobb.● Hold: Stans den valgte utskriftsjobben midlertidig.● Fortsett: Fortsett med en utskriftsjobb som er stanset.●Sta
c. I skriverprogramvare klikker du på Skriv ut og deretter på Vedlikeholde skriveren for å åpne skriververktøykassen.Skriververktøykassen vises.d. Kli
6. Se gjennom boksene for cyan, magenta, gul og svart sammen med annet innhold på diagnostikksiden.7. Rengjør skrivehodene hvis diagnosesiden viser st
c. I skriverprogramvare klikker du på Skriv ut og deretter på Vedlikeholde skriveren for å åpne skriververktøykassen.d. Klikk på Rengjør blekkpatroner
d. Klikk på Testside.e. Klikk på Skriv ut testside, og følg instruksjonene på skjermen.6. Rengjør skrivehodet automatisk hvis diagnostikksiden viser s
Problemer med skrivermaskinvarenLukk skrivehodedekslet● Skrivehodedekslet må være lukket før utskriften kan starte.Skriveren slås av uten varsel● Kont
HPs kundestøtteHvis du vil ha de nyeste produktoppdateringene og støtteinformasjon, besøk støttenettstedet for skrivere, www.support.hp.com. HP elektr
Andre garantialternativerUtvidede serviceplaner er tilgjengelige for skriveren mot ekstra kostnader. Gå til www.support.hp.com , velg land/region og s
Skriverdeler1 Papirbreddeskinne2 Innsku3 Innskudeksel4 Utskuens forlenger (refereres til som forlengeren)5 Utsku6 Frontdeksel7 Blekktank8 Blekktan
A Teknisk informasjonDenne delen inneholder tekniske spesikasjoner og informasjon om forskrifter for skriveren. Opplysningene som fremkommer her, kan
SpesikasjonerHvis du vil ha mer informasjon, kan du gå til HPs nettsted på www.support.hp.com .Systemkrav● Programvare- og systemkrav nner du i Vikt
Utskriftsspesikasjoner● Utskriftshastighetene varierer, avhengig av hvor sammensatt dokumentet er.● Metode: termisk blekkskriver (drop-on-demand)● Sp
Informasjon om forskrifterSkriveren oppfyller produktkrav fra myndighetene i landet/regionen der du bor.Denne delen inneholder følgende emner:●Forskri
Informasjon om EU-forskrifterProdukter med CE-merking overholder relevante EU-direktiver og tilhørende europeiske harmoniserte standarder. Den fulle s
MiljøvernprogramHP forplikter seg til å produsere kvalitetsprodukter på en miljøvennlig måte. Dette produktet er utformet med tanke på resirkulering.
EU-kommisjonens forordning 1275/2008For produkters strømforbruk, inkludert strømforbruk hos produkter i nettverk hvis alle kablede nettverksporter er
Avfall som avhendes av brukereDette symbolet betyr at produktet ikke må kastes sammen med annet husholdningsavfall. I stedet er det ditt ansvar å leve
Erklæring om markering ved tilstedeværelse av stoer underlagt begrensninger (Taiwan)限用物質含有情況標示聲明書Declaration of the Presence Condition of the Restric
根据中国《电器电子产品有害物质限制使用管理办法》部件名称有害物质铅(Pb)汞(Hg)镉(Cd)六价铬(Cr(VI))多溴联苯(PBB)多溴二苯醚(PBDE)外壳和托盘 0 0 0 0 0 0电线 0 0 0 0 0 0印刷电路板 X 0 0 0 0 0打印系统 X 0 0 0 0 0显示器 X 0
14 Strømtilkobling15 USB-port4 Kapittel 2 Komme i gang NOWW
on HP's EPEAT registered products go to www.hp.com/hpinfo/globalcitizenship/environment/pdf/epeat_printers.pdf.Brukerinformasjon om SEPA-økomerki
StikkordregisterFermating, problemløsing 49forskyvning, problemløsingskriv ut 49Ggaranti 65gjenvinningblekkpatroner 72Iinformasjon om forskrifter 69f
© Copyright 2018 HP Development Company, L.P.
Bli kjent med blekktanksystemetTerm DenisjonSkrivehoder Skrivehodene inngår i utskriftsmekanismen som overfører blekk til papiret. Det er to skriveho
More documents for Unknown HP Ink Tank 116


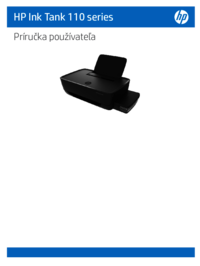





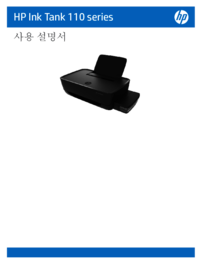










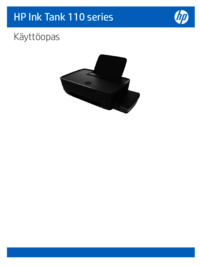

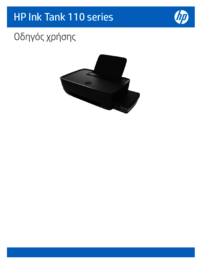


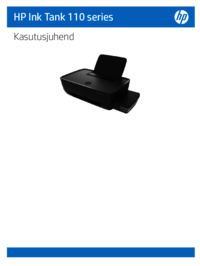

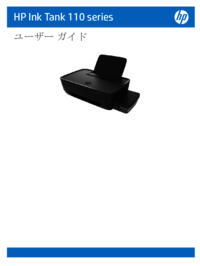
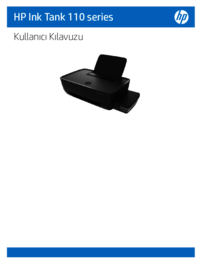



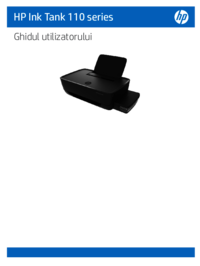
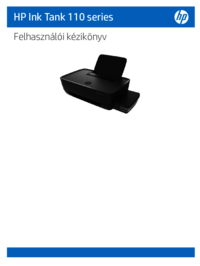
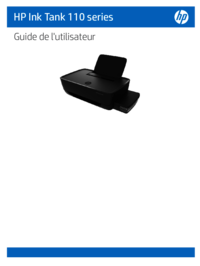
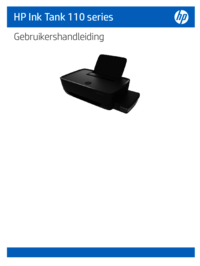



 (114 pages)
(114 pages) (54 pages)
(54 pages) (82 pages)
(82 pages)
 (2 pages)
(2 pages)
 (2 pages)
(2 pages)
 (56 pages)
(56 pages) (2 pages)
(2 pages) (2 pages)
(2 pages) (54 pages)
(54 pages)







Comments to this Manuals