HP DreamColor Z31x Studio Display User Manual
Browse online or download User Manual for TVs & monitors HP DreamColor Z31x Studio Display. HP DreamColor Z31x Studio Display Gebruikershandleiding [it] [it]
- Page / 118
- Table of contents
- BOOKMARKS
- Gebruikershandleiding 1
- Over deze handleiding 3
- Inhoudsopgave 5
- 1 Aan de slag 11
- Eigenschappen 12
- Bediening op het voorpaneel 14
- Het beeldscherm installeren 16
- Het beeldscherm monteren 17
- De kabels aansluiten 20
- Beeldscherm instellen 24
- Het beeldscherm inschakelen 25
- USB-apparaten aansluiten 26
- 2 Het beeldscherm gebruiken 28
- De rmware bijwerken 29
- Helderheid aanpassen 31
- Aanpassingen videosignaal 32
- Het frame overscannen 33
- De opties 'vullend' 34
- DCI containergrootte 37
- 4096 × 2160 1,85:1 3996 2160 37
- 4096 × 2160 2,39:1 4096 1716 38
- 2048 × 1080 1,85:1 1998 1080 38
- 2048 × 1080 2,39:1 2048 858 38
- Werken met markeringen 40
- Dradenkruismarkeringen 43
- Kleur van markering 43
- Element van de markering 44
- Info markeringselement 44
- Video-ingangen hernoemen 46
- Video-ingang element 47
- Element invoer info 47
- De KVM-switch gebruiken 48
- De randknoppen aanpassen 49
- Men Kleurinstellingen 55
- Menu Video-invoer 56
- Menu Beeldaanpassing 57
- Menu Split/PIP-regeling 59
- Kalibratie 61
- Menu Taal 62
- Menu Beheer 63
- Informatie 69
- 3 Beeldkalibratie 71
- Kalibratieomgeving 72
- Kalibratiefrequentie 73
- Opwarmmodus 74
- Voorinstelling voor kleuren 75
- Kleurengamma 76
- Gamma/EOTF 76
- Helderheid selecteren 76
- StudioCal XML kalibratie 77
- Kalibratie automatiseren 78
- Conguratie 81
- Richtlijnen voor het gebruik 81
- Bestandsnaam en schijndeling 86
- Verklaring 86
- Opmerkingen 86
- Root element 86
- Kalibratie-element 87
- Kalibratie-info-element 87
- Core kalibratie-tags 87
- Target_primaries 88
- Generatie ICC-proel 90
- Optionele kalibratie-tags 91
- Validering 92
- Voorbeeld validatiecode 93
- Bestand valideringsresultaten 93
- Archive LUT 94
- Download LUT 94
- Upload LUT 95
- Upload LUT parent element 96
- Upload LUT child element 96
- Uploaden LUT voorbeeld 96
- LUT map structuur 97
- Niet-kalibratie elementen 99
- Aangepaste markeringen 100
- Element positie markering 101
- Element van markeringsstijl 101
- Gebruikersvoorinstellingen 102
- 5 Beheer op afstand 104
- Aanmelden op het webdashboard 107
- Door het dashboard navigeren 107
- Afmelden bij het dashboard 108
- Eenvoudige problemen oplossen 109
- Knopvergrendelingen 109
- Productondersteuning 110
- 7 Onderhoud van het scherm 112
- Het beeldscherm verzenden 113
- A Technische specicaties 114
- Energiebesparingsvoorziening 117
- B Toegankelijkheid 118
Summary of Contents
Gebruikershandleiding
Element gebruikersvoorinstellingen ... 92Bestand met gebruikersvoorinstell
Er zijn twee elementen met betrekking tot de aangepaste namen voor video-ingangen:Video-ingang elementEen unieke aangepaste naam kan worden toegewezen
De volgende elementen zijn met aangepaste markeringen gekoppeld.Markering bovenliggend elementHet StudioCal XML schema staat de denitie toe van maxim
● cyan● magenta● yellowStructureer het element als volgt:<marker_style width="INTEGER, 1–10" color="VALUE"/>Voorbeeld aangep
Bestand met gebruikersvoorinstellingenWanneer de gebruikersvoorinstellingen zijn opgeslagen, wordt een bestand met de naam 'Z31x_UserPreset.xml&a
5 Beheer op afstandHet beeldscherm biedt drie verschillende methoden voor beheer op afstand:● Web dashboard: Netwerkgebaseerde een-op-een bediening en
OPMERKING: Als de menuknop op het voorpaneel die standaard toegewezen aan Scherm-info is gewijzigd, kunt u ook toegang tot het informatiemenu krijgen
3. Selecteer Diensten voor beheer op afstand.4. Selecteer Dashboardbeveiliging.5. Selecteer Het wachtwoord en client-certicaat zijn vereist om de con
Aanmelden op het webdashboardVoor aanmelding bij het webdashboard:1. Open een webbrowser.2. Voer het scherm IP-adres in de adresbalk in en druk op Ent
Afmelden bij het dashboardAls u niet wordt afgemeld bent als u het dashboard sluit, kunt u zich handmatig afmelden van de dashboard-sessie.Afmeldden v
6 Ondersteuning en problemen oplossenEenvoudige problemen oplossenIn de volgende lijst ziet u een overzicht van problemen die zich met de monitor kunn
1 Aan de slagBelangrijke veiligheidsinformatieBij het beeldscherm wordt een netvoedingskabel geleverd. Als een andere kabel wordt gebruikt, gebruik da
Deze functie is alleen beschikbaar wanneer het scherm is ingeschakeld en een actief signaal wordt weergegeven. Na in- of uitschakelen van een vergrend
● De conguratie van de hardware● Naam en versie van de hardware en software die u gebruiktVoorbereidingen om de technische ondersteuning te bellen 10
7 Onderhoud van het schermRichtlijnen voor onderhoudU kunt de prestaties van het beeldscherm verbeteren en de levensduur ervan als volgt verlengen:● M
VOORZICHTIG: Gebruik voor het reinigen van het scherm of de behuizing van het beeldscherm geen reinigingsmiddelen op petroleumbasis, zoals benzeen, th
A Technische specicatiesOPMERKING: Alle specicaties vertegenwoordigen de gemiddelde specicaties van HP's onderdelenfabrikanten; werkelijke pre
Hoogte:In bedrijfOpslag0 tot 5.000 m0 tot 12.192 m0 tot 16.400 ft0 tot 40.000 ftEnergiebron 100 – 240 V wisselspanning, 50/60 Hz Gemeten stroomverbru
SchermstandPixelgrootte Beeldverhouding Verticale frequentie (Hz)11 1920×1080 16:9 23,976(p)12 1920×1080 16:9 24(p)13 1920×1200 16:9 30(p)14 1920×1080
Gebruikersmodi invoerenHet signaal van de videocontroller kan soms vragen naar een modus die niet vooraf is ingesteld wanneer:● Wanneer u geen standaa
B ToegankelijkheidHP ontwerpt, produceert en distribueert producten en diensten die door iedereen kunnen worden gebruikt, inclusief personen met een h
Eigenschappen en onderdelen van het productEigenschappenDe LCD (Liquid Crystal Display) heeft een paneel met active-matrix, thin-lm transistor (TFT).
● USB-Type-C-poort (USB-3.1 Gen1, 5 Gbps) met een USB-Type-C-kabel en een USB-Type-C naar A kabel● USB 3.0-hub met één upstream-poort (kabel meegeleve
Bediening op het voorpaneelBesturing Functie1 Functieknoppen Gebruik deze knoppen om door het schermmenu te navigeren op basis van de indicatoren naas
Componenten aan de achterkant en zijkantComponent Functie1 Hoofdschakelaar Hiermee schakelt u de gehele stroomvoorziening naar het beeldscherm uit.OPM
Component Functie14 USB 3.0-downstream-poortenVoor aansluiting van optionele USB-apparaten op het beeldscherm.15 USB 3.0-downstream-poorten (zijpaneel
Het beeldscherm monterenHet scherm kan ook tegen een muur, op een zwenkarm of een andere armatuur worden bevestigd.OPMERKING: Dit apparaat moet worden
3. Om de beeldschermkop rechtstreeks op een montagevoorziening te monteren, gebruikt u de vier schroeven die zijn verwijderd uit de VESA-gaten op de a
Een optioneel apparaat bevestigen op de achterkant van het schermEen beugel met vier 40 x 40mm VESA-standaard montagegaten is beschikbaar waarmee u ee
© Copyright 2017 HP Development Company, L.P.HDMI, het HDMI-logo en High-Denition Multimedia Interface zijn handelsmerken of gedeponeerde handelsmerk
De kabels aansluitenOPMERKING: Het beeldscherm wordt geleverd met bepaalde kabels. Niet alle kabels die in dit hoofdstuk zijn weergeven, worden met he
● Voor digitale HDMI sluit u het ene uiteinde van de HDMI-signaalkabel aan op de HDMI-poort op de achterkant van het scherm en het andere uiteinde met
● Voor digitaal gebruik van USB Type-C sluit u het ene uiteinde van de USB Type-C-kabel aan op de USB Type-C-aansluiting op de achterkant van het sche
5. Sluit een uiteinde van het netsnoer aan op de netvoedingsconnector aan de achterkant van het beeldscherm en het andere uiteinde op een stopcontact.
Beeldscherm instellen1. Kantel het scherm naar voren of naar achteren tot u een comfortabele ooghoogte krijgt. Het beste is als het oppervlak van het
3. Plaats het beeldscherm op een comfortabele hoogte voor uw eigen werkstation. De schuine rand aan de bovenkant van het beeldscherm dient niet hoger
Het beeldscherm scant automatisch de invoersignalen om een actief invoersignaal te zoeken en te gebruiken voor de weergave. Als meer dan één invoerbro
De beeldschermstandaard verwijderenU kunt het beeldscherm van de standaard verwijderen om het beeldscherm aan de wand, op een zwenkarm of op een ander
2 Het beeldscherm gebruikenSoftware en hulpprogramma'sOp de schijf die met het scherm wordt meegeleverd, vindt u bestanden die u op de computer k
Installatie van .INF- en .ICM-bestandenU kunt de .INF- en .ICM-bestanden installeren vanaf de schijf of ze downloaden.Installeren vanaf de schijfGa al
Over deze handleidingDeze gids geeft informatie over opties van het scherm, het instellen van het scherm, het gebruik van de software, en technische s
TIP: De vierde knop op het frontpaneel van het scherm heeft als fabrieksconguratie een snelkoppeling Scherminfo. U krijgt toegang tot deze informatie
Een voorinstelling voor een kleurruimte selecterenHet scherm bevat in de fabriek gekalibreerde voorinstellingen voor kleurruimten, geschikt voor een g
OPMERKING: Als gevolg van de manier waarop LEDs op spanning reageren geldt dat hoe verder u de helderheid buiten de gekalibreerde waarde instelt, des
● Weergeven van de HDMI- of HD-SDI uitvoer van een kaart voor video-opname en weergave zoals een AJA Kona of Blackmagic Design DeckLink● Weergeven van
1. Druk op een functieknop op het frontpaneel.2. Druk op de knop Menu openen om het schermmenu te openen.3. Selecteer Beeldaanpassing om de opties voo
de vorige afbeelding, de cirkel en vierkanten daardoor horizontaal worden gerekt zodat het beeld de volledige 17:9 hoogte-breedteverhouding vult.Aanpa
het bronbeeld horizontaal gecentreerd en worden de linker- en rechterkant van het beeld afgesneden, wat een 17 x 9 'centrumextractie' van he
True 2K pixeltoewijzingDeze optie is ontworpen om te worden gebruikt wanneer u met 2K bronnen (2048 x 1080 of 1920 x 1080) werkt en deze op volledig s
DCI containergrootte Beeldverhouding Horizontale actieve pixels Verticale actieve pixels4096 × 2160 2,39:1 4096 17162048 × 1080 1,85:1 1998 10802048 ×
Maskeren naar DCI-beeldverhouding 2,39:1Deze optie maskeert de 222 pixels bovenin en onderin het 4096-brede frame (de 111 pixels boven - en onderin vo
iv Over deze handleiding
Werken met markeringenHet scherm is voorzien van een volledige reeks markerings-overlays die kunnen worden gebruikt om specieke gebieden of regio&apo
Markeringen voor hoogte-breedteverhouding 16:9Markeringen zijn voorzien voor de hoogte-breedteverhouding 16:9. Deze markeringen ondersteunen zowel 17:
Markeringen voor hoogte-breedteverhouding 4:3Markeringen zijn voorzien voor de hoogte-breedteverhouding 4:3. Deze markeringen ondersteunen zowel 17:9
DradenkruismarkeringenMarkeringen zijn meegeleverd voor het positioneren van het dradenkruis op het scherm. Deze markeringen ondersteunen zowel 17:9 (
Element van de markeringHet StudioCal XML schema staat de denitie toe van maximaal tien lijnen per aangepaste markering. Ter ondersteuning hiervan wo
○ cyan○ magenta○ yellowHet element moet als volgt worden gestructureerd:<marker_style width="INTEGER, 1–10" color="VALUE"/>V
3. Selecteer in het schermmenu Split/PIP-sturing > Split/PIP aan/uit en selecteer vervolgens Beeld in beeld of 2x1 Dual Split.4. Het beeldscherm sc
4. Gebruik de toetsen Omhoog/omlaag om te navigeren naar de ingang die u wilt wijzigen en druk op de knop Selecteren om het te selecteren.5. Gebruik d
<studiocal> <video_input entries="2"> <input_info input="DisplayPort1" name="HP Z840"/> &l
a. Gebruik de knoppen Omhoog/omlaag om te navigeren naar de USB-B-verbinding, druk op de knop Selecteren en kies de juiste video-invoer om aan de USB-
Inhoudsopgave1 Aan de slag ...
● Videoniveaus (64–960) aan/uit: Hiermee kunt u snel schakelen tussen videoweergave met volledig bereik en met gereduceerd bereik. Indien ingesteld op
1. Druk op één van de knoppen op het frontpaneel om de knoplabels te tonen en druk vervolgens op de onderste knop Menu openen om het schermmenu te ope
○ Actieve kleurvoorinstelling○ Helderheid (indien gewijzigd van de gekalibreerde waarde)○ Downstream RGB-aanpassing● Beeldaanpassing○ Beeldschaling○ M
1. Stel het scherm in op de manier waarop u het wilt gebruiken voor een bepaald workow scenario. Raadpleeg de lijst met instellingen opgeslagen door
uit de gebruikersvoorinstellingen, maar is niet ontworpen om leesbaar te zijn of te worden bewerkt. Het wordt ten zeerste aanbevolen dat u de waarden
Met deze op automatische invoer gebaseerde voorinstellingen kunt u heen en weer schakelen tussen twee ingangen en elk laten conifgureren zoals dat nod
Niveau 1 Niveau 2 Niveau 3 Niveau 4TerugLuminantie aanpassen Helderheid aanpassen thermometer Informatie over voorinstelling kleurruimte[Huidige kleur
Niveau 1 Niveau 2 Niveau 3 Niveau 4DisplayPort 2HDMI 1HDMI 2USB Type-CTerugWerkstation 2LaptopWindows-systeemLinux-systeemmacOS-systeemMasterWeergaveC
Niveau 1 Niveau 2 Niveau 3 Niveau 4Aanpassen aan 17:9 (niet-proportioneel)Aanpassen aan 16:9 (niet-proportioneel)Aanpassen aan 1,85:1 (niet-proportion
Niveau 1 Niveau 2 Niveau 3 Niveau 4GeelTerugTerug Video legalFrame met 5% overscannenAlleen blauw kanaal weergeven Geavanceerd OverDrive Overdrive
De opties voor beeldverhouding gebruiken ... 24De opties 'vull
Niveau 1 Niveau 2 Niveau 3 Niveau 4Beeld-in-beeld Ingangen toewijzen Primair (linkerkant) DisplayPort 1DisplayPort 2HDMI 1HDMI 2USB Type-CTerugSecund
Niveau 1 Niveau 2 Niveau 3 Niveau 4Aangepast Gebruik de knoppen om de PIP-positie jner in te stellen.Druk op Terug als u klaar bent.Terug Terug V
Niveau 1 Niveau 2 Niveau 3 Niveau 4Frequentie: Elke [# uur/dagen/weken]Kalibratietijd: [Dag van de week] op [tijd]Kalibratieplanning annuleren Wilt u
Niveau 1 Niveau 2 Niveau 3 Niveau 4繁體中文簡體中文EnglishEspañolFrançaisItaliano日本語NederlandsPortuguêsMenu BeheerNiveau 1 Niveau 2 Niveau 3 Niveau 4Beheer Au
Niveau 1 Niveau 2 Niveau 3 Niveau 4TerugHot-Plug starten Wilt u het beeldscherm een Hot Plug-gebeurtenis laten starten als u van kleurruimte wisselt?I
Niveau 1 Niveau 2 Niveau 3 Niveau 4van 60 Hz en USB 3.0 ondersteunen.4096 x 2160 60 Hz + USB 2.0 gegevens4096 x 2160 30 Hz + USB 3.0 gegevensTerugUSB-
Niveau 1 Niveau 2 Niveau 3 Niveau 4Automatisch aanpassen aan zomertijdTerug Kalibratieconguratie Kalibratie inschakelenGebruik van extern instrument
Niveau 1 Niveau 2 Niveau 3 Niveau 4Diensten voor beheer op afstandServer in-/uitschakelen Wilt u de interne webserver voor extern beheer inschakelen?I
Niveau 1 Niveau 2 Niveau 3 Niveau 4Fabrieksinstellingen herstellen Terug Menu Instellingen voor menu- en berichtenNiveau 1 Niveau 2 Niveau 3 Niv
Niveau 1 Niveau 2 Niveau 3 Niveau 4Gebruikervoorinstellingen ladenTestpatroongeneratorLeeg (geen functie)Functieknopmodus Eerst knoplabel openenOpdrac
Hoe de USB-ingangen te koppelen aan de video-aansluitingen ... 38Om te schakelen tussen aangesloten
Niveau 1 Niveau 2 Niveau 3 Niveau 4Firmwarerevisie: Firmwarerevisie-idLaatste kalibratie: xxxxx uurUren achtergrondverlichting: xxxxx uurInterne proce
3 BeeldkalibratieHet scherm is kleurkritiek, zodat het kan worden gekalibreerd om te voldoen aan de vereisten van de productie en opnieuw om de kleurn
Het inschakelen van de interne processorHet scherm wordt geleverd met de interne processor uitgeschakeld. Dit gebeurt om het energieverbruik van het s
Om meerdere schermen te kalibreren, adviseert HP dat u een licht-beheerd gebied bepaalt vanwaar u de kalibraties wilt uitvoeren. Dit gedeelte moet het
3. Selecteer Datum en tijd.BELANGRIJK: U moet de interne klok instellen om een kalibratieschema in te stellen. Om de klok in te stellen, gaat u naar B
Methoden voor gebruikerskalibratieGebruikerskalibratie is het proces van het opgeven van de kalibratiedoelen (primaire kleuren, witpunt, gamma/EOTF en
KleurengammaDit menu biedt de volgende standaard gamma's:● DCI-P3: Het industriestandaard gamma voor digitale cinema projectie● sRGB/BT.709: Het
● 250 cd/m² De maximale luminantie die in het beeldscherm om te worden gekalibreerd● 100 cd/m² De standaard luminantie, oorspronkelijk gedenieerd doo
De kalibratie begint en duurt ongeveer 3½ minuten wanneer u de interne instrument gebruikt. Het is mogelijk dat het kalibreren langer duurt met sommig
Ga als volgt te werk om een StudioCal XML-bestand te installeren:1. Maak een 'StudioCal.xml'-bestand en kopieer dit naar de hoofddirectory (
Voorinstelling voor kleuren ... 65Kleurengamma ...
6. Selecteer Instrumenten uitlijnen. Een uitlijndoel wordt weergegeven.7. Plaats het instrument zodanig dat het met het doel is uitgelijnd en druk ver
Externe meetinstrumenten gebruikenHet scherm is voorzien van een zeer nauwkeurige XYZ colorimeter en bevat ook eigen ondersteuning voor veel soorten m
● PR-655 SpectraScan● PR-670 SpectraScan● PR-680 / PR-680L SpectraDuo● PR-730 SpectraScan● PR-740 SpectraScanHet Photo Research instrument moet beschi
Konica Minolta CA-310 colorimeterDe Konica Minolta CA-310 is een snelle colorimeter. Ontworpen voor zowel onafhankelijke meting als om extern te worde
● Het scherm kan tot 15 seconden nodig hebben na verbinding met het instrument om het eerste kalibratie-menu weer te geven. Dit is normaal voor dit in
● Het scherm kan tot 15 seconden nodig hebben na verbinding met het instrument om het eerste kalibratie-menu weer te geven. Dit is normaal voor dit in
4 Het StudioCal XML schema gebruikenStudioCal XML is een door HP-ontworpen XML-schema dat uitgebreide controle biedt over het kalibratieproces van het
Kalibratie-elementIn het StudioCal XML-schema kunt u maximaal drie aparte kalibratie voorinstellingen opgegeven. Ter ondersteuning hiervan wordt een k
De naam van de vooraf ingestelde fabrieksinstellingen Nummer voorinstellingAdobe RGB D50 6Oorspronkelijk 7Alleen vooraf ingestelde nummers 0 via 7 wor
by: De CIE y of v' waarde voor primair blauw. Ondersteunt zwevende komma-waarden van 0,0 tot 1,0. Waarden die de primaire kleuren buiten de CIE-l
Preset ...
<gamma value="bt1886"/> <target_primaries rx="0.640" ry="0.330" gx="0.300" gy=&qu
Deze tag bevat een kenmerk en is als volgt gestructureerd:<save_icc value="TRUE|FALSE"/>Als value is ingesteld op TRUE worden uitgebre
Deze tag bevat een kenmerk en is als volgt gestructureerd:<klein_cal value="INTEGER"/>Het kenmerk value ondersteunt integerwaarden tus
Onderliggend element validatiepatroonHet onderliggende element denieert de RGB-waarden die voor elk patroon worden weergegeven. Het bevat drie elemen
drie cijfers. Het bestand is onderverdeeld in meerdere onderdelen, met header lijnen voorafgegaan door # voor elk gedeelte. Tenzij anders vermeld, als
De tag bevat een kenmerk en is als volgt gestructureerd:<download_lut entries="INTEGER"/></download_lut>Het kenmerk entries onde
Upload LUT parent elementDit bovenliggende element bevat een kenmerk waarmee u het aantal kleurvoorinstellingen kunt opgeven waarvan de LUTs zullen wo
LUT map structuurEen LUT-map moet drie tekstbestanden bevatten. Elk bestand heeft een naam die de voorinstelling, het vooraf ingestelde nummer, en het
# END #name-num-PresetValue.xml: Een XML-bestand met de informatie die moet worden weergegeven in het kleurruimte informatie scherm menu en doorgeven
5. Selecteer Testpatroongenerator om deze toe te wijzen aan de functieknop.6. Druk op Afsluiten.Nadat u de testpatronen aan een knop hebt toegewezen,
More documents for TVs & monitors HP DreamColor Z31x Studio Display




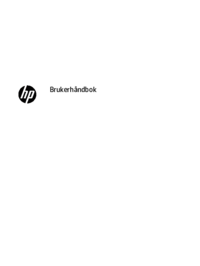
















 (40 pages)
(40 pages) (42 pages)
(42 pages) (41 pages)
(41 pages) (64 pages)
(64 pages) (30 pages)
(30 pages) (38 pages)
(38 pages) (77 pages)
(77 pages)







Comments to this Manuals