HP DreamColor Z31x Studio Display User Manual
Browse online or download User Manual for TVs & monitors HP DreamColor Z31x Studio Display. HP DreamColor Z31x Studio Display Guia do Usuário [hr] [pl] [sk] [ua]
- Page / 117
- Table of contents
- BOOKMARKS
- Guia do Usuário 1
- Sobre Este Guia 3
- Conteúdo 5
- 1 Passos Iniciais 11
- Recursos 12
- Controles do painel frontal 14
- Montagem do monitor 16
- Instalação do monitor 17
- Conectar os cabos 20
- Montagem do monitor 11 21
- Ajuste do monitor 24
- Ligar o monitor 25
- Conexão de dispositivos USB 26
- Remoção da base do monitor 27
- 2 Uso do monitor 28
- Atualização do rmware 29
- Ajuste da luminância 31
- Ajustes de sínal de vídeo 32
- Overscan do quadro 33
- 4096 × 2160 1,85:1 3996 2160 37
- 4096 × 2160 2,39:1 4096 1716 37
- 2048 × 1080 1,85:1 1998 1080 37
- 2048 × 1080 2,39:1 2048 858 37
- Trabalhar com marcadores 40
- Marcadores de mira 43
- Cor do marcador 43
- Marcadores personalizados 43
- Ajuste da imagem do PIP 46
- Elemento de entrada de vídeo 47
- Utilização do comutador KVM 48
- Menu de congurações de cores 55
- Menu de entrada de vídeo 56
- Menu de ajuste de imagem 57
- Menu de controle do Split/PIP 60
- Calibração 61
- Menu de idiomas 63
- Menu de gerenciamento 63
- Informação 69
- Atualização automática EDID 70
- 3 Exibir calibração 71
- Ambiente de calibração 72
- Frequência de calibração 73
- Modo de aquecimento 74
- Predenição de cores 75
- Gama de cores 76
- Ponto branco 76
- Gama/EOTF 76
- Luminância 76
- Calibração do StudioCal XML 77
- Automação de calibração 78
- Conguração 81
- Diretrizes de utilização 81
- Declaração 85
- Comentários 85
- Elemento raiz 85
- Elemento de calibração 86
- Target_primaries 87
- Valor Gama 88
- Geração de perl ICC 89
- Cálculo da média da medição 90
- Denir segmento linear 90
- Validação 91
- Arquivar LUT 93
- Baixar LUT 93
- Carregar LUT 94
- Estrutura de pasta LUT 95
- Elementos sem calibração 98
- Predenições de usuário 101
- 5 Gerenciamento remoto 103
- Fazer login no painel na Web 106
- Navegação no painel 106
- Fazer logo do painel 107
- Solução de problemas comuns 108
- Bloqueio dos botões 108
- Suporte do produto 109
- ● Conguração de hardware 110
- 7 Manutenção do monitor 111
- Transporte do monitor 112
- A Especicações técnicas 113
- Inserção dos modos do usuário 116
- B Acessibilidade 117
Summary of Contents
Guia do Usuário
Arquivo de predenição de usuário ... 91Exemplo de predenição de usuário
O elemento deve ser estruturado da seguinte maneira:<marker entries="INTEGER, 1–16" product="Z31x"></marker>Elemento p
<?xml version="1.0" encoding="ISO-8859-1"?><studiocal> <marker entries="2" product="Z31x">
</studiocal><?xml version="1.0" encoding="ISO-8859-1"?><studiocal> <user_presets operation="load"
5 Gerenciamento remotoO monitor oferece três métodos diferentes para gerenciamento remoto:● Painel na Web: Controle e comando um-para-um baseados em r
exibido na parte inferior do menu. Se não estiver vendo um endereço IP, verique os cabos de rede para certicar-se de que o monitor está conectado à
Para congurar o monitor para usar certicados e instalar um certicado no monitor:1. Pressione um dos botões do painel frontal para exibir os rótulos
Fazer login no painel na WebPara fazer login no painel na Web:1. Abra um navegador da Web.2. Insira o endereço IP do monitor na barra de endereços e,
Fazer logo do painelSe não tiver encerrado a sessão quando fechar o painel, você pode manualmente fazer logo da sessão do painel.Para fazer logo do
6 Suporte e solução de problemasSolução de problemas comunsA tabela a seguir relaciona possíveis problemas, a causa possível de cada um deles e as sol
Esta funcionalidade só estará disponível quando o monitor estiver ligado e exibindo um sinal ativo. Após travar ou destravar um bloqueio, uma mensagem
1 Passos IniciaisInformações importantes sobre segurançaUm cabo de alimentação está incluído com o monitor. No caso de outros cabos, use somente uma f
● Conguração de hardware● Nome e versão do hardware e software que você está usando100 Capítulo 6 Suporte e solução de problemas
7 Manutenção do monitorInstruções de manutençãoPara aprimorar o desempenho e prolongar a vida do monitor:● Não abra o gabinete do monitor ou tente faz
Transporte do monitorGuarde a embalagem original em local seguro. Você poderá precisar dela se for mover ou transportar o monitor.102 Capítulo 7 Man
A Especicações técnicasNOTA: Todas as especicações de desempenho representam as especicações típicas fornecidas pelos fabricantes de componentes da
Fora de operação 5% a 95%, 38,7 °C máx de termômetro úmidoAltitude:Em operaçãoArmazenamento0 m a 5.000 m0 m a 12.192 m0 a 16.400 pés0 a 40.000 pésFont
PredenidoFormato do pixel Taxa de proporção Frequência vertical (Hz)10 1366×768 16:9 60,00011 1920×1080 16:9 23,976(p)12 1920×1080 16:9 24(p)13 1920×
Inserção dos modos do usuárioO sinal do controlador de vídeo pode ocasionalmente solicitar um modo não predenido sob as seguintes condições:● Você nã
B AcessibilidadeA HP projeta, produz e comercializa produtos e serviços que podem ser usados por todos, incluindo pessoas com deciências, seja em uma
Componentes e recursos do produtoRecursosO LCD (tela de cristal líquido) tem uma tela de matriz ativa e transistor de película na (TFT). Os recursos
● Porta USB Tipo C (USB 3.1 Gen1, 5 Gbps) com um cabo USB Tipo C e um cabo USB Tipo C para A● Hub USB 3.0 com uma porta upstream (cabo fornecido) que
Controles do painel frontalControle Função1 Botões de função Use estes botões para navegar pelo OSD com base nos indicadores ao lado dos botões que sã
Componentes da parte posterior e lateralComponente Função1 Interruptor de alimentação principalDesliga toda a alimentação do monitor.NOTA: O botão na
Componente Função14 Portas USB 3.0 downstreamConectam dispositivos USB opcionais ao monitor.15 Portas USB 3.0 downstream (painel lateral)Conectam disp
Instalação do monitorA tela pode opcionalmente ser xada em uma parede, braço articulado ou outro dispositivo de montagem.NOTA: Esse aparelho está des
3. Para montar a tela diretamente em um acessório de montagem, use os quatro parafusos retirados dos orifícios VESA na parte traseira da tela e instal
Conexão de um dispositivo opcional na parte traseira do monitorUm suporte com quatro orifícios de montagem VESA padrão de 40 mm×40 mm está disponível
© Copyright 2017 HP Development Company, L.P.HDMI, o logotipo HDMI e High-Denition Multimedia Interface são marcas comerciais ou marcas comerciais re
Conectar os cabosNOTA: O monitor é fornecido com alguns cabos. Nem todos os cabos mostrados nesta seção são fornecidos com o monitor.1. Coloque o moni
● Para obter funcionamento digital HDMI, conecte o cabo de sinal HDMI na porta HDMI na parte traseira do monitor e a outra extremidade na porta HDMI d
● Para obter funcionamento digital USB Tipo C, conecte o cabo USB Tipo C no conector USB Tipo C na parte traseira do monitor e a outra extremidade no
5. Conecte uma extremidade do cabo de alimentação ao conector de alimentação de CA na parte traseira do monitor e a outra extremidade a uma tomada de
Ajuste do monitor1. Incline o painel do monitor para frente ou para trás para colocá-lo em um ângulo confortável. O ideal seria a superfície do painel
3. Ajuste a altura do monitor em uma posição confortável para sua estação de trabalho individual. A borda superior do painel do monitor não deve exced
O monitor busca automaticamente os sinais de entrada para uma entrada ativa e usa esta entrada para o vídeo. Se duas ou mais entradas estiverem ativas
Remoção da base do monitorVocê pode remover a tela do monitor da base para montar o painel em uma parede, um braço articulado ou outro dispositivo de
2 Uso do monitorSoftware e utilitáriosO disco que acompanha o monitor contém arquivos que podem ser instalados no computador.● um arquivo .INF (Inform
Instalação dos arquivos .INF e .ICMVocê pode instalar os arquivos .INF e .ICM a partir do disco ou baixá-los.Instalação a partir do discoPara instalar
Sobre Este GuiaEste guia oferece informações sobre recursos do monitor, montagem do monitor, uso do software e especicações técnicas.AVISO! Indica um
DICA: Na conguração de fábrica do monitor, há um atalho para botão de função, Informações sobre o monitor, no quarto botão do painel. Se o botão do p
Seleção de uma predenição de espaço de coresO monitor oferece predenições de espaços de cores calibrados de fábrica, adequados para uma grande varie
1. Pressione qualquer botão de função no painel frontal.2. Pressione o botão Abrir menu para abrir o Menu na Tela (OSD).3. Selecione Congurações de c
Quando esta opção é ativada, os pretos são colocados no valor de 10 bits de 64, e os brancos no valor de 10 bits de 960 (para 8 bits, os valores são c
Uso das opções de gerenciamento da taxa de proporçãoO monitor inclui diversas opções especiais para o gerenciamento da taxa de proporção, que vão muit
Preencher para largura da tela (proporcional)Esta opção é usada para uxos de trabalho especícos com vídeos de origem mais estreitos que a taxa de pr
deixando uma "extração de centro" em 17×9 do quadro mais largo. As proporções da imagem de origem serão mantidas.A opção Preencher para altu
Mapeamento de pixel real de 2KEssa opção foi concebida para ser usada se você estiver trabalhando com origens de 2K (2048×1080 ou 1920×1080) e deseja
● 4096×2160● 2048×1080Para acessar as opções de mascaramento para cinema digital:1. Conecte um dispositivo de vídeo ou um computador ao monitor congu
Mascarar para a taxa de proporção DCI 2,39:1Essa opção mascara os 222 pixels mais abaixo e acima do quadro com largura de 4096 (os 111 pixels mais aba
iv Sobre Este Guia
Trabalhar com marcadoresO monitor inclui um conjunto completo de sobreposições de marcador que podem ser usadas para indicar áreas ou regiões especíc
Marcadores de taxa de proporção de 16:9São fornecidos marcadores para a taxa de proporção de 16:9. Esses marcadores suportam entradas de origem de 17:
Marcadores de taxa de proporção de 4:3São fornecidos marcadores para a taxa de proporção de 4:3. Esses marcadores suportam entradas de origem de 17:9
Marcadores de miraSão fornecidos marcadores para posicionar miras na tela. Esses marcadores suportam entradas de origem de 17:9 (4096×2160 ou 2048×108
contém duas marcas, uma marca "entries" para especicar o número de linhas no marcador personalizado e uma marca "product" para de
O elemento deve ser estruturado da seguinte maneira:<marker_style width="INTEGER, 1–10" color="VALUE"/>Exemplo de marcador p
5. Se você desejar alterar o tamanho do PIP, selecione Tamanho e posição do PIP no Menu na Tela (OSD) e, em seguida, selecione Máximo, Padrão, Mínimo
Nomes de entrada de vídeo personalizadosNomes de entrada personalizados podem ser atribuídos usando XML como parte do esquema StudioCal XML. Consulte
Utilização do comutador KVMDuas entradas USB podem ser vinculadas a entradas de vídeo especícas, fornecendo a funcionalidade de um comutador KVM. Ess
Para alternar entre computadores conectados▲ Para alternar entre computadores conectados, pressione a combinação de teclas CTRL + CTRL + Seta para cim
Conteúdo1 Passos Iniciais ...
● Overscan ligado/desligado: Permite ativar e desativar rapidamente o overscan de vídeo. Quando o overscan está ligado, esse comando será exibido como
a. Selecione Abrir primeiro o rótulo do botão para exibir os rótulos dos botões quando pressionar um botão do painel.b. Selecione Executar o comando a
○ Predenição de cores ativa○ Luminância (se diferente do valor calibrado)○ Ajuste de RGB downstream● Ajuste de imagem○ Dimensionamento de imagem○ Mas
1. Congure o monitor da maneira que deseja usar para um determinado cenário de uxo de trabalho. Consulte a lista de congurações armazenadas por uma
<user_presets operation="load"/>, ele busca o arquivo "Z31x_UserPreset.xml" na raiz da unidade ash USB conectada. Ele carre
Essas predenições automáticas baseadas em entradas permitem alternar entre duas entradas e ter cada uma congurada especicamente conforme necessário
Nível 1 Nível 2 Nível 3 Nível 4Ajustar luminância Termômetro de ajuste de luminância Informações sobre predenição de espaço de cores[Predenição de c
Nível 1 Nível 2 Nível 3 Nível 4Alterar automaticamente a origemAtivarDesativarVoltar Renomear entradas DisplayPort 1DisplayPort 2HDMI 1HDMI 2USB Type-
Nível 1 Nível 2 Nível 3 Nível 4Adequado para a largura da tela (proporcional)Adequado para a altura da tela (proporcional)Preencher para 17:9 (não pro
Nível 1 Nível 2 Nível 3 Nível 4AzulCianoMagentaAmareloVoltarVoltar Vídeo legalOverscan de quadro em 5%Exibir somente canal de azul Avançado Overdri
Uso das opções de gerenciamento da taxa de proporção ... 24As opções "Preencher para
Menu de controle do Split/PIPNível 1 Nível 2 Nível 3 Nível 4Controle do Split/PIP Ativar Split/PIPModo Split/PIP2×1 dual splitPicture-in-picture A
Nível 1 Nível 2 Nível 3 Nível 4MáximoPadrãoMínimoPersonalizar Use os botões para ajustar a posição do PIP.Pressione "Voltar" quando terminar
Nível 1 Nível 2 Nível 3 Nível 4Denir agendamento de calibração Exibir agendamento de calibraçãoO seguinte agendamento de calibração foi denido:Fre
Menu de idiomasNível 1 Nível 2 Nível 3 Nível 4Language (Idioma) Deutsch繁體中文簡體中文EnglishEspañolFrançaisItaliano日本語NederlandsPortuguês Menu de gerencia
Nível 1 Nível 2 Nível 3 Nível 4AtivarDesativarVoltarIniciar Hot Plug Deseja que o monitor inicie um Evento Hot Plug quando alternar os espaços de core
Nível 1 Nível 2 Nível 3 Nível 4suportar 4K em uma taxa de atualização de 60Hz e USB 3.0.Dados de 4096×2160 60 Hz + USB 2.0Dados de 4096×2160 30 Hz + U
Nível 1 Nível 2 Nível 3 Nível 4Ajustar automaticamente para economia de tempo durante a luz do diaVoltar Conguração da calibração Ativar calibraçãoPe
Nível 1 Nível 2 Nível 3 Nível 4VoltarServiços de gerenciamento remotoAtivar/desativar o servidor Deseja ativar o servidor de web interno para gerencia
Nível 1 Nível 2 Nível 3 Nível 4Redenição de fábrica Voltar Menu e menu de controle de mensagensNível 1 Nível 2 Nível 3 Nível 4Menu e controle d
Nível 1 Nível 2 Nível 3 Nível 4Carregar predenição de usuárioGerador de padrão de testeEsvaziar (nenhuma função)Modo dos botões de função Abrir prime
Para alternar entre computadores conectados ... 39Personalização de botõe
Nível 1 Nível 2 Nível 3 Nível 4Serial Number (Número de série): número de sérieFirmware Revision (Revisão do rmware): ID de versão do rmwareLast Cal
3 Exibir calibraçãoO monitor tem a opção de criticidade de cores, portanto, ele pode ser calibrado para atender seus requisitos de produção e recalibr
Ativação do processador internoO monitor é fornecido com o processador interno desativado. Isso é feito para reduzir o consumo de energia do monitor p
Photo Research, a HP recomenda enfaticamente que você calibre em uma sala completamente escura ou use um ambiente fechado escuro, como uma caixa de ca
3. Selecione Denir tempo de aquecimento.IMPORTANTE: É preciso congurar o relógio interno para denir um agendamento de calibração. Para congurar o
Métodos de calibração do usuárioA calibração do usuário é o processo de especicação dos alvos de calibração desejados (primários, ponto branco, gama/
Gama de coresEsse menu fornece as seguintes gamas padrão:● DCI-P3: A gama padrão da indústria para projeções de cinema digital● sRGB/BT.709: A gama pa
● 250 cd/m²: A luminância máxima que pode ser calibrada no monitor● 100 cd/m²: A luminância padrão, originalmente denida pela SMPTE, para trabalho de
A calibração começa e levará aproximadamente 3½ minutos ao usar o instrumento interno. O tempo de calibração pode ser mais prolongado com alguns instr
3. Ignore qualquer mensagem de calibração ou rmware que for exibida.4. Abra o Menu principal.5. Selecione Calibração.6. Selecione Instalar StudioCal
Gama de cores ... 66Ponto branco ...
instrumento e certique-se de que a iluminação ambiente não está clara demais para o tipo de instrumento. Se o erro tiver ocorrido com o instrumento i
Todos esses instrumentos usam USB para conectar a uma das portas USB do HP DreamColor no monitor. Nenhum software baseado em host é necessário para o
O instrumento Photo Research deve ter a interface USB. Isso é opcional em alguns modelos, mas é necessário para conexão ao monitor. Se várias interfac
medições de monitor que estejam sendo feitas. A calibração do usuário pode ser armazenada em qualquer canal de memória, mas esse canal deve ser seleci
ConguraçãoNenhuma conguração é necessária para o instrumento i1Display Pro. O monitor carregará automaticamente a matriz de calibração necessária (a
4 Utilização do esquema StudioCal XMLO StudioCal XML é um esquema XML desenvolvido pela HP que fornece controle detalhado sobre o processo de calibraç
Elemento de calibraçãoO esquema StudioCal XML permite que sejam especicadas até três predenições de calibração separadas. Para suportar isso, um ele
Nome padrão de fábrica de predenição Número de predeniçãoAdobe RGB D50 6Nativo 7Somente números de predenição de 0 a 7 são suportados. Qualquer out
by: O valor CIE y ou v’ para o azul primário. Suporta valores de ponto variáveis de 0,0 a 1,0. Valores que posicionem a cor primária fora da localizaç
<gamma value="bt1886"/> <target_primaries rx="0.640" ry="0.330" gx="0.300" gy=&qu
Target_primaries ... 77Val
Essa marca contém um atributo e é estruturada da seguinte maneira:<save_icc value="TRUE|FALSE"/>Se "value" for denido como
Essa marca contém um atributo e é estruturada da seguinte maneira:<klein_cal value="INTEGER"/>O atributo "value" suporta val
<valid_rgb r="INTEGER" g="INTEGER" b="INTEGER"/>Todos os três atributos aceitam valores de 8 bits de 0 a 255.Exemp
● #Calibration Equipment: Lista de instrumentos de medição usados para a calibração.● #MEAS_NUM: O número de medições feitas durante a caracterização
Baixar elemento lho de LUTsO elemento lho dene a predenição que será baixada. Ele contém dois atributos e é estruturado da seguinte maneira:<lu
</upload_lut>O atributo "entries" suporta valores entre 1 e 6.Carregar elemento lho de LUTsA marca contém quatro atributos e é estrut
name-num-PostLUT.txt: Um arquivo de texto ASCII que está em conformidade com o formato 1D ASCII. O PostLUT usado pelo monitor possui 1024 entradas, co
<target_primaries rx="0.640" ry="0.330" gx="0.300" gy="0.600" bx="0.150" by="0.060&q
<?xml version="1.0" encoding="ISO-8859-1"?> <studiocal> <calibration entries="1"> <calibr
</video_input>Elemento de informações da entradaO elemento de informações da entrada contém duas marcas:input: A entrada a que é atribuído o nom
More documents for TVs & monitors HP DreamColor Z31x Studio Display




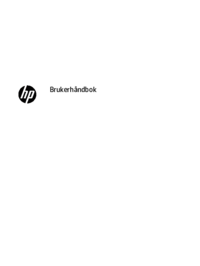















 (40 pages)
(40 pages) (31 pages)
(31 pages) (40 pages)
(40 pages) (38 pages)
(38 pages)
 (36 pages)
(36 pages) (40 pages)
(40 pages) (26 pages)
(26 pages)
 (40 pages)
(40 pages) (31 pages)
(31 pages) (34 pages)
(34 pages)







Comments to this Manuals