HP Pavilion Gaming 32 HDR Display User Manual
Browse online or download User Manual for TVs & monitors HP Pavilion Gaming 32 HDR Display. HP Pavilion Gaming 32 HDR Display 用户指南
- Page / 26
- Table of contents
- BOOKMARKS
- 设置显示器时的注意事项 10
- 连接 USB 设备 13
- 安装 VESA 安装支架 16
- 下载实用程序软件 17
- 使用 My Display 软件 17
- 使用屏幕显示 (OSD) 菜单 18
- 使用 Auto-Sleep 模式 19
- 第 3 章 支持和故障排除 20
- 准备致电技术支持 21
- 型号,以查找特定型号的 QuickSpecs。 23
- 式,并按适当的大小将其显示在屏幕中央。 24
- 附录 A 技术规格 24
Summary of Contents
用户指南
元件 功能12DisplayPort 端口 将 DisplayPort 电缆连接到源设备。注:USB 3.0 下行链路带有可充电端口,还提供了可以给设备充电的电流,如智能手机或平板电脑。您可以通过更改 OSD 中的设置,即使在显示器电源按钮已关闭的情况下,也可以提供充电电流。打开 OSD 菜单并选择
连接电缆注:显示器出厂随附特选的电缆。显示器并不附带本节中所示的所有电缆。1. 将显示器放在便于连接且通风良好的位置上,而且要靠近计算机。2. 连接视频电缆。注:显示器会自动确定哪些输入端输入活动的视频信号。可以通过按显示器侧面的加号按钮来选择输入,或者按菜单按钮并选择输入控制,通过 OSD 菜单来
3. 将 USB 上行链路电缆的一端连到显示器背面的 USB 上行链路端口上,将另一端连到源设备的 USB 下行链路端口上。4. 将电源线的一端连接到电源 (1) 上,另一端连接到接地的交流电源插座上 (2),然后将电源线的圆端连接显示器 (3)。警告!为降低电击或设备损坏的风险,请注意以下事项:切
连接 USB 设备显示器背部有一个 USB 上行链路端口和两个 USB 下行链路端口。注:您必须将显示器的 USB 上行链路电缆连到显示器上,这样才能启用显示器上的 USB 下行链路端口。有关详细说明,请参见第 5 页的连接电缆。调整显示器向前或向后倾斜显示器,将其置于舒适的视线位置。安装显示器7
打开显示器1. 按源设备上的电源按钮,将源设备打开。2. 按下显示器前面的电源按钮打开显示器。切记:如果屏幕长期显示同一静态图像,则显示器可能发生老化图像损坏。* 为了避免对显示器屏幕造成残留图像损坏,当显示器长期不用时,应该总是激活屏幕保护程序或关闭显示器。残影是所有 LCD 屏幕都可能出现的一种
安装显示器显示器可以装到墙上、旋转支架或其他安装支架上。注:此装置应由 UL 或 CSA 列出的墙式安装托架提供支持。注意:此显示器支持符合 VESA 工业标准的 100 毫米安装孔。要将第三方安装底座连接到显示器上,需要使用四颗直径 4 毫米、螺距 0.7 毫米且长度为 10 毫米的螺钉。如果螺钉
安装 VESA 安装支架显示器随附的 VESA 安装支架可用于将显示器安装到墙上、旋臂或其他固定装置上。1. 卸下显示器底座。有关详细信息,请参阅第 9 页的卸下显示器支架。2. 卸下显示器背面中心处的螺钉。3. 将 VESA 托架底部的凸耳插入显示器背面的插槽直至托架卡入到位 (1),然后使用安装
2使用显示器软件和实用程序您可以从 http://www.hp.com/support 下载和安装以下文件。● INF(信息)文件● ICM(图像颜色匹配)文件(每个文件针对一个校准色彩空间)● My Display 软件信息文件.INF 文件定义了 Windows® 操作系统所使用的显示器资源,可
1. 转至 http://www.hp.com/support。2. 选择获取软件和驱动程序,然后搜索您所用的显示器型号。3. 如有必要,从列表上选择显示器。4. 如果系统没有自动检测到您所用的操作系统,请手动选择。5. 单击实用程序 - 工具,打开实用程序和工具的列表。6. 单击 HP My Di
主菜单 描述输入控制 选择视频输入信号。颜色控制 选择和调节屏幕颜色或选择查看模式(低蓝光、HDR、FreeSync 等)图像控制 调整屏幕图像。电源控制 调整电源设置。OSD 控制 调整 OSD 控制。管理 调整 DDC/CI 设置,并将所有 OSD 菜单设置都恢复为出厂默认设置。语言 选择 OS
© Copyright 2018 HP Development Company, L.P.HDMI、HDMI 徽标和 High-Denition Multimedia Interface 是 HDMI Licensing LLC 的商标或注册商标。Windows 是 Microsoft Corpo
3支持和故障排除解决常见问题下表列出了各种可能出现的问题、每种问题的可能原因以及建议采取的解决方法。问题 可能的原因 解决方法黑屏或视频闪烁。 电源线断开。 连接电源线。电源按钮关闭。 按下显示器正面的电源按钮。注:如果按下电源按钮没有反应,请按住电源按钮 10 秒钟,以禁用“电源按钮锁定”功能。视
按钮锁定按住电源按钮或菜单按钮 10 秒钟将锁定按钮的功能。您可以通过再次按住按钮 10 秒钟恢复有关的功能。只有在显示器已打开且显示活动的信号时,并且 OSD 菜单未打开时,此功能才可用。联系技术支持要解决硬件或软件问题,请转到 http://www.hp.com/support。使用此网站可获取
4维护显示器维护准则为提高显示器的性能和延长其使用寿命,请遵循以下准则:● 不要打开显示器的机壳或试图自行修理本产品。只能调整操作说明中提及的控件。如果显示器不能正常使用、摔坏或损坏,请与 HP 授权代理商、经销商或服务提供商联系。● 只能按照显示器标签/背板上指定的方式,连接显示器和电源。● 确保
A技术规格注:所有技术参数均为 HP 组件生产商提供的标准技术参数;实际性能可能有所差异(或高或低)。有关本产品的最新规格或其他规格,请转至 http://www.hp.com/go/quickspecs/ 并搜索您的特定显示器型号,以查找特定型号的 QuickSpecs。显示器类型81.28 厘米
海拔高度:工作期间存储期间0 米至 5,000 米0 米至 12,192 米0 英尺至 16,400 英尺0 英尺至 40,000 英尺测量功耗:全功率典型设置睡眠关88 瓦54 W<0.5 W<0.3 W输入终端 两个 HDMI 端口、一个 DisplayPort 端口、一个 USB
1 480p 720 × 480 31.469 602 576p 720 × 576 31.25 503 720p50 1280 × 720 37.5 504 720p60 1280 × 720 45 605 1080p60 1920 × 1080 67.5 606 1080p50 1920 × 1
B辅助工具HP 设计、生产和销售所有人都可以使用的产品和服务,包括残疾人可以使用单机或借助辅助设备使用。支持的辅助技术HP 产品支持各种不同的操作系统辅助技术,并可配置为与其他辅助技术配合使用。使用已与显示器连接的源设备上的搜索功能,以查找关于辅助功能的更多信息。注:有关特定的辅助技术产品的其他信息
关于此手册本指南介绍了显示器的功能特性、安装、技术规格和软件的使用。警告!指示一种危险情况,如果不避免,可能导致死亡或严重伤害。注意:指示一种危险情况,如果不避免,可能导致轻度或中度受伤。切记:表示重要但与危险无关的信息(例如,与财产损失相关的消息)。系统会发出一个重要通知,警告用户如果不完全按照所
iv 关于此手册
目录1 入门指南 ...
4 维护显示器 ...
1入门指南重要安全信息显示器自带一条电源线。如使用其他电源线,必须使用适合本显示器的电源并按照正确的方式连接。有关该显示器应使用的正确电源线套件,请参阅文档包中的《产品通告》。警告!为降低电击或对设备造成损坏的风险,请:• 将电源线插头插入随时方便拔出的交流电源插座中。• 断开计算机电源时,应从交流
产品特性和组件特性该产品是一款使用了 AMD FreeSync 技术的显示器。这款显示器可使您畅享画面不断变化的计算机游戏,为您带来流畅、灵敏、无撕裂的播放性能。连接到此显示器的外部源必须已经安装了 FreeSync 驱动程序。AMD FreeSync 技术将显示器刷新率锁定在显卡帧速率,从而消除游
背面和侧面组件元件 功能1菜单按钮 按此按钮打开 OSD 菜单,从 OSD 中选择菜单项,或关闭 OSD 菜单。2加号按钮 当 OSD 菜单打开时,按下此按钮可以向前浏览 OSD 菜单或提高调整级别。当 OSD 菜单关闭时,按下此按钮可以移动至下一个输入端口(DisplayPort、HDMI 1、H


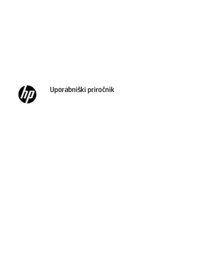
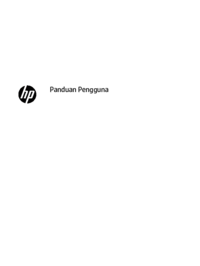

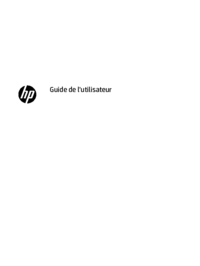









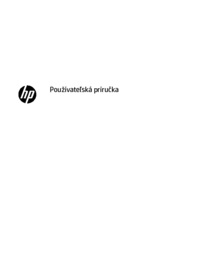

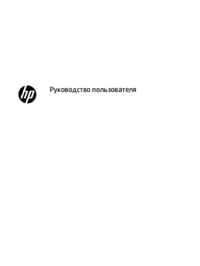





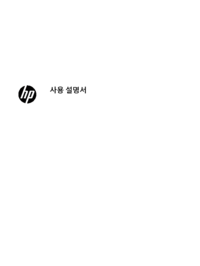
 (41 pages)
(41 pages) (64 pages)
(64 pages) (30 pages)
(30 pages) (38 pages)
(38 pages) (77 pages)
(77 pages) (30 pages)
(30 pages) (126 pages)
(126 pages) (39 pages)
(39 pages)







Comments to this Manuals