HP DreamColor Z24x G2 Display User Manual
Browse online or download User Manual for TVs & monitors HP DreamColor Z24x G2 Display. HP DreamColor Z24x G2 Display 使用手冊
- Page / 42
- Table of contents
- BOOKMARKS
- 安裝顯示器的注意事項 11
- 第 3 章 安裝顯示器 12
- 2. 將顯示器向左或向右旋轉以找出最佳的視角。 18
- HP 浮水印及影像殘留政策 21
- 連接 USB 裝置 21
- 使用 Quick Release 2 掛架安裝顯示器 23
- 3. 從顯示器面板背面的 VESA 孔拆下四顆螺絲。 24
- 不使用 Quick Release 2 掛架安裝顯示器 25
- 尋找序號和產品編號 26
- 可以使用 HP 提供的選購纜線鎖將顯示器固定到固定物體上。 27
- 安裝 INF 與 ICM 檔 28
- 使用大小子母畫面 (PIP) 和並列子母畫面 (PBP) 29
- DisplayPort 多重串流 29
- 最佳化多顯示器使用 31
- 在較暗的環境中工作時,請調整顯示器亮度 31
- 變更邊框按鈕功能 31
- 調整邊框按鈕 LED 31
- 使用自動睡眠模式 32
- 使用螢幕顯示 (OSD) 功能表 32
- 第 4 章 操作顯示器 34
- 色彩校正 — 原廠 37
- 色彩校正 — 使用者 37
- 自動 EDID 更新 37
- 預設顯示器解析度 38
- 附錄 B 支援與疑難排解 40
- 連絡技術支援的準備事項 41
Summary of Contents
使用手冊
維護準則為了強化效能並延長顯示器的壽命:●請勿打開顯示器機殼或嘗試自行維修本產品。請只調整操作說明中所提到的控制項。如果顯示器無法正常運作或曾經摔落或損壞,請聯絡當地的 HP 授權代理商、經銷商或服務供應商。●請依照顯示器上的標籤/背板所示,使用適合此顯示器的電源及連線。●請確定連接到插座的產品總安
3安裝顯示器若要設定顯示器,請確定顯示器、電腦系統以及其他連接裝置的電源都已關閉,然後依照下列指示執行。附註:確認顯示器後方面板的主要電源開關是在關閉的位置上。主要電源開關可關閉顯示器的所有電源。安裝顯示器的注意事項為了避免使顯示器損壞,請注意不要碰觸 LCD 面板的表面。在面板上施加壓力可能造成顏
背面元件元件 功能1USB 3.0 下行接頭(側面面板)將選購 USB 裝置連接到顯示器。2主要電源開關 關閉顯示器的所有電源。附註:若開關位置在「關」,則電源在顯示器不用時會降到最低。3AC 電源連接器 連接顯示器的 AC 電源線。4 DisplayPort IN將 DisplayPort 連接線
連接纜線1. 將顯示器置於接近電腦、方便且通風良好的地方。2. 連接纜線之前,請將纜線繞經支架中央的佈線孔。3. 依照您的組態,以 DisplayPort、DVI 或 HDMI 視訊連接線連接電腦及顯示器。附註:視訊模式取決於使用的視訊連接線。螢幕會自動判斷哪些輸入的視訊訊號有效。輸入可以透過螢幕顯
●如需使用 DVI 數位訊號,請將 DVI-D 訊號線連接至顯示器背面的 DVI 接頭,再將訊號線另一端連接至電腦上的 DVI 接頭(隨附連接線)。●如需使用 HDMI 數位訊號,請將 HDMI 訊號線連接至顯示器背面的 HDMI 接頭,再將訊號線另一端連接至電腦上的 HDMI 接頭(未隨附連接線)
4. 將提供的 USB 纜線的一端連接到電腦背面面板的 USB 集線器連接器,另一端連接到顯示器的 USB 上行埠連接器。附註:顯示器支援 USB 3.0。為達到最佳效能,請將 USB 纜線連接到電腦上的 USB 3.0 連接埠(如有提供)。連接纜線9
5. 將電源線的一端連接到顯示器背面的 AC 電源連接器,另一端連接到牆壁上的電源插座。附註:顯示器背面的主電源開關必須位於「開」,再按下顯示器前面的電源按鈕。警告!若要減少電擊或設備損壞的風險:將電源線插入可隨時輕鬆取用的 AC 插座中。請從 AC 插座中拔除電源線,以中斷電腦的電源。電源線若是附
正面組件控制項 功能1功能按鈕 使用這些按鈕可根據 OSD 開啟時啟用的按鈕旁邊的指示燈,瀏覽 OSD。2Open Menu(開啟功能表)按鈕開啟與關閉 OSD。附註:若要啟用 Open Menu(開啟功能表)按鈕和功能按鈕,按下任何一個按鈕,讓按鈕標籤出現在畫面的右側,且 LED 按鈕會亮起。3電
調整顯示器1. 將監視器的面板向前或向後傾斜以設定一個適合視線的位置。2. 將顯示器向左或向右旋轉以找出最佳的視角。12第 3 章 安裝顯示器
3. 針對您的個別工作台,將顯示器的高度調整至適當的位置。顯示器的上緣不應超過與您眼睛平行的高度。位置較低且稍微傾斜的顯示器對於配戴矯正眼鏡的使用者來說會更為舒適。在您的日常工作中,當調整您的工作姿勢時,也應該重新調整顯示器的位置。4. 您可以將顯示器從橫向檢視轉為直向檢視,以配合您的應用程式。a.
© Copyright 2017 HP Development Company, L.P.HDMI、HDMI 標誌和高畫質多媒體介面為 HDMI Licensing 有限公司的商標或註冊商標。Windows 是 Microsoft Corporation 在美國和/或其他國家/地區的商標或註冊商標。
開啟顯示器電源1. 確認顯示器背面的主電源開關位於「開」。2. 按下電腦上的電源按鈕以開啟電腦。3. 按下顯示器正面的電源按鈕以開啟顯示器。重要:在顯示器顯示相同靜態影像一段過長的時間時,可能會發生「燒穿影像」損壞。* 若要避免顯示器螢幕發生「燒穿影像」損壞,請您務必啟動螢幕保護程式,或在長時間不使
HP 浮水印及影像殘留政策IPS 顯示器機型的設計使用 IPS (In-Plane Switching) 顯示技術,提供超廣視角及卓越的影像品質。IPS 顯示器適合應用在各種高畫質影像上。但若是在長時間展示靜態、靜止或固定影像,且不使用螢幕保護程式情況下,則不適合使用此面板技術。這些應用類型包括監控
拆下顯示器機座您可以將顯示器面板從機座拆下,以將顯示器安裝在牆壁、旋臂桿或其他的固定器上。重要:開始拆解顯示器之前,請務必關閉顯示器電源,並且拔下電源線及訊號連接線。此外,請中斷連接至顯示器的其他任何纜線。1. 中斷訊號纜線、電源線及 USB 纜線與顯示器的連接並拆下。2. 將顯示器面朝下放置在以潔
使用 Quick Release 2 掛架安裝顯示器若要使用機座上的 Quick Release 2 掛架,以便將顯示器面板安裝在固定座上:1. 拆下將固定板固定在機座頂端的四顆螺絲。2. 拆下固定板上的四顆螺絲,使固定板與其護蓋分開。安裝顯示器17
3. 從顯示器面板背面的 VESA 孔拆下四顆螺絲。4. 使用從顯示器面板背面 VESA 孔拆下的四顆螺絲,將固定板安裝在您所選擇的壁面或懸臂上。18第 3 章 安裝顯示器
5. 將顯示器面板置於您已裝妥的安裝托架上(將面板凹槽對準安裝托架,然後將面板向下推至托架頂端,再將其往後壓入定位,以固定在托架上)。安全鎖入定位後,顯示器上的釋放閂鎖會自動彈起。不使用 Quick Release 2 掛架安裝顯示器從面版上拆下顯示器機座(請參閱位於第 16 頁的拆下顯示器機座)。
尋找序號和產品編號序號和產品編號位於顯示器機身後面面板的標籤上。如果以後要聯絡 HP 解決顯示器問題,您可能會需要這些編號。附註:您可能需要稍微旋轉顯示器機身,才能閱讀標籤資訊。尋找資訊卡顯示器資訊卡位於面板左側 USB 接頭後方的拉卡上。卡片正面印有保固支援資訊(型號、序號、產品編號),背面印有法
安裝纜線鎖可以使用 HP 提供的選購纜線鎖將顯示器固定到固定物體上。安裝纜線鎖21
4操作顯示器軟體與公用程式若顯示器有隨附光碟,該光碟包含以下您可以安裝在電腦上的檔案。如果您沒有光碟機,您可以由 http://www.hp.com/support 下載檔案。●INF(資訊)檔●ICM(影像色彩對應)檔案(每個經過校正的色彩空間都有一個檔案)●色彩校正軟體資訊檔INF 檔可定義 W
從網路下載如果您的電腦或來源裝置沒有光碟機,則可從 HP 顯示器支援網站下載最新版的 INF 和 ICM 檔案。1. 前往 http://www.hp.com/support。2. 選取取得軟體和驅動程式。3. 請依照畫面上的指示,選取您的顯示器,並下載軟體。使用大小子母畫面 (PIP) 和並列子母
關於此手冊本手冊提供關於顯示器功能、安裝顯示器和技術規格的資訊。警告!表示有危險狀況,如果不避免可能會造成死亡或嚴重傷害。注意:表示有危險狀況,如果不避免可能會造成輕微或中度傷害。重要:表示將此資訊視為重要資訊,但不是危險相關(例如與財產損失相關的訊息)。出現提醒,警示使用者若不完整遵循所描述的程序
2. 使用 DisplayPort 纜線連接主要顯示器上的 DisplayPort OUT 接頭和次要多重串流顯示器上的 DisplayPort IN 接頭,或次要非多重串流顯示器上的 DisplayPort 輸入接頭。3. 您可以設定連接的顯示器顯示與主要顯示器相同或不同的影像。在連接的顯示器上的
最佳化多顯示器使用若要擁有最佳化的多顯示器使用體驗,請依照下列步驟以獲得經過校正的色彩空間。1. 按一下前邊框右側的五個按鈕中的任一個按鈕來啟用這些按鈕。2. 按下色彩空間功能按鈕,或是按下開啟功能表按鈕,然後從功能表中選取色彩空間。3. 在「色彩空間」功能表中選取一種經過校正的色彩空間(sRGB、
使用自動睡眠模式此顯示器支援一種稱為自動睡眠模式的 OSD(螢幕顯示)選項,可讓您啟用或停用顯示器的省電狀態。若啟用自動睡眠模式(預設會啟用此模式),顯示器會在主機 PC 出現電力不足訊號(沒有水平或垂直同步訊號)時進入省電狀態。進入此省電狀態睡眠模式時,顯示器螢幕會變成空白、關閉背光,電源 LED
第一層 第二層 第三層白點 (u'v' / xy)●x.xxx x.xxx●白點的名稱(例如:D65)Gamma 值(x.x 或 sRGB)座標顯示切換為 xy/u'v'(可讓您切換資訊以顯示為 CIE 1931 xy 或 CIE 1976 u'v&
第一層 第二層 第三層上一頁上一頁 顯示器模式資訊 PIP 控制項 PIP 開啟/關閉 大小子母畫面並列子母畫面關閉上一頁PIP Size(PIP 大小) 大小放大縮小上一頁PIP 位置 左上右上左下右下上一頁PIP 輸入DisplayPortDVIHDMI切換主要和 PIP 輸入上一頁主要 /
第一層 第二層 第三層管理 Auto-Sleep 模式 啟用停用上一頁開機復位 啟用停用上一頁DDC/CI Communications(DDC/CI 通訊)啟用停用上一頁Auto EDID Update(自動 EDID 更新) 啟用停用上一頁Hot Plug Initiate(啟動熱插拔) 啟用停
第一層 第二層 第三層邊框按鈕亮度 設定亮度值上一頁Bezel Button Auto-Fade(面板按鈕 LED)啟用(執行功能表時限)停用(總是開啟)上一頁上一頁 系統資訊 目前顯示模式:顯示模式色彩空間:色彩空間序號:序號韌體修正:韌體修正 ID上一次校正:xxxxx 小時背光時數:xxxx
●暖色溫(約 5000K)●中色溫(約 6500K)●冷色溫(約 9300K)●自定 (RGB)(用戶可調整的設置為紅色、綠色和藍色)色彩校正 — 原廠原廠會校正三個標準色彩空間 sRGB、AdobeRGB 和 BT.709,並列印一份單頁的校正包含,附在每個顯示器紙箱中。原生色彩空間是在原廠設定,
A技術規格附註:所有的規格代表由 HP 元件製造商所提供的基本規格;實際的效能可能較高或較低。規格 度量 顯示器類型61.0 公分寬螢幕IPS LCD24 吋寬螢幕可視影像大小 61.0 公分對角線 24 吋對角線最大重量(不含包裝) 7.08 公斤 15.61 磅尺寸(含底座)高度(最高位置)高
預設 像素格式 長寬比例 垂直掃描頻率 (Hz)像素時脈 (MHz)4 720 × 480 16:9 60(i) 27.0005 720 × 480 16:9 60(p) 27.0006 720 × 576 4.3 50(i) 27.0007 720 × 576 4.3 50(p) 27.0008
iv 關於此手冊
B支援與疑難排解解決常見的問題下表列出一些可能發生的問題、可能的導因,以及建議的解決方法。問題 可能原因 解决方法螢幕空白或視訊閃爍。 電源線未連接。 連接電源線。顯示器正面面板上的電源按鈕是關閉的。按一下正面面板上的電源按鈕。附註:若按下電源按鈕沒有作用,請按住電源按鈕 10 秒鐘就可以停用電源按
問題 可能原因 解决方法邊框按鈕 LED 未亮起。 根據預設,邊框按鈕 LED 設定為不使用時淡出。若要設定邊框按鈕 LED,使其永遠亮起,請開啟 OSD 功能表,然後選取功能表與訊息控制 > 邊框按鈕自動淡出 > 停用(總是開啟)。邊框按鈕 LED 永遠開啟,但太亮或太暗。邊框按鈕自動
C協助工具任何人皆可使用 HP 設計、生產和銷售的產品與服務,包括殘障人士亦可獨立使用或透過適當的輔助裝置進行使用。支援的輔助技術HP 產品支援各種作業系統的輔助技術,並可設定為搭配其他輔助技術。在連接到顯示器的來源裝置上使用「搜尋」功能,可以找到更多輔助功能的相關資訊。附註:如需有關特定輔助技術產
目錄1 產品功能 ...
使用大小子母畫面 (PIP) 和並列子母畫面 (PBP) ... 23DisplayPort 多重串流 ...
1產品功能功能LCD(液晶顯示器)顯示器配備動態矩陣、In-Plane Switching (IPS) 面板。螢幕具有以下特徵:●對角線 61.0 公分(24 英吋)的可視顯示區域,解析度達 1920 x 1200,並支援較低解析度的全螢幕模式:包括自訂縮放功能,在保持原有長寬比的情況下獲得最大影像
●纜線與電源線位置的纜線管理功能●以數種語言進行螢幕內建顯示 (OSD) 調整,讓設定與螢幕最佳化更為容易●PIP 功能,可允許在小型次要視窗中,或是以並排方式在主要視窗中,檢視 DisplayPort、DVI 以及 HDMI 輸入●所有數位輸入都有 HDCP(高頻寬數位內容保護)複製防護●在特定地
2安全與維護準則重要安全資訊顯示器可能會隨附 AC 電源線。如果您要使用其他電源線,請僅使用適合此顯示器的電源和連線。如需搭配本顯示器的正確電源線組的資訊,請參閱光碟片或說明文件套件中的《產品通知》。警告!若要減少電擊或設備損壞的風險:• 將電源線插入可隨時輕鬆取用的 AC 插座中。• 請從 AC
More documents for TVs & monitors HP DreamColor Z24x G2 Display





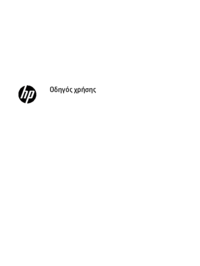

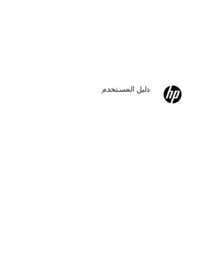




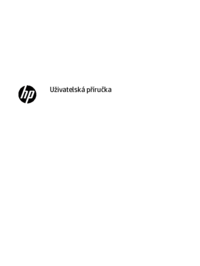

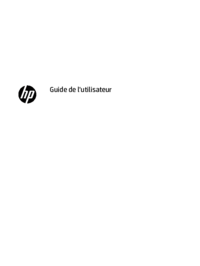

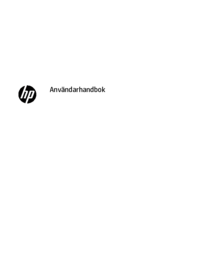


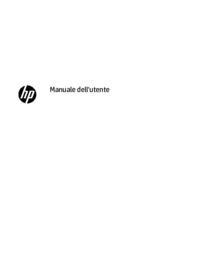
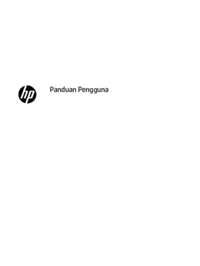



 (39 pages)
(39 pages) (31 pages)
(31 pages) (26 pages)
(26 pages) (41 pages)
(41 pages) (64 pages)
(64 pages) (30 pages)
(30 pages) (38 pages)
(38 pages) (77 pages)
(77 pages)







Comments to this Manuals