Hp Deskjet 6940 User Manual Page 1
Browse online or download User Manual for Printers Hp Deskjet 6940. HP Deskjet 6940 Manual del usuario
- Page / 168
- Table of contents
- BOOKMARKS
- HP Deskjet 6940 series 1
- Guía del usuario 1
- Avisos de Hewlett-Packard 2
- Marcas registradas 2
- Términos y convenciones 2
- Contenido 3
- Bienvenido 6
- Funciones especiales 7
- Primeros pasos 8
- Botones y luces 10
- Capítulo 3 12
- Bandejas del papel 13
- Cartuchos de tinta 18
- Modo de reserva de tinta 20
- Quiet Mode (Modo de silencio) 21
- Conexión a la impresora 22
- 1 Conector RJ-45 24
- Capítulo 4 24
- Ejemplos de redes Ethernet 25
- Luces de Ethernet 29
- Botón Report Page (Informe) 30
- Luz de red 30
- Informe HP 30
- 1 Puerto USB delantero 37
- Impresión de fotografías 42
- 2 Fotografías grandes 44
- Capítulo 5 44
- Tecnologías Real Life HP 46
- Máximo de ppp 48
- Administración del color 49
- Exif Print 51
- Otros proyectos fotográficos 52
- Uso de cámaras con PictBridge 53
- Capítulo 6 54
- 1 Luz de conexión 55
- 2 Luz de error 55
- Impresión de otros documentos 57
- Capítulo 7 58
- Documentos 59
- 1 Papel Letter o A4 60
- Prospectos 62
- Tarjetas de felicitación 63
- Tarjetas postales 65
- Transparencias 66
- Etiquetas 67
- Folletos 69
- Transferencias para camisetas 72
- Pancartas 74
- Tatuajes para CD/DVD 75
- Sugerencias de impresión 77
- Impresión general cotidiana 78
- Impresión de presentaciones 78
- Impresión en escala de grises 78
- Vista previa 80
- Selección de un tipo de papel 81
- Selección de origen del papel 81
- Capítulo 8 82
- Impresión manual a doble cara 85
- Filigranas 89
- Software de la impresora 91
- Capítulo 9 92
- Mantenimiento 94
- Calibración de color 98
- Capítulo 10 100
- 2 Contactos de cobre 101
- Solución de problemas 104
- (continúa) 105
- La impresora no imprime 106
- Atasco de papel 108
- Papel incompatible 110
- La impresora está atascada 111
- 1 Número de selección 112
- 2 Fecha de la garantía 112
- Capítulo 11 112
- Problemas con PictBridge 116
- Mala calidad de impresión 120
- Mensajes de error 128
- Si sigue teniendo problemas 132
- Proceso de asistencia de HP 132
- Accesorios 134
- Capítulo 12 136
- 1 Alineación de las flechas 144
- Impresión de sobres 153
- 2 Abra la puerta inferior 156
- Suministros 159
- Capítulo 13 160
- Especificaciones 161
- Información sobre medio 162
- Consumo de energía 163
- Capítulo 15 164
Summary of Contents
HP Deskjet 6940 seriesGuía del usuario
bandeja de papel pequeña(opcional)Botones y luces Los botones de la impresora sirven para encenderla, apagarla, cancelar trabajos deimpresión y reanud
Mantenimiento de la carcasa de la impresoraDebido a que la impresora aplica la tinta sobre el papel mediante un pulverizado fino,es posible que aparez
Preparación para la limpieza1. Abra la cubierta de la impresora.2. Espere hasta que el receptáculo del cartucho de tinta se desplace hacia laderecha d
Almacenamiento de los cartuchos de tintaSi extrae los cartuchos de tinta de la impresora, almacénelos en un recipientehermético de plástico o en el pr
Utilice la Caja de herramientas de la impresora para realizar las siguientes tareas:● Activar la función de apagado automático● Alinear los cartuchos
11Solución de problemas● Problemas de Ethernet● La impresora no imprime● Atasco de papel● Problemas relacionados con el papel● Papel incompatible● La
Estado de la luz deenlaceTareaApagada Compruebe lo siguiente:● El cable Ethernet está bien conectado a la impresora.● El concentrador, conmutador o en
No se puede abrir el servidor Web incorporado (EWS) de la impresoraCompruebe lo siguiente:● No está utilizando un cable telefónico para conectar la im
Compruebe los indicadores luminosos de la impresoraLos indicadores luminosos de la impresora informan del estado de la impresora yavisan de posibles p
– La impresora expulsa el papel– La impresora está atascada2. Si la impresora sigue sin imprimir, apáguela y reinicie el equipo.Atasco de papelSiga lo
6. Si no puede eliminar el atasco desde la parte posterior de la impresora, suba lacubierta, retire el atasco de papel por la parte delantera de la im
estado inactiva durante 30 minutos. Con esta función, la impresora continúaconsumiendo un máximo de tres vatios de potencia y se vuelve a encenderauto
● Asegúrese de haber retirado la cinta protectora de plástico de los cartuchos detinta.● Si va a imprimir un documento sin bordes y la luz Reanudar y
Para corregir la incompatibilidad, cambie la selección del tamaño y el tipo de papel enel programa de software o en el software de la impresora, o cam
Problemas con el cartucho de tintaCartucho de tinta incorrectoLa impresora sólo imprimirá cuando estén instalados los cartuchos de tinta correctos.Si
Mensaje Print cartridge problem (problema con cartucho de tinta)Si recibe un mensaje sobre un problema con uno de los cartuchos de tinta, siga estospa
Instale el cartucho de tinta negra o cartucho para impresión fotográfica en elcompartimento derecho del receptáculo.Nota Para identificar fácilmente e
Aparecen líneas horizontales en una fotografíaSi aparecen líneas horizontales claras u oscuras en las fotografías, realice esteprocedimiento:1. Limpie
papel esté plano. Si el problema continúa, utilice papel fotográfico que no estécurvado.Si desea obtener instrucciones sobre cómo evitar que el papel
Compruebe que la cámara digital guarda las fotografías en un formato de archivoadmitida por la función de transferencia de PictBridge:● EXIF/JPEG● JPE
Estado de las luces TareaProblemas de impresión con BluetoothEl dispositivo Bluetooth no encuentra la impresoraPruebe una de las siguientes soluciones
proveedor del dispositivo, o visite el sitio Web de asistencia para obtener las últimasactualizaciones de la aplicación de impresión.El adaptador de i
1. La luz de estado de la izquierda representa el cartucho de tinta de tres colores,que está instalado en el lado izquierdo del receptáculo del cartuc
Mala calidad de impresiónAparecen rayas y faltan líneasSi en las páginas impresas faltan líneas o puntos, o contienen rayas, es posible que alos cartu
● Es posible que la impresora esté expuesta directamente a la luz solar. La luzsolar directa puede afectar al sensor automático del tipo de papel. Ret
Los documentos se imprimen malEl texto y las imágenes están mal alineadosSi el texto y las imágenes de las copias impresas aparecen mal alineados, ali
Problemas con los documentos sin bordesDirectrices para la impresión sin bordesCuando imprima fotografías o prospectos sin bordes, siga estas directri
Aparecen líneas horizontales en una fotografíaSi aparecen líneas horizontales claras u oscuras en las fotografías:1. Limpie los cartuchos de tinta.2.
Manchas de tintaSiga estas directrices si aparecen manchas de tinta en la parte posterior de lasfotografías o si las hojas de papel se quedan pegadas
La difuminación se produce en los bordes de una copia impresaCompruebe que el papel fotográfico no está curvado. Si lo está, colóquelo en unabolsa de
Para la mayoría de tipos de papelSi la fotografía tiene un borde no deseado, pruebe lo siguiente:● Alinee los cartuchos de tinta.● Abra el cuadro de d
Mensajes de errorMensaje No hay papelSi aparece un mensaje que indica que no hay papel, siga estas directrices."There was an error writing to USB
"Paper detected does not match paper size or type selected" (El papeldetectado no coincide con el tipo y el tamaño del papel seleccionado)Si
1 Luz de conexión2 Luz de errorCuando la cámara compatible con Pictbridge se conecta correctamente, la luz verdede conexión se ilumina. La luz de ence
La luz de encendido parpadea La luz deja de parpadear cuando la impresora ha recibido todos los datos.La impresora se está preparando para imprimir.La
Si la luz de estado está encendida y parpadeaCompruebe que ha instalado los cartuchos de impresión correctos.Si estaba imprimiendo un documento sin bo
La impresora está en el modo de reserva de tintaPuede que la impresora trabaje de forma más lenta si está imprimiendo en modo dereserva de tinta.Para
Para localizar el número de teléfono adecuado, consulte la contraportada de laguía de referencia proporcionada con la impresora. Puede encontrar infor
12AccesoriosCon la impresora HP, se pueden utilizar los accesorios opcionales que se indican acontinuación.Accesorio de impresiónautomática a doble ca
El dispositivo dúplex sólo admite algunos tipos de papel. Para obtener una lista conlos tipos de papel admitidos, consulte la documentación que acompa
Nota No presione los botones a ambos lados del dispositivo cuando loinstale en la impresora. Utilice los botones sólo cuando vaya adesinstalarlo.Activ
Encuadernación en forma de libro Encuadernación en forma de blocNota La encuadernación en forma de libro es la forma más común deencuadernación.Encuad
Accesorio de impresión automática a doble caraAccesorio de impresión automática a doble cara con bandeja depapel pequeñaLos accesorios para impresión
Se ha producido un atasco de papel en el accesorio de impresión automática adoble caraSiga los pasos siguientes para eliminar un atasco de papel del d
1 Guía de anchura del papel2 Guía de longitud del papelBandeja de SALIDALas imágenes impresas se depositan en la bandeja de SALIDA.1 Bandeja de SALIDA
Si la opción para seleccionar el dispositivo dúplex sigue sin aparecer, compruebe quese dan las siguientes condiciones:● El dispositivo dúplex está in
Los colores aparecen difuminadosSi los colores aparecen difuminados, pruebe a imprimir el documento a doble carasiguiendo las instrucciones sobre la i
Si su impresora no incluye el accesorio para bandeja de 250 hojas de papel normal,puede adquirirlo aparte en un distribuidor de HP autorizado.Nota est
1 Base2 Bandeja inferiorLa bandeja inferior cuenta con tres elementos para ajustar del tamaño.1 Guía de anchura del papel2 Separador de anchura del pa
Siga estos pasos para definir el tamaño del papel:1. Retire la bandeja inferior de la base.2. Ajuste la guía de anchura del papel hasta que la flecha
1 Incline hacia delante el separador.2 Inserte el separador de anchura en las ranuras correspondientes.3 Incline el separador hacia atrás hasta que en
4. Introduzca la bandeja inferior en la base hasta que se ajuste totalmente en susitio.Utilización del accesorio para bandeja de 250 hojas de papel no
– Superior, luego inferior: imprime desde la bandeja de entrada. Si estávacía, la impresora imprime desde el accesorio para bandeja de 250 hojasde pap
● Las tarjetas postales y otros pequeños soportes pueden imprimirse a doble carade forma automática cuando se cargan en la bandeja posterior.● El pape
No se deshaga de la puerta de acceso posterior. Para poder imprimir, laimpresora debe contar con la instalación de la puerta de acceso posterior.2. In
Para evitar que el papel se caiga de la bandeja de salida, tire de la extensión de labandeja de salida todo lo que pueda. Si va a imprimir en modo Bor
Preparación para imprimir1. Desplace la guía de anchura del papel hacia la izquierda.2. Tire hacia fuera de la palanca del papel e introduzca las tarj
Utilización del accesorio de impresión automática a doble cara con bandeja depapel pequeña en la impresión desde una cámara digitalPara utilizar el ac
Directrices● Para obtener resultados de alta calidad, utilice un cartucho para impresiónfotográfica en combinación con un cartucho de tinta de tres co
Impresión1. Abra el cuadro de diálogo Propiedades de la impresora.2. En la ficha Atajos de impresión, seleccione Impresión de fotografías sinbordes o
Preparación para imprimir1. Desplace la guía de anchura del papel hacia la izquierda.2. Tire hacia fuera de la palanca del papel e introduzca los sobr
Problemas con el accesorio de impresión automática a doble cara con bandejade papel pequeñaAtasco de papelNo elimine un atasco de papel desde la parte
1 Incline la bandeja de papel pequeña2 Abra la puerta inferior6. Extraiga cualquier papel que se encuentre dentro del accesorio.7. Cierre el accesorio
El tamaño del papel cambia cuando se selecciona la opción de impresión adoble caraEl dispositivo dúplex no admite el tamaño de papel.El margen de encu
Especificaciones de la impresión dúplexLas especificaciones de la impresión dúplex, incluidos el sesgo, el peso y lostamaños del papel introducido en
13Suministros● Papel● Cables USB● Accesorios● Cartuchos de impresiónNota La disponibilidad de los productos varía en función del país o la región.Pape
1 Alimentador de fotografías y sobresSobresSiga estos pasos para utilizar el alimentador de fotografías y sobres con un sólo sobre:1. Introduzca el so
Adaptador de impresora inalámbrico HP Bluetooth bt400Adaptador de impresora inalámbrico HP Bluetooth bt400 Q6399ACapítulo 13158HP Deskjet 6940 series
14Especificaciones● Especificaciones de la impresoraEspecificaciones de la impresoraConsulte la guía de referencia que se proporciona con la impresora
15Información sobre medioambiente● Declaración sobre medio ambiente● Recuperación de cartuchos de tintaDeclaración sobre medio ambienteHewlett-Packard
Vida útil del producto: para asegurar una larga vida útil de la impresora HP Deskjet,HP le ofrece lo siguiente:● Garantía ampliada: encontrará informa
ENERGY STAR es, asimismo, una marca de servicio registrada de la Agencia deProtección Ambiental de EE.UU. Como colaborador del programa ENERGY STAR,He
ÍndiceSímbolos/números"Print cartridge is in the wrongslot" (El cartucho de tintaestá en la ranuraincorrecta), mensaje 111Aactualizaciones,
configuración deimpresión 89configuración rápida detareas de impresión 80con un cartucho de tinta 18correos electrónicos 55definición de orden depágin
Print cartridge problem(problema con cartucho detinta), mensaje 111prospectos, impresión 60QQuiet Mode (Modo desilencio) 19Rrápida/económica, impresió
Vvista previa 78166HP Deskjet 6940 series
3. Deslice el alimentador de fotografías y sobres todo lo que pueda.4. Imprima la fotografía.Tarjetas postalesSiga estos pasos para utilizar el alimen
3. Deslice el alimentador de fotografías y sobres todo lo que pueda.4. Imprima la tarjeta postal.Cartuchos de tintaSe pueden usar hasta cuatro cartuch
Uso de cartuchos de tintaLos cartuchos de tinta pueden tener varios usos:● Impresión cotidiana: utilice los cartuchos de tinta negra y de impresión de
Avisos de Hewlett-PackardCompanyLa información que contiene estedocumento está sujeta a cambios sinprevio aviso.Reservados todos los derechos.Queda pr
Modo de reserva de tintaUtilice el modo de reserva de tinta para hacer que la impresora funcione con un solocartucho. El modo de reserva de tinta se a
detener la impresión. Si la anchura coincide, la impresora determina la configuracióndel tipo de papel y se imprime la página.Nota El sensor automátic
4Conexión a la impresora● Conexión a red Ethernet cableada● Conexión de una cámara digital● USB● Impresión inalámbrica BluetoothUSBLa impresora se con
5. Siga las instrucciones que aparecen en la pantalla para completar la instalaciónde la red.6. Al finalizar la instalación, abra Impresoras y faxes e
que disponen de herramientas de administración, como cortafuegos y DHCP. Unenrutador también se puede utilizar como pasarela, mientras que unconcentra
La impresora puede aceptar los trabajos de impresión que cuatro usuarios envíen deforma simultánea.Por ejemplo, si cinco usuarios envían un trabajo de
Conexión compartida a Internet con un equipo que actúa como pasarelaEn este ejemplo, los dispositivos de red están conectados a un concentrador. Unequ
Instalación de la impresora en una red EthernetLa instalación de la impresora en una red Ethernet es un proceso de dos pasos:Primero debe conectar la
Estado de la luz deenlaceTarea– Todos los cables están bien conectados.– Está utilizando un cable Ethernet.6. Imprima un informe HP.7. Instale el soft
Luces de EthernetLas luces de Ethernet indican el estado de la conexión Ethernet de la impresora.Luz de enlaceLa luz de enlace está fija cuando se ha
Contenido1 Bienvenido ...42 Funciones especial
Botón Report Page (Informe)Utilice el botón Report Page (Informe) para realizar lo siguiente:● Imprimir un informe HP● Restablecer la impresoraa los a
Impresión de un informe HPPara imprimir un informe HP, compruebe que la impresora está encendida e inactivay, a continuación, presione el botón Report
Elemento SignificadoTipo deconexión activaEl tipo de red a la que está conectada la impresora:● cableada: la impresora está conectada a la red Etherne
VariosLa sección Varios contiene información que se aplica a conexiones Ethernet yPictBridge:ElementoSignificadoTotal depaquetestransmitidosNúmero de
Apertura del servidor Web incorporadoSiga los pasos que se indican a continuación para abrir la página Web interna de laimpresora:1. Abra el explorado
Parámetro DescripciónVisibilidad Muestra si la impresora es visible o no para el resto delos dispositivos Bluetooth que están dentro del alcance.● Vis
Capítulo 434HP Deskjet 6940 series
Impresión inalámbrica BluetoothUtilice un adaptador inalámbrico de impresora HP Bluetooth opcional para imprimirimágenes desde la mayoría de los dispo
Si el dispositivo Bluetooth muestra el nombre de la impresora➔Siga las instrucciones que acompañan al dispositivo Bluetooth paraseleccionar la impreso
Opción DescripciónReset Bluetooth(RestaurarBluetooth)Para restablecer los ajustes predeterminados de fábricaBluetooth.● Caja de herramientas: haga cli
Transferencias para camisetas ...70Pancartas ...
Paso 1: instalación de Mobile PrintingInstale HP Mobile Printing desde un equipo de escritorio a Pocket PC medianteMicrosoft ActiveSync.1. Guarde el p
Paso 3: impresión de un archivoNota Consulte www.hp.com/go/pocketpcprint para tipos de archivocompatibles.1. Abra HP Mobile Printing y seleccione el i
5Impresión de fotografíasEl software de la impresora ofrece varias funciones que facilitan la impresión defotografías digitales y mejoran la calidad d
● Compruebe que el papel fotográfico que utiliza no está doblado. Para obtenerinformación sobre cómo evitar que el papel fotográfico se curve, consult
2 Fotografías grandesNota Algunos tamaños de papel panorámicos pueden sobrepasar loslímites de la bandeja de ENTRADA.7. Para la impresión de fotografí
Directrices● Para obtener resultados de alta calidad, utilice un cartucho para impresiónfotográfica en combinación con un cartucho de tres colores.● P
2 Fotografías grandesNota Algunos tamaños de papel panorámicos pueden sobrepasar loslímites de la bandeja de ENTRADA.7. Para la impresión de fotografí
Apertura de las tecnologías Real Life HPSiga los pasos que se indican a continuación para abrir el cuadro de diálogoTecnologías Real Life HP:1. Abra e
Instalación del cartucho para impresión fotográficaPara instalar el cartucho para impresión fotográfica, retire el cartucho de tinta negrade la impres
4. En la lista desplegable Calidad de impresión, haga clic en Máximo de ppp.5. Seleccione cualquier otro ajuste de impresión que desee y, a continuaci
Las pancartas no se imprimen correctamente ...117Mala calidad de impresión ...
documentos basados en Web y para la mayoría de los dispositivos deimagen actuales.– AdobeRGB: cuando imprima desde un programa de software profesional
Exif PrintEl formato Exif Print (del inglés Exchangeable Image File Format 2.2, formato dearchivo de imagen intercambiable) es un estándar internacion
Ahorro de dinero al imprimir fotografíasPara ahorrar dinero y tinta al imprimir fotografías, utilice Papel fotográfico cotidianoHP y establezca la cal
6Impresión de fotografías desdeuna cámara digitalAprenda a imprimir fotografías directamente desde una cámara digital.● Uso de cámaras con PictBridge●
Compruebe la documentación que se incluye con la cámara para asegurarse de queésta admite el estándar PictBridge.Siga estos pasos para imprimir fotogr
1 Luz de conexión2 Luz de errorUna vez conectada de forma correcta la cámara a la impresora, puede imprimir lasfotografías. Asegúrese de que el tamaño
1 Puerto USB delanteroLa luz del adaptador indica sus estado:EstadoDescripciónParpadeo dos vecespor segundoEl dispositivo está instalado y recibe alim
7Impresión de otros documentosCorreo electrónico Cartas Documentos SobresProspectos Tarjetas defelicitaciónTarjetas postales TransparenciasEtiquetas F
5. Ajuste con firmeza las guías del papel contra los bordes del papel.6. Baje la bandeja de SALIDA.Impresión1. Abra el cuadro de diálogo Propiedades d
Nota Si va a utilizar papel con membrete, compruebe que el membreteesté hacia abajo y hacia el interior de la impresora.5. Ajuste con firmeza las guía
1BienvenidoPara buscar la respuesta a una determinada pregunta, seleccione uno de los temassiguientes.● Funciones especiales● Primeros pasos● Conexión
3. Desplace la guía de anchura del papel hacia el extremo izquierdo y, después,extienda la guía de longitud del papel.4. Coloque papel normal en la ba
4. Seleccione los siguientes valores de configuración de impresión:– Calidad de impresión– Origen del papel– Imprimir en ambas caras si desea imprimir
Impresión1. Abra el cuadro de diálogo Propiedades de la impresora.2. Haga clic en la ficha Papel / Calidad y, a continuación, seleccione los siguiente
Impresión de prospectos sin bordes1. Abra el cuadro de diálogo Propiedades de la impresora.2. Haga clic en la ficha Papel / Calidad y, a continuación,
Preparación para imprimir1. Compruebe que la impresora está encendida.2. Levante la bandeja de SALIDA y, a continuación, retire todo el papel de laban
Tarjetas postalesSi el accesorio de impresión automática a doble cara conbandeja de papel pequeña opcional se encuentra instaladoen la impresora, siga
– El origen es: Bandeja superior– Calidad de impresión: Normal u Óptima3. Seleccione cualquier otro ajuste de impresión que desee y, a continuación, h
3. En la lista desplegable ¿Qué desea hacer?, haga clic en Impresión depresentaciones y, a continuación, seleccione las siguientes opciones deimpresió
8. Baje la bandeja de SALIDA.ImpresiónNota Si el programa que está utilizando dispone de una función para imprimiretiquetas, siga las instrucciones qu
Preparación para imprimir1. Compruebe que la impresora está encendida.2. Extraiga la bandeja de salida y, a continuación, retire todo el papel de la b
2Funciones especialesEnhorabuena. Ha adquirido una impresora HP Deskjet provista de varias funcionesmuy prácticas:● Capacidades de conexión de red inc
Por ejemplo, si se ha enviado a la impresora un folleto de cuatro páginas para que seimprima en ambas caras del papel, las páginas se reordenarán e im
4. En la lista desplegable Imprimir en ambas caras, haga clic en una de lassiguientes opciones de encuadernación:– Folleto con encuadernación izquierd
Preparación para imprimir1. Compruebe que la impresora está encendida.2. Levante la bandeja de SALIDA.3. Desplace la guía de anchura del papel hacia e
● No sobrepase la capacidad de la bandeja de entrada: 20 transferencias paracamisetas.Preparación para imprimir1. Compruebe que la impresora está ence
Nota Algunos programas de transferencias para camisetas no necesitanque se imprima una imagen inversa.5. Seleccione cualquier otro ajuste de impresión
Nota cuando vaya a imprimir una pancarta, retire la bandeja de salida.Impresión1. Abra el cuadro de diálogo Propiedades de la impresora.2. Haga clic e
ImpresiónNota Antes de imprimir un tatuaje, imprima una página de prueba paracomprobar el diseño. Es posible que tenga que ajustar un poco el diseño.1
8Sugerencias de impresiónAhorro de tiempo● Utilice la ficha Atajos de impresión.● Cree una configuración rápida de tareas de impresión para los docume
3. En la lista desplegable ¿Qué desea hacer?, haga clic en Impresión rápida/económica.4. Especifique la configuración de impresión que desee.5. Haga c
– Normal: es el mejor equilibrio entre calidad de impresión y velocidad. Éstaes la configuración adecuada para la mayoría de los documentos.– Óptima:
3Primeros pasos● Funciones de la impresora● Botones y luces● Bandejas del papel● Alimentador de fotografías y sobres● Cartuchos de tinta● Modo de rese
5. En la lista desplegable Orden de páginas, seleccione un diseño para cada hojade papel.6. Seleccione cualquier otro ajuste de impresión que desee y,
Selección de un tipo de papelPara definir el tipo de papel utilizado para un trabajo de impresión, seleccioneAutomático para utilizar el sensor automá
con bandeja de papelpequeñaSiga estos pasos para seleccionar el origen del papel:1. Abra el cuadro de diálogo Propiedades de la impresora.2. Haga clic
Utilización de una configuración rápida de tareas de impresiónSiga los pasos que se indican a continuación para utilizar una configuración rápida deta
Impresión automática a doble caraPara imprimir un documento a doble cara de forma automática, la impresora debecontar con uno de los accesorios que se
Una vez impresa la primera cara de la página, la impresora se detiene mientras seseca la tinta. Cuando la tinta está seca, el papel se expulsa al disp
7. Haga clic en Continuar para imprimir las páginas pares.Creación de un documento encuadernado a doble caraSeleccione el tipo de encuadernación que d
7. Haga clic en Continuar para imprimir las páginas pares.Encuadernación en forma de blocSiga estos pasos para imprimir un documento a doble cara con
VerticalHorizontal6. Haga clic en Continuar para imprimir las páginas pares.Ajuste de tamaño de un documento Utilice el software de la impresora para
Siga estos pasos para imprimir un documento en un tamaño del papel diferente:1. Abra el cuadro de diálogo Propiedades de la impresora.2. Haga clic en
1 Cartuchos de tinta2 Sensor automático del tipo de papel (no aparece en la imagen)3 Modo de reserva de tinta (no aparece en la imagen)1 Puerto USB po
4. Seleccione una de las siguientes acciones:– Si desea que la filigrana aparezca sólo en la primera página, marque lacasilla de verificación Sólo en
9Software de la impresora● Utilice el cuadro de diálogo Propiedades de la impresora para seleccionar lasopciones de impresión.● Utilice la función de
Se muestra el cuadro ¿Qué es esto?3. Coloque el cursor sobre el cuadro ¿Qué es esto? y, a continuación, haga cliccon el botón izquierdo del ratón.Apar
Actualización de software HP buscará actualizaciones de software para laimpresora en el sitio Web de HP.– Si está instalada en el equipo la versión de
10Mantenimiento● Instalación de los cartuchos de tinta● Configure la función apagado automático● Alineación de los cartuchos de tinta● Calibración de
1 Etiqueta del número de selección● En la documentación de la impresora: para obtener una lista de los números deselección de los cartuchos de tinta,
5. Extraiga el cartucho de impresión del receptáculo.6. Retire el embalaje del cartucho de tinta de recambio y quite con cuidado la cintade plástico.
7. Sujete el cartucho de modo que las bandas de cobre estén hacia abajo y endirección a la impresora, después, insértelo en el receptáculo, tal como s
de tres vatios de potencia y se vuelve a encender automáticamente cuando se envíana la impresora trabajos de impresión. Puede apagar la impresora de f
Para calibrar el color:1. Cargue papel Letter o A4 normal blanco en la bandeja de ENTRADA.2. Compruebe que el cartucho de tinta de tres colores y el c
More documents for Printers HP Deskjet 6940
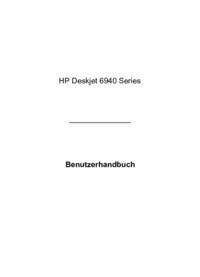




 (76 pages)
(76 pages) (180 pages)
(180 pages)







Comments to this Manuals