Hp Deskjet 5550 Color Inkjet Printer User Manual Page 1
Browse online or download User Manual for Printers Hp Deskjet 5550 Color Inkjet Printer. HP Deskjet 5550 Color Inkjet Printer User Manual
- Page / 125
- Table of contents
- BOOKMARKS




- Newport ROW Windows UG Final 1
- 1. connectivity 12
- Power button and light 13
- In tray 15
- Out tray 15
- 1. Out tray extension 16
- 1. Out tray up 16
- ● black print cartridge 17
- ● photo print cartridge 17
- ● USB 21
- ● parallel 21
- ● network 21
- 1. taskbar icon 34
- Long side binding 42
- ● Photo 4 x 6 in 45
- ● A6 Card 105 x 148.5 mm 46
- ● photographs 46
- 1. unattached edge 65
- 1. pink pull tab 71
- 1. copper contacts 71
- ● Device services 82
- ● Configuration 82
- ● printer is too slow 84
- 1. Copper contacts 86
- USB problems 88
- Resume light is flashing 94
- Power light is flashing 95
- LED indicator statement 118
- I - K 121
- W - Z 125
Summary of Contents
userguideTOC hp deskjet 5550 printer series table of contents notices notices and acknowledgements terms and conventions accessibility special feature
buttonsandlights getting started ● printer features ● buttons and lights ● paper trays ● print cartridges ● reserve mode ● aut
borderless printing problems Calibrate the printer . ink smears if your printout has ink smears... If ink smears appear on the back of the printouts o
inkdelivery specifications ● printer specifications ● minimum printing margins ● minimum system requirements ● environmental statement
printer_spec printer specifications hp deskjet 5550 series black text print speed * FastDraft: Up to 17 pages per minute Everyday: Up to 8 pages per m
printer_spec color printing resolution (subject to color input resolution above) Plain Paper/FastDraft: 600 x 300 dpi Plain Paper/Everyday: 600 x 600
printer_spec buttons and lights Cancel button Print Cartridge Status light Resume button and light Power button and light i/o interface Centronics Par
printer_spec power requirements For power adapter part number 0950-4081 the power requirements are: Input Voltage: 120 (± 10%) Input Frequency: 60 Hz
printer_spec Banner paper: 60 to 90 g/m ² (16 to 24 lb) media handling In tray capacity: Plain paper sheets: Up to 100 Banners: Up to 20 sheets Envelo
printer_spec Banner: U.S. Letter 216 x 279 mm (8.5 x 11 in) A4 210 x 297 mm Envelopes: U.S. No. 10 105 x 241 mm (4.12 x 9.5 in) Invitation A2 111 x 14
minimum printing margins minimum printing margins The printer cannot print outside a designated area of the page. Minimum print margins for common med
minimum printing margins Left and Right Margins: 3.2 mm (0.125 in) Top Margin: 1.8 mm (0.07 in) Bottom Margin: 11.7 mm (0.46 in) banners - A4 (210 x 2
printerfeatures printer features The HP printer has several features to make printing easier and more efficient. To view a printer feature, click belo
minimum system requirements minimum system requirements Your computer must meet the following minimum requirements to use the printer: Microsoft Windo
environmental environmental statement Hewlett-Packard continuously improves the design processes of its deskjet printers to minimize the negative impa
environmental energy consumption This printer was designed with energy conservation in mind. This printer averages 4 watts in stand-by mode. Not only
cartridge recovery print cartridge recovery Customers interested in recycling their genuine HP print cartridges can participate in HP's empty pri
printer_warranty limited warranty region software printer North America (including Canada) 90 days 1 year Asia Pacific 90 days 1 year Europe 90
printer_warranty covered by HP's warranty during the applicable warranty period, HP shall either repair or replace the defective product at HP&ap
printer_warranty local law 1. This Warranty Statement gives the customer specific legal rights. The customer may also have other rights which vary fr
ink_warranty regulatory notices hewlett-packard company This device complies with part 15 of the FCC Rules. Operation is subject to the following two
ink_warranty ● Consult the dealer or an experienced radio/TV technician for help. LED indicator statement The display LEDs meet the requirements o
index index A B C D E F G H I J K L M N O P Q R S T U V W X Y Z A accessibility acknowledgements advanced features auto-on and auto-off feature about
printerfeatures 1. connectivity file:///C|/Projects/Newport/Win_UG_ROW/ug_printerfeatures_fs.html (2 of 2) [5/9/2002 10:18:44 AM]12Newport ROW Window
index buttons C calibrating the print cartridge cleaning print cartridge print cartridge cradle connectivity about network parallel port USB port D de
index I - K iron-on transfers L labels lights about flashing flashing (all) on power light is flashing Print Cartridge Status light is on resume lig
index N - O notices P - Q paper jam paper trays photographs print cartridge automatically cleaning print cartridge cradle cleaning in the center in th
index calibrating cleaning using the hp toolbox maintenance recovery refilling replacing print cartridges print settings print status box printer is s
index index cards iron-on transfers labels paper problems photographs plain paper posters printer ejects the paper printout problems problems screen i
index S special features specifications system requirements T terms and conventions troubleshooting two-sided printing U - V USB, printing problems W
buttonsandlights buttons and lights The printer buttons let you turn the printer on and off, cancel a print job, or resume printing. The lights give y
buttonsandlights Caution! Always use the Power button on the front of the printer to turn the printer on and off. Using a power strip, surge protector
paper_trays paper trays The printer has two paper trays: an In tray and an Out tray. The Out tray contains a slot for single envelope printing. 1. Ou
paper_trays 1. Out tray up Remove the Out tray to load small media, such as index cards. Replace the Out tray before printing. Out tray extension -
inkdelivery print cartridges Three print cartridges can be used with your printer: ● black print cartridge ● tri-color print cartridge ● p
media_sensor automatic paper-type sensor The Automatic Paper-Type Sensor determines the correct paper type and adjusts the print settings for most pap
reservemode reserve mode Reserve mode allows the printer to operate using only one print cartridge. It is initiated when a print cartridge is removed
userguideTOC using the automatic paper-type sensor borderless printing plain paper envelopes transparencies labels index cards and other small media p
reservemode exiting reserve mode Install two print cartridges in the printer to exit the reserve mode. For instructions on installing a print cartridg
connectivity connectivity The printer offers a number of options for connectivity, including: ● USB ● parallel ● network USB The printer c
connectivity use the printer software CD and follow the onscreen network setup instructions. ● The printer can be connected to a network with an H
printing printing Click the following topic below to view an explanation of the printer software: ● print settings ● advanced features ● p
print settings print settings The printer is controlled by software installed on your computer. Use the printer software, known as the printer driver
print settings 1. Print Quality: Quality of printout. There are four options to choose from: Best , Normal , Everyday , and FastDraft . Best provide
print settings layout tab The Layout tab allows you to set these options: 1. Paper Size: Size of paper used. 2. Borderless Printing: See borderless
print settings 8. Factory Settings: Returns all settings to the factory default values. features tab The Features tab allows you to set these options
print settings 6. Poster Printing: Number of paper sheets used to print a poster. 7. Printing Ideas: Creative ideas for printing. 8. Factory Settin
print settings 4. Color Tone: Warmth or coolness of printed colors. 5. Factory Settings: Returns all settings to the factory default values. To fin
userguideTOC specifications printer specifications minimum printing margins minimum system requirements environmental statement print cartridge recove
advancedfeatures advanced features Printing photographs, transparencies, or documents with graphics may require you to set several options in the Adva
advancedfeatures 1. Ink Volume: Select this feature to lessen or increase the amount of ink used to print a document. 2. Dry Time: Select this feat
printingdigitalphotographs printing digital photographs The hp deskjet printer has several features to improve the print quality of your digital photo
printingdigitalphotographs 1. Contrast Enhancement: Adjust contrast to preference. Click Auto to allow the printer driver to automatically balance co
changing default settings changing default settings changing printer settings The taskbar icon lets you change the default print settings. Default pri
changing default settings message again . 5. Click OK to save the new default print settings. These settings will remain in effect unless you change
auto off auto-on and auto-off feature enabling auto-on Auto-On is a default feature of the printer. The printer automatically turns on when you print
auto off accessing auto-off from printer properties 1. Open printer properties . 2. Click the Services tab. 3. Click the HP Toolbox button. The HP
printing a document printing a document Follow these instructions to print a document or change your print settings: 1. Open the file you want to pri
print status box print status box The Print Status box appears each time the printer prints a file. The following items are displayed: ● Ink Leve
notices notices ● notices and acknowledgements ● terms and conventions ● accessibility file:///C|/Projects/Newport/Win_UG_ROW/ug_notices_i
print status box To cancel a print job, click Cancel Print . To close the Print Status box, click Close Window . file:///C|/Projects/Newport/Win_UG_RO
printing a screen image printing a screen image The HP Print Screen Utility* allows you to print a screen image displayed on the computer monitor. It
two-sided printing two-sided printing printing instructions Follow these instructions to print a two-sided document manually: 1. Open the Printer Pro
two-sided printing Short side binding 7. Reload the paper, then click Continue . file:///C|/Projects/Newport/Win_UG_ROW/ug_twosided_printing_fs.html
using the automatic paper-type sensor using the automatic paper-type sensor For a description of the Automatic Paper-Type Sensor feature, see Automati
borderless_printing borderless printing Borderless printing lets you print to the edges of small media such as cards and photos. 4 x 6 inch photo pape
borderless_printing ● A6 Card 105 x 148.5 mm selecting image size: Open the image file in a software application and assign the image size. The si
plain paper plain paper preparing to print 1. Raise the Out tray. 2. Slide out both paper guides. 3. Do one of the following: ❍ For letter , ex
plain paper tab setting Quality Paper Type: Automatic or Plain Paper 2. Select any other desired print settings. 3. After you have selected the pri
envelopes envelopes Print a single envelope using the envelope slot, or print multiple envelopes using the paper tray. printing guidelines ● Never
notices and acknowledgements notices and acknowledgements hewlett-packard company notices The information contained in this document is subject to cha
envelopes 2. Slide out both paper guides and remove all paper from the In tray. 3. Place no more than 15 envelopes—with the flap side on the left a
envelopes Layout Orientation: Appropriate envelope orientation Paper Size: Appropriate envelope size 2. Select any other desired print settings. 3.
transparencies transparencies printing guidelines For great results use hp premium inkjet transparency film . preparing to print 1. Raise the Out tra
transparencies Quality Paper Type: Automatic or the appropriate transparency film 2. Select any other desired print settings. 3. After you have sele
labels labels printing guidelines ● Use only paper labels that are designed specifically for inkjet printers. ● Use only full sheets of labels
labels 1. Open the Printer Properties dialog box, then select the following settings: tab setting Quality Paper Type: Automatic , or the appropriate
indexcardsandothersmallmedia index cards and other small media printing guidelines ● Use only cards and small media that meet the printer’s paper
indexcardsandothersmallmedia printing index cards and other small media If your software program includes a card printing feature, follow the instru
photographs photographs printing guidelines ● The photo must be in an electronic format (digital) before it can be printed. Take a digital picture
photographs preparing to print large photographs For high-quality photos, install a photo print cartridge in the printer. For instructions on install
terms and conventions terms and conventions The following terms and conventions are used in the user’s guide. terms HP Deskjet printers may be referre
photographs Quality Paper Type: Appropriate photo paper type Photo Paper Printing: ❍ PhotoREt for best print speed and quality, or ❍ 4800 x 12
greeting cards greeting cards printing guidelines ● Unfold pre-folded cards, then place them in the In tray. ● If an out of paper message appe
greeting cards printing greeting cards If your software program includes a greeting card printing feature, follow the instructions provided with the
posters posters preparing to print 1. Raise the Out tray. 2. Slide out both paper guides, then remove all paper from the In tray. 3. Fan the edges
posters 2. Select any other desired print settings. For a description of available print options, see print settings . 3. After you have selected t
banners banners printing guidelines ● See the printer release notes for specific printing information. ● Use hp banner paper for great results
banners 1. Open the Printer Properties dialog box, then select the following settings: tab setting Quality Paper Type: Special Papers: hp banner pap
iron-on transfers iron-on transfers printing guidelines ● When printing a document with a mirror-image, the text and pictures are horizontally rev
iron-on transfers If your software program includes an iron-on transfer-printing feature, follow the instructions provided with the software program.
maintenance maintenance ● replacing print cartridges ● calibrating print cartridges ● automatically cleaning print cartridges ● cleani
terms and conventions To find more information about options on each tab screen, point to an option and click the right mouse button to display the W
replace_ink_cartridge replacing print cartridges Before buying replacement print cartridges, verify the correct part numbers. For the correct part num
replace_ink_cartridge 1. pink pull tab Caution! Do not touch the print cartridge ink nozzles or copper contacts. Touching these parts will result in
replace_ink_cartridge For information on how to recycle your empty print cartridge, see print cartridge recovery . Warning! Keep both new and used pr
refill_dont refilling print cartridges To get the best performance from your HP printer, use only genuine, factory-filled HP print cartridges. Cautio
align calibrating print cartridges After you install a print cartridge, the printer automatically calibrates the print cartridges to ensure the best p
automaticallycleaningprintcartridges automatically cleaning print cartridges If your printed pages are missing lines or dots or if streaks appear, the
cleaning_the_print_cartridge_cradle cleaning the print cartridge cradle If the printer is used in a dusty environment, a small amount of debris may ac
cleaning_the_print_cartridge_cradle 1. print cartridge cradle 2. print cartridge cradle walls 3. Repeat this process until no ink residue appears on
maintaining_print_cartridges maintaining print cartridges The following tips will help maintain HP print cartridges and ensure consistent print qualit
maintaining_print_cartridges Caution! Do not drop the print cartridge. Dropping the print cartridge may result in damage to the print cartridge. file
accessibility accessibility Your HP printer provides a number of features that make it accessible for people with disabilities. visual The printer sof
maintaining_the_printer_body maintaining the printer body Because the printer ejects ink onto the paper in a fine mist, ink smudges will eventually ap
removing ink from skin and clothing removing ink from skin and clothing Follow these steps to remove ink from skin and clothing: to remove ink from...
tools tools The printer software contains a number of useful tools to enhance the printer's performance. To access the tools, answer the followin
tools ● Clean the Print Cartridges: Clean the print cartridges. ● Print a Test Page: Print a test page to see if the printer can receive data.
troubleshooting troubleshooting Click the topic below that best describes the problem: ● printer is not printing ● problems with printouts ●
not_printing printer is not printing verify the following ● The printer is connected to the power source. ● The cable connections are secure.
not_printing 1. Copper contacts Caution! Do not touch the print cartridge ink nozzles or copper contacts. Touching these parts will result in clogs,
not_printing 1. Remove the paper from the In and Out trays. 2. Press the Resume button. 3. If you are printing labels, verify that a label did not
not_printing out of paper if the paper tray is loaded 1. Adjust the length guide so that the paper stack touches the back of the paper tray. 2. Slid
not_printing there are conflicting USB cable connections A printing conflict may arise when the printer and several USB devices are attached to a hub.
special features special features Congratulations! You have purchased an HP Deskjet printer that is equipped with several exciting features: photo pri
problems with printouts problems with printouts Click the topic below that best describes the problem: ● print quality is poor ● text and imag
problems with printouts 3. Verify that the plastic tape has been removed from both print cartridges. too much or too little ink appears on the page I
problems with printouts photos are not printing correctly 1. Verify that the photo media is placed in the In tray with the print side down. 2. Slide
problems with printouts Layout Paper Size: Appropriate banner paper check the software ● Verify that the software application you are using prints
printer lights are flashing or on printer lights are flashing or on ● what the flashing lights indicate ● Print Cartridge Status light is on ●
printer lights are flashing or on the printer may be ready to print the second side of a two-sided document 1. Follow the onscreen instructions for p
printer is slow printer is slow Several variables can slow the printer's performance. Click the topic below that best describes the printer'
printer is slow Print quality may be reduced if you use Low Memory Mode. automatic paper type option is enabled When the automatic paper type option i
borderless printing problems borderless printing problems image is printed at angle if your printout looks like this... do this... 1. Load the paper
borderless printing problems do this... Calibrate the printer . border is on side of image if your printout looks like this... do this... Calibrate t
More documents for Printers HP Deskjet 5550 Color Inkjet Printer
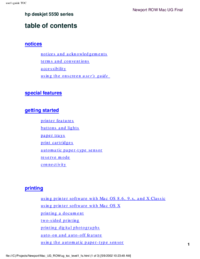
 (134 pages)
(134 pages)







Comments to this Manuals