Hp Deskjet 6122 Color Inkjet Printer User Manual
Browse online or download User Manual for Printers Hp Deskjet 6122 Color Inkjet Printer. HP Deskjet 6122 Color Inkjet Printer User Manual
- Page / 134
- Table of contents
- BOOKMARKS




- ● terms and conventions 4
- ● accessibility 4
- Out tray 16
- 250-sheet plain paper tray 17
- ● set the paper size 18
- ● load paper in the tray 18
- 1. align the arrows 19
- ● black print cartridge 22
- ● USB 26
- ● parallel 26
- ● network 26
- ❍ Help: Opens online help 30
- 1. taskbar icon 39
- ❍ Click the New button 56
- 1. copper contacts 79
- ● Distilled water 82
- ● Device Services 89
- ● Estimated Ink Level 89
- ● Configuration 89
- USB problems 99
- ● Select a paper type 101
- ● Extend the dry time 101
- ● power light is flashing 104
- ● all lights are flashing 104
- LED indicator statement 128
Summary of Contents
hp deskjet 6120 series printertable of contentsnoticesnotices and acknowledgementsterms and conventionsaccessibilityspecial featuresgetting startedpri
getting started● printer features● buttons and lights● paper trays● 250-sheet plain paper tray● print cartridges● automatic pa
problems with printoutsClick the topic below that best describes the problem:● print quality is poor● text and images are misaligned● docu
1. Open the Printer Properties dialog box.2. Select the Features tab, then click the Advanced Features button.3. Slide the Dry Time slider towards
printout does not reflect selected print settingsSome software applications allow you to set certain print settings, such as the print order.The softw
check the printer propertiesOpen the Printer Properties dialog box and verify the following options:tab settingSetupPaper Type: Special Papers, then s
printer lights are on or flashing● what the flashing lights indicate● print cartridge status light is on or flashing● resume light is flas
● Check if a print cartridge is low on ink or improperly installed.resume light is flashingthe printer may be out of paper1. Place paper in the I
printer is too slowSeveral variables can slow the printer's performance. Click the topic below that best describes the printing conditions:●
automatic paper-type option is enabledWhen the automatic paper-type option is enabled, it takes a few seconds for the printer to scan the first page o
two-sided printing problemsSelect the topic that best describes the problem:● binding margin is in the wrong place● only one side of the page
paper jam occurs inside the duplexerFollow the instructions for clearing a paper jam in the printer is not printing section.automatic option for two-s
printer featuresThe printer has several features to make printing easier and more efficient.1. buttons and lights2. In tray and Out tray3. 250-Sheet P
specifications● printer specifications● two-sided printing accessory (duplexer) specifications● 250-sheet plain paper tray specifications●
printer specificationshp deskjet 6120 series printermodel number: c8954a, c8954bblack text print speed *Draft: Up to 20 pages per minuteFast Normal: U
print technologyDrop-on-demand thermal inkjet printingsoftware compatibilityMS Windows compatible (95, 98, Me, 2000, NT 4.0 (SP 6 or higher), and XP)L
printer weight5.03 kg (13.48 lb)operating environmentMaximum operating conditions:Temperature: 41 to 104 degrees F, 5 to 40 degrees CHumidity: 15 to 8
Sound power level, LWAd: 6.4 Bels(A) [64 dB (A)]Sound pressure level, LpAm (bystander positions): 51 dB (A)alignmentSkew:± .006 mm/mm (.006 in/in) on
Out tray capacity:Plain Paper sheets: Up to 50Envelopes: Up to 10Cards: Up to 10Greeting cards: Up to 30Labels: Up to 20Photo paper: Up to 30Transpare
A4 210 x 297 mmTransparencies:U.S. Letter 216 x 279 mm (8.5 x 11 in)A4 210 x 297 mmPhoto (with tear-off tab):102 x 152 mm (4 x 6 in)print cartridgesBl
two-sided printing accessory (duplexer) specificationshp two-sided printing accessorymodel no. c8955aduty cycle5000 pages per monthdimensionsPrinter w
± .009 mm/mm (.009 in/in) on plain paper and special paper with duplexer (2nd side)± .012 mm/mm (.012 in/in) on cards (2nd side)media size Paper:U.S.
250-sheet plain paper tray specificationshp 250-sheet plain paper traymodel no. pt 8956duty cycle5000 pages per monthdimensions454 mm wide x 62 mm hig
1. Two-Sided Printing Accessory (duplexer)2. connectivity
minimum system requirementsYour computer must meet the following minimum requirements to use the printer:Microsoft Windows XPMinimum Processor Speed:
environmental statementHewlett-Packard continuously improves the design processes of its deskjet printers to minimize the negative impact on the offic
energy consumptionThis printer was designed with energy conservation in mind. This printer averages 2.5 watts in stand-by mode. Not only does this sav
print cartridge recoveryCustomers interested in recycling their genuine HP print cartridges can participate in HP's empty print cartridge return
limited warrantyregion software printerNorth America (including Canada) 90 days 1 yearAsia Pacific 90 days 1 yearEurope 90 days 1 yearLatin America 90
5. If HP is unable to repair or replace, as applicable, a defective product covered by HP's warranty, HP shall, within a reasonable time after b
1. This Warranty Statement gives the customer specific legal rights. The customer may also have other rights which vary from state to state in the Un
regulatory noticeshewlett-packard companyThis device complies with part 15 of the FCC Rules. Operation is subject to the following two conditions:●
LED indicator statementThe display LEDs meet the requirements of EN 60825-1.Regulatory Model Identification NumberFor regulatory identification purpos
IndexNumbers A B C D E F G H I J K L M N O P Q R S T U V W X Y Z Numbers250-sheet plain paper trayAaccessibilityacknowledgementsadvanced featuresautom
buttons and lightsThe printer buttons let you turn the printer on and off, cancel a print job, or resume printing. The lights give you visual cues abo
cleaning print cartridges automatically manuallycolor tabconnectivity about network parallel port USB portDdefault settings, c
I - K iron-on transfersLlabelslights about flashing flashing (all) on power light is flashing resume light is flashingMmainten
postersprint cartridges about calibrating cleaning automatically cleaning manually cleaning using the hp toolbox maintenance
Rregulatory noticesremoving ink from skin and clothingSsetup tabspecial featuresspecifications duplexer printersystem requirementsTterms and c
warrantyW - Z
The Power button turns the printer on and off. It may take a few seconds for the printer to turn on after pressing the Power button. The Power light f
paper traysThe printer has two paper trays: an In tray and an Out tray. An optional 250-Sheet Plain Paper Tray may be included with your printer. If i
Remove the Out tray to load small media other than single envelopes and single cards.The Out tray has a slot for single envelope and single card print
250-sheet plain paper trayAn optional 250-Sheet Plain Paper Tray may be included with your printer. If it is not included, it can be purchased separat
installing the 250-sheet plain paper trayInstall the duplexer before installing the 250-Sheet Plain Paper Tray. The duplexer must be attached to the p
set the paper sizeThe 250-Sheet Plain Paper Tray can hold Letter, A4, Legal, Executive, and B5 sized paper.To set the paper size, you must set all thr
selecting between paper traysprinting on a different first pageprinting a screen imagewatermarksplain paperenvelopestransparencieslabelsindex cards an
The slots for letter width paper are in the sides of the lower tray. Set the width to LTR to use legal-sized paper.1. tilt the fence forward 2. insert
load paper in the trayIf you are using a paper size different than the paper size last used in the 250-Sheet Plain Paper Tray, then you must set the p
print cartridgesThe following print cartridges can be used with the printer:● black print cartridge● tri-color print cartridge1. black print c
automatic paper-type sensorThe Automatic Paper-Type Sensor provides better printing results, particularly when used with HP paper and media.When the A
two-sided printing accessory (duplexer)The duplexer is a special hardware feature that enables the printer to automatically print on both sides of a p
Do not press the buttons on either side of the duplexer when installing it in the printer. Use these buttons only when removing the duplexer from the
connectivityThe printer offers a number of options for connectivity, including:● USB● parallel● networkUSBThe printer connects to the comp
use the printer software CD and follow the onscreen network setup instructions.● The printer can be connected to a network with an HP JetDirect Pr
printingClick the following topic below to view an explanation of the printer software:● print settings● advanced features● print status b
print settingsThe printer is controlled by software installed on your computer. Use the printer software, known as the printer driver, to change the p
printer lights are flashing or onprinter is too slowtwo-sided printing problemsspecificationsprinter specificationstwo-sided printing accessory (duple
1. Tabs: Click a tab to see its contents. To see a description of a specific tab, see Setup, Features, and Color.To find more information about optio
setup tabThe Setup tab allows you to set these options:1. Print Quality: Quality of printout. There are four options to choose from: Best, Normal, Fa
6. Photo Paper Printing: Quality of graphic printing on certain papers, such as HP photo papers.7. Use different first page: Use this feature for pr
1. Two-Sided Printing: See two-sided printing.2. Pages per Sheet: Number of pages printed on each sheet of paper.3. Draw Page Border: Place a borde
color tabThe Color tab allows you to set these options:1. Print in Grayscale: Print in shades of gray.2. Saturation: Intensity of printed colors.3.
advanced features Printing photographs, transparencies, or documents with graphics may require you to set several options in the Advanced Features dia
1. Ink Volume: Select this feature to lessen or increase the amount of ink used to print a document.2. Dry Time: Select this feature to increase the
print status boxThe Print Status box appears on the taskbar each time the printer prints a file. Click the taskbar button to maximize the Print Status
printing a documentFollow these instructions to print a document or change your print settings:1. Open the file you want to print.2. Follow one of t
changing default settingstaskbar iconThe taskbar icon lets you change the default print settings. Default print settings apply to all documents you pr
notices● notices and acknowledgements● terms and conventions● accessibility
4. Click OK.A dialog box appears stating that the new settings will be used every time you print. If you do not want to see this dialog box again, se
printing digital photographsThe printer has several features to improve the print quality of your digital photographs. These features are found in the
3. SmartFocus: Click On to allow the printer driver to automatically focus images.4. Sharpness: Adjust image sharpness to preference. Click Auto to
two-sided printingUse one of the following methods to print two-sided documents:● automatic two-sided printing● manual two-sided printingautom
2. Check Two-Sided Printing.The Two-Sided Printing Margin dialog box appears.3. Select the appropriate page content option, then click OK to return
When the first side prints, the printer pauses while the first side of the printed page dries. Once dry, the second side of the page is printed and re
2. Check Two-Sided Printing.If the Two-Sided Printing Margin dialog box appears, click Cancel.3. Deselect the Automatic box.4. Select one of the bi
are printed, a message appears prompting you to reload the paper so that the even-numbered pages can be printed.6. Reload the paper, then click Conti
using the automatic paper-type sensoravailabilityThe Automatic Paper-Type Sensor is available to be used for documents printed from the upper tray in
SetupPaper Type: Any paper type other than Automatic—or—Print Quality: Draft—or—Paper Tray: Lower (if using the 250-Sheet Plain Paper Tray)For a descr
notices and acknowledgementshewlett-packard company noticesThe information contained in this document is subject to change without notice.Hewlett-Pack
selecting between paper traysThe 250-Sheet Plain Paper Tray may be included with your printer. The 250-Sheet Plain Paper Tray can be purchased separat
❍ Lower Tray: Prints from the 250-Sheet Plain Paper Tray. If the lower tray is empty, an Out of Paper message appears.❍ Automatic: upper or lo
printing on a different first pageThe Use different first page feature prints the first page of a multi-page document on a different paper-type than i
3. Click the Use different first page checkbox.4. Select the paper-type and paper size for the first page.5. Select Upper in the Paper Tray box.6.
printing a screen imageThe HP Print Screen Utility* allows you to print a screen image displayed on the computer monitor. It works when your HP deskje
watermarksWatermarks appear as background printing on documents.applying an existing watermark to a documentFollow these steps to apply an existing wa
creating or changing a watermarkFollow these steps to create or change a watermark:1. Open the Printer Properties dialog box.2. Click the Features t
plain paperpreparing to print1. Raise the Out tray.2. Slide out both paper guides.3. Do one of the following:❍ For letter, executive, and B5 si
printing on plain paper1. Open the Printer Properties dialog box, then select the following setting:tab settingSetupPaper Type: Automatic or Plain Pa
envelopesPrint a single envelope using the envelope slot, or print multiple envelopes using the In tray.printing guidelines● Never place more than
terms and conventionsThe following terms and conventions are used in the user's guide.termsHP Deskjet printers may be referred to as the HP print
4. Push the envelopes forward until they stop.5. Slide the paper guides firmly against the edges of the envelopes.6. Replace the Out tray.printing
transparenciesprinting guidelinesFor great results use hp premium inkjet transparency film.preparing to print1. Raise the Out tray.2. Slide out both
SetupPaper Type: Automatic or appropriate transparency filmPaper Tray: Upper2. Select any other desired print settings, then click OK.For a descripti
labelsprinting guidelines● Use only paper labels that are designed specifically for inkjet printers.● Use only full sheets of labels.● Use
1. Open the Printer Properties dialog box, then select the following settings:tab settingSetupPaper Type: Automatic or the appropriate paper typePape
index cards and other small mediaprinting guidelinesUse only cards and small media that meet the printer's paper size specifications. For the pri
8. Replace the Out tray.printing index cards and other small mediaIf your software program includes a card printing feature, follow the instructions
photographsprinting guidelines● The photo must be in an electronic format (digital) before it can be printed. Take a digital picture, scan a photo
SetupPrint Quality: BestPaper Type: Automatic or the appropriate photo paper typePhoto Paper Printing:❍ PhotoREt for best print speed and quality,
greeting cardsprinting guidelines● Unfold pre-folded cards, then place them in the In tray.● If an out of paper message appears, verify that t
A Printing Instructions icon indicates that a description of print options is available in the user's guide. For example:For a description of ava
1. Open the Printer Properties dialog box, then select the following settings:tab settingSetupPaper Type: Automatic or appropriate greeting card pape
posterspreparing to print1. Raise the Out tray.2. Slide out both paper guides, then remove all paper from the In tray.3. Fan the edges of the sheet
For a description of available print options, see print settings.3. After the poster has printed, trim the edges on the sheets, then tape the sheets
bannersprinting guidelines● See the printer release notes for specific printing information.● Use hp banner paper for great results.preparing
1. Open the Printer Properties dialog box, then select the following setting:tab settingSetupPaper Type: hp banner paper or other banner paperPaper S
iron-on transfersprinting guidelines● When printing a document with a mirror-image, the text and pictures are horizontally reversed from what appe
If your software program includes an iron-on transfer printing feature, follow the instructions provided with the software program. Otherwise, follow
maintenance● replacing print cartridges● calibrating print cartridges● automatically cleaning print cartridges● manually cleaning prin
replacing print cartridgesBefore buying replacement print cartridges, verify the correct part numbers.When a print cartridge is empty, leave the empty
1. black cartridge 2. color cartridge 3. ink nozzles 4. copper contacts 5. plastic tapeCaution! Do not touch the print cartridge ink nozzles or copper
accessibilityYour HP printer provides a number of features that make it accessible for people with disabilities.visualThe printer software is accessib
calibrating print cartridgesAfter you install a print cartridge, the printer automatically calibrates the print cartridges to ensure the best print qu
automatically cleaning print cartridgesIf your printed pages are missing lines or dots or if streaks appear, the print cartridges need to be cleaned.T
manually cleaning print cartridgesIf the printer is used in a dusty environment, a small amount of debris may accumulate inside the case. This debris
the following illustration.Do not wipe the nozzle plate.1. nozzle plate 2. face and edges of print cartridge3. Inspect the face and edges of the prin
A calibration page prints to align the print cartridges.Repeat the cleaning procedure if ink streaks continue to appear on printed pages.6. Insert th
maintaining print cartridgesThe following suggestions will help maintain HP print cartridges and ensure consistent print quality: ● Keep all print
maintaining the printer bodyprinter case exteriorFollow these guidelines when cleaning the outside of the printer:● Use distilled water only. Do n
refilling print cartridgesTo get the best performance from your HP printer, use only genuine, factory-filled HP print cartridges.Caution! Damage that
removing ink from skin and clothingFollow these steps to remove ink from skin and clothing:to remove ink from... do this...skin Wash the affected area
toolsThe printer software contains a number of useful tools to enhance the printer's performance.To access the tools, answer the following questi
special featuresCongratulations! The hp deskjet 6120 series printer is equipped with several exciting features:4800 optimized dpi* and PhotoREt: HP&ap
● Clean the Print Cartridges: Cleans the print cartridges.● Print a Test Page: Print a test page to see if the printer can receive data.●
troubleshooting Click the topic below that best describes the problem:● checking the print cartridge status● printer is not printing● prob
checking the print cartridge statusunderstanding the print cartridge status lightThe Print Cartridge Status light flashes when one or both of the prin
1. tri-color cartridge problem icon 2. black cartridge problem icon 3. tri-color cartridge low-ink icon 4. black cartridge low-ink icon 5. cartridges
Tri-color print cartridge is low on ink.Replace the print cartridge.Black print cartridge is low on ink.Print cartridges are functioning normally.veri
printer is not printingverify the following● The printer is connected to the power source.● The cable connections are secure.● The printer
paper jamCaution! Do not remove a paper jam by pulling paper from the front of the printer. Doing so could damage the printer.Follow each of these ste
4. Close the duplexer door until it snaps shut.5. Turn on the printer.6. Reprint the document.if the paper jam is not removed, clear paper from the
out of paperif the In tray or lower tray contains paper1. Slide the paper forward until it stops.2. Adjust the length guide so that it touches the p
● Click here.—or—● Click Start > Programs > Hewlett-Packard > [hp deskjet] > uninstall software, then follow the onscreen instruct
More documents for Printers HP Deskjet 6122 Color Inkjet Printer
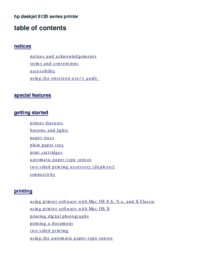
 (78 pages)
(78 pages)







Comments to this Manuals