HP ZBook Studio G3 Mobile Workstation (ENERGY STAR) User Manual
Browse online or download User Manual for Laptops HP ZBook Studio G3 Mobile Workstation (ENERGY STAR). HP ZBook Studio G3 Base Model Mobile Workstation Gebruikershandleiding [de] [et] [it] [sk]
- Page / 102
- Table of contents
- BOOKMARKS
- Gebruikershandleiding 1
- Inhoudsopgave 7
- 1 Welkom 13
- Informatie zoeken 14
- Rechterkant 16
- Linkerkant 17
- Beeldscherm 18
- Bovenkant 19
- Bovenkant 9 21
- Bovenkant 11 23
- Onderkant 25
- Voorkant 25
- WLAN gebruiken 29
- WLAN congureren 30
- Draadloze router congureren 30
- Draadloos netwerk beveiligen 30
- Cursorbesturing gebruiken 33
- Touchpad uit- en inschakelen 34
- Schuiven 35
- Tikken met twee vingers 36
- Toetsenbord gebruiken 37
- Toetsenblokken gebruiken 38
- 5 Multimedia 40
- Audio congureren voor HDMI 43
- Transport 44
- 6 Energiebeheer 46
- Accuvoeding gebruiken 49
- Acculading weergeven 50
- Accuwerktijd maximaliseren 50
- Accuvoeding besparen 51
- Externe netvoeding gebruiken 52
- Netvoedingsadapter testen 53
- Geheugenkaartlezers gebruiken 55
- USB-apparaat gebruiken 56
- USB-apparaat aansluiten 57
- USB-apparaat verwijderen 57
- 8 Schijfeenheden 59
- Schijfopruiming gebruiken 60
- 9 Beveiliging 62
- Wachtwoorden gebruiken 63
- DriveLock-wachtwoord invoeren 68
- DriveLock-wachtwoord wijzigen 69
- Antivirussoftware gebruiken 71
- Firewallsoftware gebruiken 71
- 10 Onderhoud 74
- 11 Back-up en herstel 77
- Herstelschijven maken 78
- Systeemherstelactie uitvoeren 79
- Computer Setup gebruiken 82
- BIOS-update uitvoeren 83
- BIOS-versie vaststellen 84
- BIOS-update downloaden 84
- 14 Ondersteuning 89
- Onderdeel 90
- (1) Serienummer 90
- (2) Productnummer 90
- (3) Garantieperiode 90
- 16 Toegankelijkheid 92
- B Problemen oplossen 94
- De software werkt niet goed 95
- De computer is ongewoon warm 95
- C Elektrostatische ontlading 98
Summary of Contents
Gebruikershandleiding
9 Beveiliging ...
Geluidsvolumeaanpassen 28knoppen 28toetsen 28Grasche modi, schakelen tussen41Hharde schijfHP 3D DriveGuard 49HDMI, audio congureren 31HDMI-poort, aa
linkerkant 5Onderkant 13rechterkant 4voorkant 13Onderhoudschijfdefragmentatie 48schijfopruiming 48Onderhoud van computer 62Openbare WLAN, verbinding m
VVaste schijfexterne 46HP 3D DriveGuard 49vaste schijf herstellen 68Ventilatieopening, herkennen 13Verbinding maken met draadloos netwerk (WLAN) 19Vid
Windows herstelprogramma’s gebruiken ... 67f11 herstelprogramma&
De computer is ongewoon warm ... 83Een extern appa
1 WelkomNadat u de computer hebt ingesteld en geregistreerd, raden wij de volgende stappen aan om optimaal te proteren van uw slimme investering:●Maa
Informatie zoekenU heeft Installatie-instructies al gebruikt om de computer in te schakelen en deze handleiding op te zoeken. Gebruik de volgende tabe
2 Vertrouwd raken met de computer3
RechterkantOnderdeel Beschrijving(1) Audio-uit (hoofdtelefoon)/audio-in (microfoon)-combostekkerHierop kunt u optionele stereoluidsprekers met eigen v
Onderdeel Beschrijving(5) Netvoedingsconnector Hierop kunt u een netvoedingsadapter aansluiten.(6) netvoedingsadapterlampje en acculampje●Wit: de ne
Onderdeel BeschrijvingOPMERKING: zie USB-apparaat gebruiken op pagina 44 voor informatie over de verschillende types usb-poorten.(5) Geheugenkaartleze
BovenkantTouchpadOnderdeel Beschrijving(1) Aan/uit-knop van het touchpad Hiermee schakelt u het touchpad in en uit.(2) Touchpadzone Hiermee kunt u
© Copyright 2015 HP Development Company, L.P.Bluetooth is een handelsmerk van de desbetreende eigenaar en wordt door Hewlett-Packard Company onder li
LampjesOnderdeel Beschrijving(1) Aan/uit-lampje ●Aan: de computer is ingeschakeld.●Knipperend: De computer staat in de slaapstand, een stand voor ener
Onderdeel BeschrijvingOPMERKING: Bij sommige modellen brandt het lampje voor draadloze communicatie oranje wanneer alle apparaten voor draadloze commu
Knoppen, luidsprekers en vingerafdruklezerOnderdeel Beschrijving(1) Aan/uit-knop●Als de computer is uitgeschakeld, drukt u op de aan/uit-knop om de co
Onderdeel Beschrijving(3) Knop Geluid dempen Hiermee schakelt u de geluidsweergave uit (en weer in).(4) Luidsprekers (2) Hiermee kunt u geluid produ
ToetsenOnderdeel Beschrijving(1) Esc-toets Druk op deze toets in combinatie met de fn-toets om systeeminformatie weer te geven.(2) fn-toets Druk o
OnderkantOnderdeel Beschrijving(1) Ventilatieopening Deze opening zorgt voor luchtkoeling van de interne onderdelen.OPMERKING: De ventilator van de
Onderdeel Beschrijving(2) Aan/uit-lampje ●Aan: de computer is ingeschakeld.●Knipperend: De computer staat in de slaapstand, een stand voor energiebesp
3 Verbinding maken met een netwerkU kunt de computer meenemen waarnaar u maar wilt. Maar ook thuis kunt u met de computer en een bekabelde of draadloz
Selecteer Start > Alle programma's > Productiviteit en tools > HP Connection Manager en klik daarna op de aan/uit-knop naast het gewenst
WLAN gebruikenMet een WLAN-apparaat kunt u toegang krijgen tot een draadloos LAN (WLAN). Een WLAN bestaat uit andere computers en accessoires die met
Kennisgeving aangaande de veiligheidWAARSCHUWING! U kunt het risico van letsel door verbranding of van oververhitting van de computer beperken door de
WLAN congurerenAls u een WLAN wilt instellen en verbinding wilt maken met internet, hebt u de volgende apparatuur nodig:●een breedbandmodem (DSL- of
Codering voor draadloze communicatie maakt gebruik van beveiligingsinstellingen om gegevens die via het netwerk worden verzonden, te versleutelen en o
Verbinding maken met een bekabeld netwerkEr zijn twee soorten bekabelde verbindingen: lokaal netwerk (LAN) en modemverbinding. Een LAN-verbinding maak
4 Navigeren met het toetsenbord, aanraakbewegingen en aanwijsapparatenOp de computer kunt u niet alleen gebruikmaken van het toetsenbord en de muis, m
Touchpad uit- en inschakelenOm het touchpad uit en in te schakelen, tikt u twee keer snel achtereen op de aan/uit-knop van het touchpad.TikkenAls u ee
SchuivenSchuiven kan worden gebruikt om op een pagina of in een afbeelding omhoog, omlaag of opzij te bewegen.●Plaats twee vingers iets uit elkaar op
Tikken met twee vingersAls u met twee vingers tikt, kunt u menu-opties van een object op het scherm selecteren.OPMERKING: Als u tikt met twee vingers
Toetsenbord gebruikenMet het toetsenbord en de muis kunt u typen en dezelfde functies uitvoeren als bij het gebruik van aanraakbewegingen. Via het toe
Sneltoetscombinatie BeschrijvingDe meeste externe monitoren maken gebruik van de externe-VGA-videostandaard om videogegevens van de computer te ontvan
Onderdeel BeschrijvingMet elke toets van dit toetsenblok wordt de functie uitgevoerd die wordt aangegeven door het pictogram in de rechterbovenhoek va
iv Kennisgeving aangaande de veiligheid
5 MultimediaDe computer beschikt mogelijk over het volgende:●Geïntegreerde luidspreker(s)●Geïntegreerde microfoon(s)●Geïntegreerde webcam●Vooraf geïns
OPMERKING: U kunt het geluidsvolume ook aanpassen via het besturingssysteem en via bepaalde programma's.OPMERKING: Raadpleeg Vertrouwd raken met
●videobeelden vastleggen en delen;●video streamen met software voor expresberichten;●foto's maken.VideoUw computer van HP is een krachtig videoap
2. Sluit het andere uiteinde van de kabel aan op het video-apparaat.3. Druk op fn+f4 om het schermbeeld tussen 4 weergavestatussen te schakelen:●Allee
Intel Wireless Display (alleen bepaalde modellen)Met Intel® Wireless Display kunt u de inhoud van uw computer draadloos weergeven op een tv. Voor draa
●Twee op de computer aangesloten 1920 x 1200 DP-beeldschermen + een 1920 x 1200 VGA-beeldscherm aangesloten op een optioneel dockingstation●Een op de
6 EnergiebeheerOPMERKING: Een computer kan een aan/uit-knop of een aan/uit-schakelaar hebben. De term aan/uit-knop verwijst in deze handleiding naar d
Wanneer de slaapstand wordt geactiveerd, knipperen de aan/uit-lampjes en wordt het scherm leeggemaakt. Uw werk wordt in het geheugen opgeslagen. VOORZ
Hibernationstand activeren en beëindigenStandaard is het systeem zo ingesteld dat de sluimerstand wordt geactiveerd als de computer enige tijd inactie
Accuvoeding gebruikenWAARSCHUWING! Gebruik uitsluitend de volgende producten om veiligheidsrisico's te beperken: de bij de computer geleverde acc
Conguratie-instelling van de processor (alleen bepaalde modellen)BELANGRIJK: Bepaalde computermodellen zijn gecongureerd met een Intel ® Pentium ® N
OPMERKING: Accucontrole werkt alleen goed als de computer is aangesloten op een externe voedingsbron.2. Selecteer Start > Alle programma's >
●netvoedingsadapter●optioneel docking-of uitbreidingsapparaat;●optionele netvoedingsadapter die als accessoire bij HP is aangeschaft.Een lage acculadi
Externe netvoeding gebruikenWAARSCHUWING! Laad de accu van de computer niet op aan boord van een vliegtuig.WAARSCHUWING! Gebruik om veiligheidsredenen
Netvoedingsadapter testenTest de netvoedingsadapter als de computer een van de volgende symptomen vertoont nadat deze is aangesloten op de netvoeding:
OPMERKING: om vast te stellen of de computer een omschakelbaar videosysteem of een dubbel videosysteem ondersteunt, bekijkt u de conguratie van de vi
7 Externe kaarten en apparatenGeheugenkaartlezers gebruikenMet optionele geheugenkaarten kunt u gegevens veilig opslaan en gemakkelijk uitwisselen. De
3. Druk de kaart iets naar binnen (1) en verwijder deze vervolgens uit het slot (2).OPMERKING: als de kaart niet zelf naar buiten komt, trekt u deze u
USB-apparaat aansluitenVOORZICHTIG: Oefen zo min mogelijk kracht uit bij het aansluiten van het apparaat om beschadiging van een USB-connector te voor
Optionele externe apparaten gebruikenOPMERKING: zie de instructies van de fabrikant voor meer informatie over de vereiste software en stuurprogramma&a
8 SchijfeenhedenSchijfeenheden hanterenVOORZICHTIG: schijfeenheden zijn kwetsbare computeronderdelen, die voorzichtig moeten worden behandeld. Lees de
vi Conguratie-instelling van de processor (alleen bepaalde modellen)
u een vaste schijf (of een RAID-volume) voor maximale opslagcapaciteit, terwijl u tegelijkertijd betere systeemprestaties hebt dankzij de SSD.Als u ee
U gebruikt Schijfopruiming als volgt:1. Klik op Start > Alle programma's > Bureau-accessoires > Systeemwerkset > Schijfopruiming.2. V
9 BeveiligingComputer beveiligenStandaardbeveiligingsvoorzieningen van het Windows-besturingssysteem en het onafhankelijk van Windows-computers draaie
Wachtwoorden gebruikenEen wachtwoord is een groep tekens die u kiest om uw computergegevens te beveiligen. U kunt verscheidene typen wachtwoorden inst
Wachtwoorden instellen in Computer SetupWachtwoord FunctieBIOS-beheerderswachtwoord* Beveiligt de toegang tot Computer Setup.OPMERKING: Als er functie
3. Selecteer met de cursorbesturing of met de pijltoetsen Security (Beveiliging) > Change Password (Wachtwoord wijzigen) en druk op enter.4. Typ he
BIOS-beheerderswachtwoord invoerenAls u dit gevraagd wordt, typt u uw BIOS-beheerderswachtwoord in (met behulp van dezelfde soort toetsen die u gebrui
DriveLock-wachtwoord instellenGa als volgt te werk om een DriveLock-wachtwoord in te stellen in Computer Setup:1. Schakel de computer in en druk op es
DriveLock-wachtwoord invoerenZorg ervoor dat de vaste schijf in de computer zelf is ondergebracht (niet in een optioneel dockingapparaat of externe Mu
DriveLock-wachtwoord wijzigenGa als volgt te werk om een DriveLock-wachtwoord te wijzigen in Computer Setup:1. Schakel de computer in en druk op esc w
Inhoudsopgave1 Welkom ...
DriveLock-beveiliging verwijderenGa als volgt te werk om de DriveLock-beveiliging te verwijderen in Computer Setup:1. Schakel de computer in en druk o
6. Lees de waarschuwing. Selecteer YES (JA) om verder te gaan.7. Om de wijzigingen op te slaan en Computer Setup af te sluiten, klikt u op het pictogr
Wanneer een rewall op een systeem is geïnstalleerd, worden alle gegevens die vanaf en naar het systeem worden verzonden, gecontroleerd en vergeleken
1. Leg de beveiligingskabel om een stevig verankerd voorwerp heen.2. Steek de sleutel (1) in het kabelslot (2).3. Steek het kabelslot in het slot voor
10 OnderhoudComputer schoonmakenGebruik de volgende producten voor het veilig reinigen van uw computer:●Een maximale concentratie van 0,3 procent dime
Touchpad, toetsenbord of muis reinigenWAARSCHUWING! Gebruik geen stofzuiger om het toetsenbord te reinigen, om het risico van een elektrische schok of
SoftPaq Download Manager gebruikenHP SoftPaq Download Manager (SDM) is een hulpprogramma dat snel toegang verschaft tot SoftPaq-informatie voor zakeli
11 Back-up en herstelUw computer is uitgerust met hulpprogramma's van HP en Windows om uw gegevens te beschermen en zo nodig op te halen. Met dez
Herstelmedia maken met HP Recovery Disc CreatorHP Recovery Disc Creator is een softwareprogramma waarmee u op een alternatieve manier herstelmedia kun
●Sla aangepaste instellingen in een venster, werkbalk of menubalk op door een schermopname van uw instellingen te maken. Een schermafbeelding kan veel
Touchpad uit- en inschakelen ... 22Tikken ...
OPMERKING: Windows bevat de functie Gebruikersaccountbeheer om de beveiliging van de computer te verbeteren. Mogelijk wordt om uw toestemming of wacht
3. Als de HP herstelpartitie wel vermeld staat, start u de computer opnieuw op en drukt u op esc wanneer het bericht "Press the ESC key for Start
12 Computer Setup (BIOS), TPM en HP Sure StartComputer Setup gebruikenComputer Setup ofwel het BIOS (Basic Input/Output System) bevat instellingen voo
Gebruik een van de volgende methoden om de menu's van Computer Setup af te sluiten:●U sluit de menu's van Computer Setup als volgt af zonder
BIOS-versie vaststellenOm te bepalen of u Computer Setup (BIOS) moet bijwerken, controleert u eerst welke BIOS-versie op uw computer is geïnstalleerd.
De procedures voor de installatie van BIOS-updates kunnen verschillen. Volg de instructies die op het scherm verschijnen nadat het downloaden is volto
HP Sure Start gebruiken (alleen bepaalde producten)Bepaalde computermodellen zijn gecongureerd met HP Sure Start, een technologie die voortdurend het
13 HP PC Hardware Diagnostics (UEFI)HP PC Hardware Diagnostics is een Unied Extensible Firmware Interface (UEFI) waarmee u diagnostische tests kunt u
Download de nieuwste UEFI-versie: 1. Ga naar http://www.hp.com/go/techcenter/pcdiags. De startpagina van HP PC Diagnostics wordt weergegeven.2. Klik o
14 OndersteuningContact opnemen met de ondersteuningAls de informatie in deze gebruikershandleiding of in Help en support geen uitsluitsel geeft over
Hibernationstand activeren en beëindigen ... 36Energiemeter en instellingen voor ene
LabelsDe labels die zijn aangebracht op de computer, bieden informatie die u nodig kunt hebben wanneer u problemen met het systeem probeert op te loss
15 Specicaties●Ingangsvermogen●OmgevingsvereistenIngangsvermogenDe gegevens over elektrische voeding in dit gedeelte kunnen van pas komen als u inter
16 ToegankelijkheidHP ontwerpt, vervaardigt en levert producten en apparaten die door iedereen gebruikt kunnen worden, waaronder ook mensen met een ha
A Reizen met of transporteren van computerAls u de computer wilt meenemen op reis of de computer wilt verzenden, neemt u de volgende tips in acht om d
B Problemen oplossenHulpmiddelen voor het oplossen van problemen●Raadpleeg Help en ondersteuning voor aanvullende informatie en koppelingen naar websi
Windows-bureaublad in het systeemvak aan de rechterkant van de taakbalk en klik u vervolgens op Voorkeuren.●De computer is niet ingesteld om het beeld
●Schakel het apparaat in volgens de instructies van de fabrikant.●Controleer of alle apparaataansluitingen correct zijn.●Controleer of het apparaat el
Een lm is niet zichtbaar op een extern beeldscherm1. Als zowel het beeldscherm van de computer als een extern beeldscherm zijn ingeschakeld, drukt u
C Elektrostatische ontladingElektrostatische ontlading is de ontlading van statische elektriciteit wanneer twee objecten met elkaar in aanraking komen
IndexAaan/uitAccu 37besparen 39opties 34aan/uit-knop 34Aan/uit-knop herkennen 10aan/uit-lampjes 8, 14aan/uit-schakelaar 34aanwijsapparaten, voorkeuren






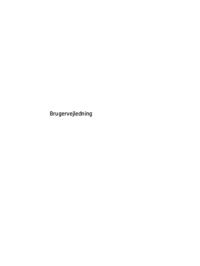
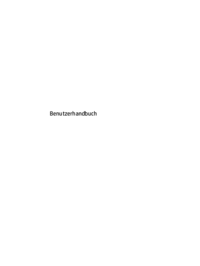
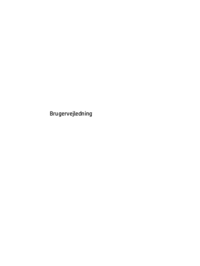


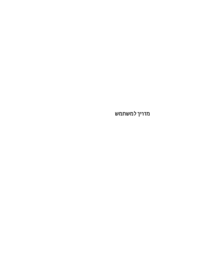




 (72 pages)
(72 pages) (87 pages)
(87 pages) (75 pages)
(75 pages) (97 pages)
(97 pages) (112 pages)
(112 pages) (113 pages)
(113 pages) (103 pages)
(103 pages) (116 pages)
(116 pages)







Comments to this Manuals