HP ZBook 17 G3 Mobile Workstation (ENERGY STAR) User Manual
Browse online or download User Manual for Unknown HP ZBook 17 G3 Mobile Workstation (ENERGY STAR). HP ZBook 17 G3 Mobile Workstation Felhasználói útmutató [kk]
- Page / 87
- Table of contents
- BOOKMARKS
- Felhasználói útmutató 1
- Biztonsági gyelmeztetés 3
- Tartalomjegyzék 5
- 1 Üdvözöljük! 11
- Információforrások 12
- Információforrások 3 13
- 2 Részegységek 14
- Jobb oldal 5 15
- Bal oldal 16
- Kijelző 7 17
- Felülnézet 18
- Jelzőfények 19
- 10 2. fejezet Részegységek 20
- Speciális funkcióbillentyűk 21
- A gyorsbillentyűk használata 22
- Alulnézet 23
- Elölnézet 24
- Részegység 26
- (3) Sorozatszám 26
- (4) A jótállás időtartama 26
- 3 Hálózati kapcsolatok 27
- Csatlakozás WLAN hálózathoz 28
- Modemkábel csatlakoztatása 30
- 4 Navigálás a képernyőn 32
- 5 Szórakoztató funkciók 36
- Hangbeállítások használata 37
- A videoeszközök használata 38
- A HDMI-hang beállítása 39
- Intel termékeken) 42
- 6 Energiagazdálkodás 43
- Üzemeltetés akkumulátorról 45
- Az akkumulátor eltávolítása 47
- Akkumulátor tárolása 49
- Külső áramforrás használata 50
- 7 Biztonság 52
- Jelszavak használata 53
- A DriveLock-jelszó beállítása 56
- Tűzfalszoftver használata 60
- Az ujjlenyomat-olvasó helye 63
- 8 Karbantartás 64
- A számítógép megtisztítása 65
- Tisztítási módszerek 66
- A Windows-eszközök használata 70
- Tudnivalók az első lépésekhez 71
- A BIOS frissítése 76
- 12 Műszaki jellemzők 81
- 13 Elektrosztatikus kisülés 82
- 14 Kisegítő lehetőségek 83
- Tárgymutató 84
Summary of Contents
Felhasználói útmutató
x
1 Üdvözöljük!A következő lépések elvégzését javasoljuk a számítógép üzembe helyezése és regisztrációja után, hogy a legtöbbet hozhassa ki kiváló befek
InformációforrásokEbből a táblázatból megtudhatja, hol találhatók többek között a termékkel kapcsolatos részletes információkat biztosító források és
Forrás TartalomKattintson a tálcán található kérdőjel ikonra.2. Válassza a Saját számítógép elemet, majd válassza a Jótállás és szolgáltatások lehetős
2 RészegységekHardverek kereséseA számítógépen telepített hardverek megjelenítése:▲A tálca keresőmezőjébe írja be az eszközkezelő kifejezést, majd vál
Részegység LeírásFIGYELEM! A halláskárosodás elkerülése érdekében a hangerőt a fejhallgató, fülhallgató vagy mikrofonos fejhallgató felhelyezése előtt
Részegység Leírástöltöttségi szintet ér el, az akkumulátor-jelzőfény gyorsan kezd villogni.●Nem világít: Az akkumulátor nem töltődik.Bal oldalRészegys
KijelzőRészegység Leírás(1) WLAN-antennák* Vezeték nélküli jeleket küldenek és fogadnak a vezeték nélküli helyi hálózatokon (WLAN) folytatott kommunik
FelülnézetÉrintőtáblaRészegység Leírás(1) Pöcökegér Az egérmutató mozgatására és a képernyőn megjelenő elemek kiválasztására vagy aktiválására szol
JelzőfényekRészegység Leírás(1) Tápfeszültségjelző fény ●Világít: A számítógép be van kapcsolva.●Villogó fény: A számítógép alvó állapotban van, amely
© Copyright 2016 HP Development Company, L.P.A Bluetooth jelölés a jogtulajdonos védjegye, amelyet a HP Inc. licencmegállapodás keretében használ. Az
A gombok és az ujjlenyomat-leolvasóRészegység Leírás(1) Tápkapcsoló gomb●Ha a számítógép ki van kapcsolva, ezzel a gombbal lehet bekapcsolni.●Ha a szá
Részegység Leírás(3) Elnémító gomb Elnémítja vagy visszaállítja a hangszóró hangját.(4) Ujjlenyomat-olvasó (csak egyes termékeken) Segítségével a Wi
A gyorsbillentyűk használataGyorsbillentyű használata:▲Nyomja le az fn billentyűt, majd az alábbi ikonokkal jelölt megfelelő funkció billentyűjét.Nyom
AlulnézetRészegység Leírás(1) Karbantartó ajtó Hozzáférést biztosít a merevlemez rekeszéhez, a WLAN-modul bővítőhelyéhez, a WWAN-modul bővítőhelyéhe
ElölnézetRészegység Leírás(1) Vezeték nélküli eszközök jelzőfénye Világít: Egy beépített vezeték nélküli eszköz, például egy vezeték nélküli helyi há
CímkékA számítógépre rögzített címkék olyan információkat tartalmaznak, amelyekre a számítógép hibáinak elhárításakor, illetve külföldi utazáskor lehe
Részegység (3) Sorozatszám (4) A jótállás időtartama ●Hatósági címke/címkék – A számítógépre vonatkozó hatósági információkat tartalmaz(nak).●A vez
3 Hálózati kapcsolatokA számítógépet mindenhová elviheti magával. De akár otthon is bejárhatja a világot, és több millió webhely információihoz férhet
Az operációs rendszer vezérlőinek használata:1. Gépelje be a vezérlőpult kifejezést a tálca keresőmezőjébe, majd válassza a Vezérlőpult lehetőséget.2.
Az alábbi lépések végrehajtásával megtalálhatja a számot:1. A tálcán válassza a hálózati állapot ikonját.2. Válassza a Csatlakozási beállítások megtek
Biztonsági gyelmeztetésFIGYELEM! A számítógép túlmelegedése vagy egyéb hőhatás miatt bekövetkező károk veszélyének csökkentése érdekében ne helyezze
Csatlakozás helyi hálózathoz (LAN) (csak egyes termékeken)Ha közvetlenül (és nem vezeték nélkül) szeretné csatlakoztatni a számítógépet egy, a lakásáb
2. Csatlakoztassa a modemkábel másik végét egy RJ-11 fali telefon-csatlakozóaljzathoz (2).MEGJEGYZÉS: Ha a modemkábel a tv- és rádióadás által keltett
4 Navigálás a képernyőnA számítógép képernyőjén az alábbi módokon navigálhat:●Érintőmozdulatok használata közvetlenül a számítógép képernyőjén (csak e
Kétujjas csippentés a nagyításhoz és kicsinyítéshezA kétujjas csippentéssel képeket vagy szöveget nagyíthat vagy kicsinyíthet.●A kicsinyítéshez helyez
Négyujjas koppintás (csak érintőtáblán)A négyujjas koppintással megnyithatja a műveletközpontot.●Koppintson négy ujjal az érintőtáblára a műveletközpo
Háromujjas pöccintés (csak érintőtáblán)Háromujjas pöccintéssel tekintheti meg a megnyitott ablakokat és válthat a megnyitott ablakok és az asztal köz
5 Szórakoztató funkciókA HP számítógépet munkára és szórakozásra is használhatja, kapcsolatba léphet másokkal a webkamera segítségével, hangot és vide
A vezeték nélküli fejhallgatókat a gyártó útmutatása szerint csatlakoztassa a számítógéphez.Mikrofonos fejhallgató csatlakoztatása FIGYELEM! A hallásk
A videoeszközök használataA számítógép egy nagy teljesítményű videoeszköz, amely lehetővé teszi a kedvenc webhelyeiről érkező video-adatfolyamok megte
Videoeszközök csatlakoztatása HDMI-kábel használatával (csak egyes termékeken)MEGJEGYZÉS: Ahhoz, hogy HDMI-eszközt csatlakoztasson a számítógéphez, eg
iv Biztonsági gyelmeztetés
A hangfolyam visszaállítása a számítógép hangszóróira:1. Kattintson a jobb gombbal az értesítési területen (a tálca jobb szélén) található Hangszórók
A megjelenítés állapota az fn+f4 billentyűkombináció minden egyes lenyomására változik.MEGJEGYZÉS: A legjobb eredmény elérése érdekében állítsa be a k
A Miracast megnyitása:▲Írja be a tálca keresőmezőjébe a kivetítés kifejezést, majd kattintson a Kivetítés második képernyőre lehetőségre. Kattintson a
6 EnergiagazdálkodásMEGJEGYZÉS: A számítógépeken bekapcsoló gomb vagy csúszka lehet. Mindkét tápellátás-vezérlőre a be- vagy tápkapcsoló gomb kifejezé
VIGYÁZAT! A hang- és videoszolgáltatások minőségromlása, illetve elvesztése, valamint az adatvesztés megelőzése érdekében ne kezdeményezzen alvó állap
●Az akkumulátor hátralévő töltöttsége és az aktuális energiagazdálkodási séma megjelenítéséhez helyezze az egérmutatót a telepmérő ikon fölé .●Az ene
További akkumulátorinformációk kereséseAz Akkumulátoradatok rész elérése:1. A tálca keresőmezőjébe írja be a support kifejezést, majd válassza a HP Su
Ötletek az akkumulátor üzemidejének maximalizálásához:●Csökkentse a képernyő fényerejét.●Vegye ki az akkumulátort a számítógépből, ha nem használja va
1. Fordítsa meg a számítógépet, és helyezze vízszintes felületre.2. Lazítsa meg a 11 db elveszthetetlen csillagcsavart (1) az ajtó kinyitásához.3. Táv
6. Húzza meg az akkumulátor fülét (3), hogy kivehesse az akkumulátort a számítógépből.Az akkumulátor energiatakarékos használata●A tálca keresőmezőjéb
Tartalomjegyzék1 Üdvözöljük! ...
MEGJEGYZÉS: A számítógépből kiemelt és külön tárolt akkumulátort ajánlott félévente ellenőrizni. Ha a kapacitás kevesebb mint 50 százalék, töltse újra
A külső hálózati tápellátás leválasztásakor az alábbiak történnek:●A számítógép akkumulátoros tápellátásra vált.●Az akkumulátor működési idejének megh
7 BiztonságA számítógép védelmeA Windows operációs rendszer beépített biztonsági szolgáltatásai, valamint a nem a Windows rendszerhez tartozó Computer
Jelszavak használataA jelszó egy karakterlánc, amellyel védhetők a számítógépen tárolt információk. Többféle jelszót állíthat be attól függően, hogy m
Jelszavak beállítása a Computer Setup segédprogrambanJelszó FunkcióBIOS rendszergazdai jelszó* A Computer Setup segédprogramhoz való hozzáférést védi.
A BIOS rendszergazdai jelszó módosítása1. Indítsa el a Computer Setup segédprogramot.●Billentyűzettel rendelkező számítógépek vagy táblagépek esetén:▲
Válassza ki a Main (Főmenü), majd a Save Changes and Exit (Módosítások mentése és kilépés) lehetőséget, végül nyomja le az enter billentyűt.A módosítá
1. Kapcsolja ki a táblagépet.2. Tartsa lenyomva a tápkapcsológombot a hangerőcsökkentő gombbal együtt, amíg az indítómenü meg nem jelenik, majd nyomja
MEGJEGYZÉS: Egyes termékeken lehetséges, hogy be kell gépelnie a DriveLock szót. A mező megkülönbözteti a kis- és nagybetűket.5. A Computer Setup bez
4. Válassza a Security (Biztonság), a Hard Drive Utilities (Merevlemez-segédprogramok) vagy a Hard Drive Tools (Merevlemez-eszközök) elemet (csak egye
4 Navigálás a képernyőn ...
Az Automatikus DriveLock-védelem kikapcsolása (csak egyes termékeken)A DriveLock-védelem eltávolításához a Computer Setup segédprogramban kövesse az a
MEGJEGYZÉS: A tűzfal bizonyos körülmények között megakadályozhatja az internetes játékok elérését, problémákat okozhat a hálózati nyomtatási és a fájl
Opcionális biztonsági kábel csatlakoztatása (csak egyes termékeken)MEGJEGYZÉS: A biztonsági kábel funkciója az elriasztás – nem feltétlenül képes mega
Az ujjlenyomat-olvasó helyeAz ujjlenyomat-olvasó egy kicsi fémérzékelő, amely a következő helyek valamelyikén található a számítógépén:●Az érintőtábla
8 KarbantartásNagyon fontos, hogy rendszeres karbantartással megőrizze a számítógép optimális állapotát. Ez a fejezet bemutatja a lemeztöredezettség-m
MEGJEGYZÉS: A HP 3D DriveGuard csak a belső merevlemezeket védi. A HP 3D DriveGuard nem védi az opcionális dokkolóeszközben lévő, illetve az USB-porth
Tisztítási módszerekA számítógép biztonságos megtisztításához kövesse az ebben a szakaszban leírtakat.FIGYELEM! Az áramütés és a részegységek károsodá
◦Kapcsolja ki, majd válassza le a külső eszközöket.◦Állítsa le a számítógépet.●Vigyen magával biztonsági másolatot adatairól. Tartsa a biztonsági máso
9 Biztonsági mentés és helyreállításEz a fejezet az alábbi folyamatokról tartalmaz információkat. A fejezetben lévő információk a legtöbb termék eseté
HP webhelyén is találhat kapcsolattartási információkat. Látogasson el a http://www.hp.com/support webhelyre, válassza ki az országot vagy régiót, és
További akkumulátorinformációk keresése ... 36A HP Akkumulátor-ellenőrzés használata .
A Windows-eszközök használataA Windows-eszközök használatával létrehozhat helyreállítási adathordozókat, rendszer-visszaállítási pontokat, valamint a
Tudnivalók az első lépésekhez●A HP Recovery Manager csak a gyárilag telepített szoftvereket állítja helyre. A nem a számítógéphez mellékelt szoftverek
Billentyűzettel rendelkező számítógépek vagy táblagépek esetén nyomja le az f11 billentyűt a számítógép indítása közben, vagy nyomja le és tartsa leny
3. Válassza ki, melyik optikai meghajtóról vagy USB ash meghajtóról kívánja elindítani a rendszert.4. Kövesse a képernyőn megjelenő utasításokat.A HP
10 Computer Setup (BIOS), TPM és HP Sure StartA Computer Setup segédprogram használataA Computer Setup segédprogram, vagy más néven BIOS vezérli a ren
A Computer Setup segédprogram menüiből az alábbi módszerekkel lehet kilépni:●Kilépés a Computer Setup menüiből a módosítások mentése nélkül:A képernyő
A BIOS frissítéseA legfrissebb BIOS-verziók elérhetők a HP webhelyén.A HP webhelyén található BIOS-frissítések többsége SoftPaqs formátumú tömörített
a. Keresse meg a legújabb BIOS-frissítést, és hasonlítsa össze a számítógépre telepített BIOS-verzióval. Jegyezze fel a dátumát, nevét vagy egyéb adat
TPM BIOS-beállítások (csak egyes termékeken) FONTOS: A rendszeren a Trusted Platform Module (TPM) funkció engedélyezése előtt győződjön meg arról, hog
11 A HP PC Hardware Diagnostics (UEFI) használataA HP PC Hardware Diagnostics egy egyesített bővíthető rmware felület (Unied Extensible Firmware Int
8 Karbantartás ...
Bármilyen UEFI-verzió letöltése adott termékhez1. Keresse fel a http://www.hp.com/support webhelyet, és válassza ki az országát. Megjelenik a HP termé
12 Műszaki jellemzőkTeljesítményfelvételAz ebben a részben található áramellátási adatok hasznosak lehetnek, ha külföldi utazást tervez a számítógéppe
13 Elektrosztatikus kisülésAz elektrosztatikus kisülés két objektum érintkezésekor felszabaduló sztatikus elektromosság – ezt az áramütést érzékelheti
14 Kisegítő lehetőségekA HP olyan termékeket és szolgáltatásokat tervez, állít elő és forgalmaz, amelyeket bárki – így fogyatékkal élő személyek is –
TárgymutatóAa DriveLock fő jelszavamódosítás 48akkumulátoralacsony töltöttségi szintek 37ártalmatlanítás 40csere 40eltávolítás 37energiatakarékos hasz
fn billentyű helye 11Ggombokbal érintőtábla 8Érintőtábla be- és ki 8jobb érintőtábla 8középső érintőtáblagomb 8pöcökegér jobb gombja 8pöcökegér középs
Mmeghajtó, adathordozó 34meghajtó jelzőfénye 14megőrzés, áramellátás 39memóriakártya 34memóriakártya-olvasó, helye 6memóriamodulhelye 13merevlemez-meg
videó 28vírusvédelmi szoftver 50Wwebkamera 7használat 26webkamera, helye 7webkamera jelzőfényének helye 7Windowsrendszer-visszaállítási pont 58, 60Win
12 Műszaki jellemzők ...............................

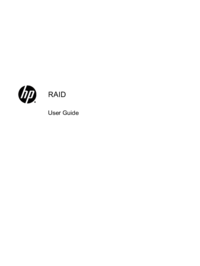
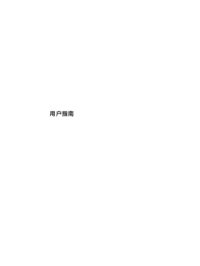



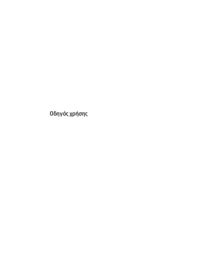



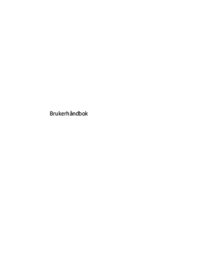
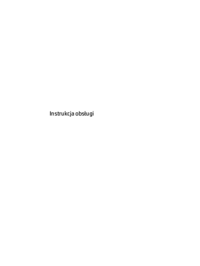
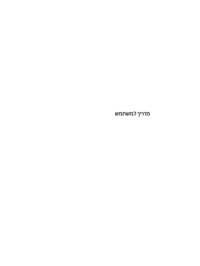
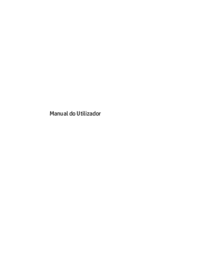
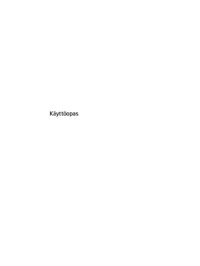
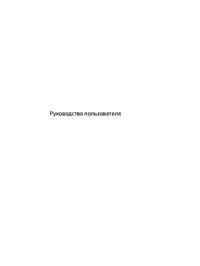
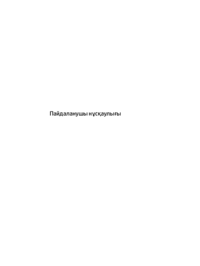
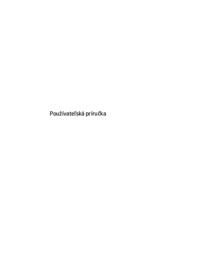

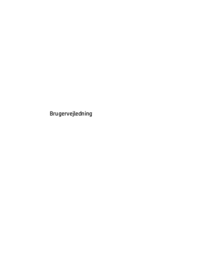

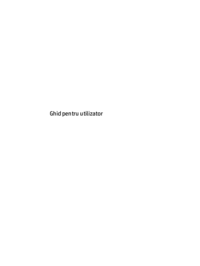
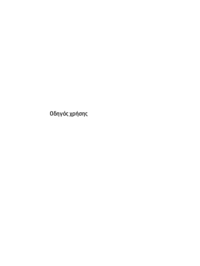


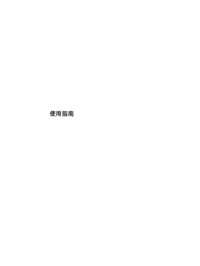
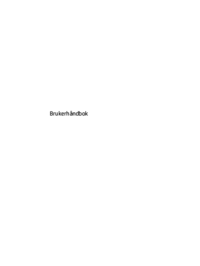

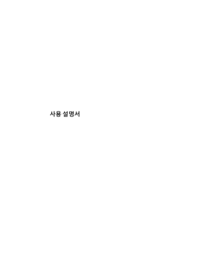

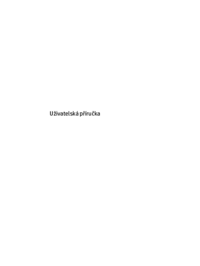

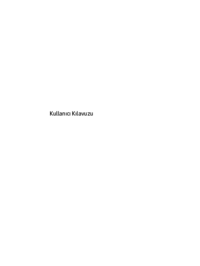
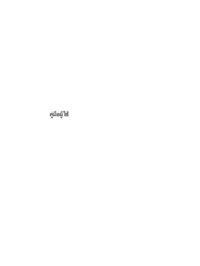
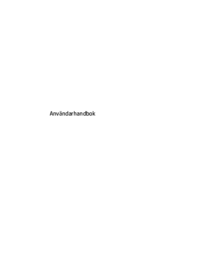
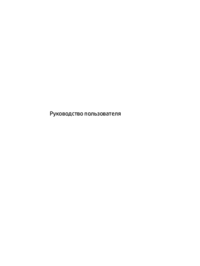

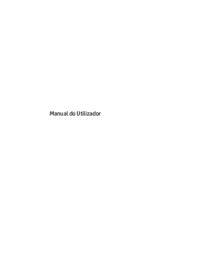
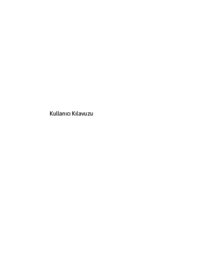
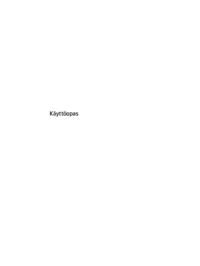
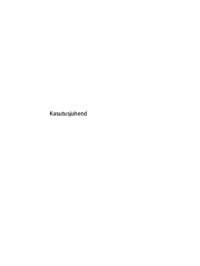
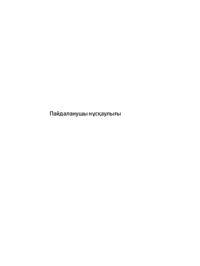
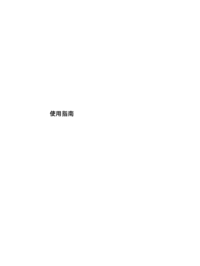

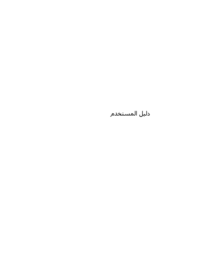
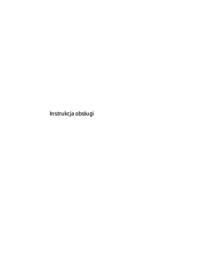
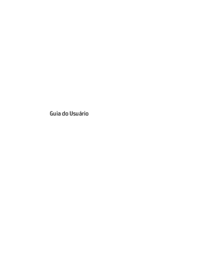
 (13 pages)
(13 pages) (74 pages)
(74 pages) (102 pages)
(102 pages)







Comments to this Manuals