HP ZBook 15u G2 Mobile Workstation Bundle User Manual
Browse online or download User Manual for Unknown HP ZBook 15u G2 Mobile Workstation Bundle. HP ZBook 14 G2 Mobile Workstation Brukerhåndbok
- Page / 119
- Table of contents
- BOOKMARKS
- Brukerhåndbok 1
- Sikkerhetsadvarsel 3
- 1 Velkommen 13
- Finne informasjon 14
- Finne informasjon 3 15
- 2 Bli kjent med datamaskinen 16
- Venstre 7 19
- Skjerm 9 21
- Oversiden 22
- Oversiden 11 23
- Oversiden 13 25
- Undersiden 27
- Forsiden 28
- Forsiden 17 29
- 3 Koble til et nettverk 30
- Bruke trådløsknappen 31
- Bruke trådløse lokalnettverk 32
- Konfigurere en trådløs ruter 33
- Koble til et kablet nettverk 36
- 4 Navigere med tastaturet 38
- Slå styreputen av og på 39
- Tofingers kniping/zooming 40
- Klikke med to fingrer 40
- Bruke tastaturet 42
- Bruke numeriske tastgrupper 43
- 5 Multimedier 46
- Koble til hodetelefoner 47
- Koble til en mikrofon 47
- Start deling 48
- 6 Strømstyring 54
- Starte og avslutte hvilemodus 55
- Starte og avslutte dvalemodus 55
- Bruke batteristrøm 56
- Angi strømalternativer 45 57
- Bruke Batterisjekk 58
- Håndtere lavt batterinivå 58
- Spare batteristrøm 60
- Bruke nettstrøm 62
- Teste en strømadapter 63
- 7 Eksterne kort og enheter 65
- Sette inn smartkort 66
- Bruke en USB-enhet 67
- Koble til en USB-enhet 68
- Fjerne USB-enheter 68
- 8 Disker og stasjoner 71
- Ta av servicedekselet 72
- Ta ut harddisken 74
- Installere en harddisk 74
- Forbedre harddiskytelsen 75
- Bruke Diskopprydding 76
- 9 Sikkerhet 77
- Bruke passord 78
- Angi DriveLock-passord 82
- Skrive inn DriveLock-passord 83
- Endre DriveLock-passord 84
- Fjerne DriveLock-beskyttelse 85
- Bruke antivirusprogramvare 86
- Bruke brannmurprogramvare 86
- 10 Vedlikehold 89
- Rengjøre datamaskinen 91
- Rengjøringsprosedyrer 92
- Retningslinjer 94
- Sikkerhetskopiere data 95
- Utføre systemgjenoppretting 96
- Diagnostics (UEFI) 99
- Oppdatere BIOS 100
- Laste ned en BIOS-oppdatering 101
- Velge MultiBoot-innstillinger 102
- 13 Bruke HP Sure Start 106
- 14 Kundestøtte 107
- Etiketter 108
- 15 Spesifikasjoner 109
- B Problemløsing 111
- Datamaskinen er unormalt varm 112
- En ekstern enhet virker ikke 112
- En plate spilles ikke av 113
- C Elektrostatisk utlading 115
- Stikkordregister 116
Summary of Contents
Brukerhåndbok
Bruke valgfrie eksterne stasjoner ... 57Bruke utvide
Klikk på ikonet Exit (avslutt) nederst til venstre på skjermbildet, og følg deretter veiledningen på skjermen.– eller –Bruk piltastene til å velge Mai
BIOS-versjonsinformasjon (kalles også ROM-dato og system-BIOS) kan vises ved å trykke på fn+esc (hvis du allerede er i Windows) eller ved å bruke Comp
MERK: Når du får melding på skjermen om at installeringen er utført, kan du slette filen du lastet ned til harddisken.Bruke MultiBoot (fleroppstart)Om
Hvis du vil flytte enheten bakover i oppstartrekkefølgen, klikker du på pil ned med en pekeenhet eller trykker på --tasten.5. Når du skal lagre endrin
●Når du skal angi en oppstartenhet fra menyen Express Boot (hurtigoppstart), velger du enhet i løpet av den angitte forsinkelsen og trykker på enter.●
Klikk på Finn nå for å la HP finne produktet automatisk.4. Velg din datamaskinmodell og deretter riktig operativsystem.5. Under Diagnostikk klikker du
13 Bruke HP Sure StartBruke HP Sure Start (kun på enkelte modeller)Enkelte datamaskinmodeller er konfigurert med HP Sure Start, en teknologi som konti
14 KundestøtteKontakte kundestøtteHvis informasjonen i denne brukerhåndboken eller i Hjelp og støtte ikke besvarer spørsmålene dine, kan du kontakte k
EtiketterEtikettene på datamaskinen inneholder informasjon som kan være nyttig ved feilsøking av problemer, og hvis du skal bruke datamaskinen i utlan
15 Spesifikasjoner●Strømforsyning●DriftsmiljøStrømforsyningOpplysningene om strømforsyning i denne delen kan være nyttige hvis du skal bruke datamaski
10 Vedlikehold ...
A Reise med eller transportere datamaskinenHer er noen tips om hvordan du kan sørge for at utstyret er trygt hvis du må reise med eller transportere d
B ProblemløsingProblemløsingsressurser●Under Hjelp og støtte finner du lenker til nyttige nettsteder og mer informasjon om datamaskinen. Velg Start &g
Batteri-ikonet i systemstatusfeltet lengst til høyre på oppgavelinjen til Windows-skrivebordet og klikk på Brukervalg for å endre disse og andre strøm
Den trådløse nettverkstilkoblingen fungerer ikkeHvis forbindelsen til et trådløst nettverk ikke fungerer som forventet, kan du forsøke følgende:●Når d
Prosessen med å brenne en plate starter ikke, eller den stopper før den er fullført●Kontroller at alle andre programmer er lukket.●Slå hvilemodus av.●
C Elektrostatisk utladingUtlading av statisk elektrisitet skjer når to objekter kommer i berøring med hverandre, for eksempel støtet du får når du går
StikkordregisterAadministratorpassord 66angi passordbeskyttelse ved reaktivering 44angi strømalternativer 42antivirusprogram 74automatisk DriveLock-pa
installere 62ta ut 62harddisk, plassering 15harddiskgjenoppretting 85harddisklampe 16, 64HD-enheter, koble til 39, 40hodetelefoner og mikrofoner, kobl
problemer, løse 99problemløsingplateavspilling 101platebrenning 102problemløsing, ekstern skjerm 101produktnavn og ‑nummer, datamaskin 96programvarean
regulere 34taster 34volumtaster, plassering 31Wwebkamera 9, 36webkamera, plassering 9Windows 7 operativsystem-DVDbruke til gjenoppretting 85opprette 8
13 Bruke HP Sure Start ...
1 VelkommenNår du har installert og registrert datamaskinen, anbefaler vi at du utfører disse trinnene for å få mest mulig ut av den smarte investerin
Finne informasjonDu har allerede brukt Installeringsveiledning til å slå datamaskinen på og finne denne håndboken. Du finner ressurser som inneholder
Ressurser Inneholder informasjon omNår du ber om en utskrift av garantien, må du passe på å inkludere produktnummeret, garantiperioden (finnes på serv
2 Bli kjent med datamaskinen4 Kapittel 2 Bli kjent med datamaskinen
HøyreMERK: Se illustrasjonen som er mest i samsvar med din datamaskin.Komponent Beskrivelse(1) Lydutgang (hodetelefonkontakt) / lydinngang (mikrofonko
Komponent Beskrivelse(1) Lydutgang (hodetelefonkontakt) / lydinngang (mikrofonkontakt)Brukes til å koble til eventuelle stereohøyttalere, hodetelefone
Komponent Beskrivelse(1) Feste for tyverisikringskabel Brukes til tilkobling av en eventuell tyverisikringskabel til datamaskinen.MERK: Tyverisikrings
© Copyright 2014 Hewlett-Packard Development Company, L.P.Bluetooth er et varemerke for sin eier og brukes av Hewlett-Packard Company på lisens. Intel
Komponent Beskrivelse(1) Feste for tyverisikringskabel Brukes til tilkobling av en eventuell tyverisikringskabel til datamaskinen.MERK: Tyverisikrings
SkjermKomponent Beskrivelse(1) WLAN-antenner (2)* Sender og mottar trådløse signaler for å kommunisere med trådløse lokalnettverk (WLAN).(2) WWAN-ante
OversidenStyreputeKomponent Beskrivelse(1) Styrepinne (kun på enkelte modeller) Brukes til å flytte pekeren og merke eller aktivere objektene på skj
Komponent Beskrivelse(1) Av/på-lampe ●På: Datamaskinen er på.●Blinker: Datamaskinen er i hvilemodus, en strømsparingstilstand. Datamaskinen slår av st
Knapper, høyttalere og fingeravtrykkleser (kun på enkelte modeller)Komponent Beskrivelse(1) Av/på-knapp●Når datamaskinen er av, trykker du på knappen
Komponent Beskrivelse(4) Dempeknapp Brukes til å dempe og gjenopprette lyden i høyttalerne.(5) Fingeravtrykkleser (kun på enkelte modeller) Gjør det
TasterKomponent Beskrivelse(1) esc-tast Viser systeminformasjon når du trykker på den og fn-tasten samtidig.(2) fn-tast Utfører ofte brukte system
UndersidenKomponent Beskrivelse(1) Servicedeksel Gir tilgang til harddiskbrønnen, trådløsmodulsporet (WLAN), WWAN-modulsporet og minnemodulsporene.F
Komponent BeskrivelseMERK: Viften på datamaskinen starter automatisk for å kjøle ned de interne komponentene og hindre overoppheting. Det er normalt a
Komponent Beskrivelse●Gul: HP 3D DriveGuard har parkert harddisken midlertidig.MERK: Se Bruke HP 3D DriveGuard (kun på enkelte modeller) på side 64 fo
SikkerhetsadvarselADVARSEL: For å unngå muligheten for varmerelatert skade eller overoppheting av datamaskinen må du ikke ha datamaskinen i fanget ell
3 Koble til et nettverkDu kan ta med deg datamaskinen overalt hvor du drar. Men selv når du er hjemme, kan du utforske verden og få tilgang til inform
Bruke HP Connection Manager (kun på enkelte modeller)HP Connection Manager sørger for å samle administrasjonen av trådløsenheter og grensesnitt for ti
1. Velg Start > Datamaskin på datamaskinen som du skal dele.2. Høyreklikk på det som skal deles, og klikk på Egenskaper.3. Velg kategorien Deling o
Konfigurere trådløse lokalnettverkHvis du skal konfigurere et trådløst lokalnettverk og koble datamaskinen til Internett, trenger du følgende utstyr:●
Koble til trådløse lokalnettverkFølg denne fremgangsmåten for å koble til et trådløst lokalnettverk:1. Kontroller at WLAN-enheten er på. Hvis enheten
forhåndsinstallert, kan det finnes blant informasjonen om HP mobile bredbånd som fulgte med datamaskinen, eller operatøren av mobilnettverket kan leve
8. Sett batteriet tilbake på plass.MERK: HP mobilt bredbånd vil bli deaktivert hvis batteriet ikke settes inn igjen.9. Koble datamaskinen til strømnet
2. Koble den andre enden av nettverkskabelen til nettverkskontakten (2) eller ruteren.MERK: Hvis nettverkskabelen har støyreduksjonskretser (3) som hi
4 Navigere med tastaturet, berøringsbevegelser og pekeenheterDatamaskinen gjør det enkelt å navigere med berøringsbevegelser (kun på enkelte modeller)
Slå styreputen av og påNår du skal slå styreputen av eller på, dobbeltklikker du raskt på styreputens av/på-knapp.TrykkeBruk trykkefunksjonen på styre
iv Sikkerhetsadvarsel
Tofingers kniping/zoomingVed hjelp av tofingers kniping/zooming kan du zoome ut og inn på bilder og tekst.●Zoom inn ved å plassere to fingrer sammen i
Rotere (kun på enkelte modeller)Ved hjelp av rotering kan du snu objekter, for eksempel bilder.●Plasser pekefingeren på venstre hånd i styreputeområde
Bruke tastaturetVed hjelp av tastaturet og musen kan du skrive, velge objekter, rulle og utføre de samme funksjonene som med berøringsbevegelser. På t
Direktetast-kombinasjonBeskrivelse fn+esc Viser systeminformasjon.fn+f3 Starter hvilemodus, som lagrer data i systemminnet. Skjermen og andre systemk
Bruke den innebygde numeriske tastgruppenKomponent Beskrivelse(2) fn-tast Slår den innebygde numeriske tastgruppen på og av når du trykker på den samt
◦Trykk på og hold inne fn-tasten for å skrive med små bokstaver.◦Trykk på og hold inne fn+skift for å skrive med store bokstaver.Bruke et eksternt num
5 MultimedierDatamaskinen kan ha følgende:●Integrert(e) høyttaler(e)●Integrert(e) mikrofon(er)●Integrert webkamera●Forhåndsinstallert multimedieprogra
MERK: Se Bli kjent med datamaskinen på side 4 for å få informasjon om hva slags volumkontroller datamaskinen har.Koble til hodetelefonerDu kan koble k
Webkamera (kun på enkelte modeller)Noen datamaskiner har et integrert webkamera. Ved hjelp av den forhåndsinstallerte programvaren kan du bruke webkam
VideoHP-datamaskinen er en kraftig skjermenhet som gjør det mulig å strømme (direkteavspille) video fra favorittnettsteder og laste ned video og filme
Prosessorkonfigurasjonsinnstilling (kun på enkelte modeller)VIKTIG: Enkelte datamaskinmodeller er konfigurert med en Intel® Pentium® N35xx- eller en C
VGADen eksterne skjermkontakten eller VGA-porten er et analogt skjermgrensesnitt som kobler en ekstern VGA-skjermenhet, for eksempel en ekstern VGA-mo
2. Koble til den andre enden av kabelen til den digitale skjermenheten.3. Trykk på fn+f4 for å veksle mellom fire visningsmuligheter av skjermbildet:●
1. Koble en ekstern hub (kjøpes separat) til DisplayPort-kontakten på datamaskinen, ved hjelp av en DP-til-DP-kabel (kjøpes separat). Kontroller at st
▲Pek i øvre eller nedre, høyre hjørne av startskjermen for å vise perlene, klikk på Enheter, klikk på Projiser, og følg deretter veiledningen på skjer
6 StrømstyringMERK: En datamaskin kan ha en av/på-knapp eller en av/på-bryter. Begrepet av/på-knapp som brukes gjennomgående i denne håndboken, viser
Intel Rapid Start Technology (kun på enkelte modeller)På enkelte modeller er Intel Rapid Start Technology-funksjonen (RST) aktivert som standard. Med
Bruke strømmåleren og strøminnstillingerStrømmåleren er plassert i systemstatusfeltet lengst til høyre på oppgavelinjen. Strømmåleren gjør det mulig å
Slik får du tilgang til batteriinformasjon:▲Velg Start > Hjelp og støtte > Lær > Strømstyringsplaner: Vanlige spørsmål.Angi strømalternativer
Bruke BatterisjekkHjelp og støtte inneholder informasjon om status for batteriet som er installert i datamaskinen.Slik utfører du Batterisjekk:1. Kobl
Tiltak ved lavt batterinivåTiltak ved lavt batterinivå med tilgang til en ekstern strømkilde▲Koble til en av følgende enheter:●Strømadapter●Forankring
vi Prosessorkonfigurasjonsinnstilling (kun på enkelte modeller)
FORSIKTIG: Du kan miste data hvis du tar ut et batteri som er datamaskinens eneste strømkilde. For å unngå å miste data bør du lagre alt arbeid og slå
MERK: Et batteri som oppbevares bør kontrolleres hver sjette måned. Hvis kapasiteten er mindre enn 50 prosent, bør du lade batteriet før du legger det
Bruke nettstrømADVARSEL: Ikke lad datamaskinens batteri om bord i fly.ADVARSEL: Av hensyn til sikkerheten bør du bare bruke strømadapteren som fulgte
Teste en strømadapterTest strømadapteren hvis datamaskinen viser noen av disse symptomene når den er koblet til vekselstrøm.●Datamaskinen slår seg ikk
1. Høyreklikk på Windows-skrivebordet og velg Configure Switchable Graphics (konfigurer grafikkveksling).2. Klikk på kategorien Power (strøm) og velg
7 Eksterne kort og enheterBruke minnekortlesere (kun på enkelte modeller)Ekstra minnekort sørger for sikker lagring og praktisk deling av data. Disse
3. Trekk forsiktig i kortet for å ta det ut av sporet.MERK: Hvis kortet ikke løses ut, trekker du kortet ut av sporet. Bruke smartkort (kun på enkelte
Ta ut smartkort▲Ta tak i kanten på smartkortet og trekk det ut av smartkortleseren.Bruke en USB-enhetUSB (Universal Serial Bus) er et maskinvaregrense
Koble til en USB-enhetFORSIKTIG: Bruk minst mulig kraft når du kobler til enheten, slik at du reduserer risikoen for å skade USB-kontakten.▲Koble enhe
Bruke eksterne enheter (tilleggsutstyr)MERK: Du finner mer informasjon om nødvendig programvare og drivere og får vite mer om hvilken datamaskinport s
Innhold1 Velkommen ...
58 Kapittel 7 Eksterne kort og enheter
8 Disker og stasjonerHåndtere disker og stasjonerFORSIKTIG: Disker og stasjoner er ømtålige datamaskinkomponenter som må behandles med forsiktighet. L
1. Velg Start > Alle programmer > Intel > Intel Rapid Storage Technology.2. Klikk på lenken Acceleration (akselerasjon) og deretter på lenken
Sette på igjen servicedekseletSett servicedekselet på igjen når du er ferdig med minnemodulsporet, harddisken, forskriftsetiketten eller andre kompone
Ta ut harddiskenSlik tar du ut en harddisk:1. Lagre alt arbeid og slå datamaskinen av.2. Koble fra strømnettet og eksterne enheter som er koblet til d
3. Fest skruene (3) i harddisken.4. Sett inn batteriet (se Sette inn et batteri på side 47).5. Sett på igjen servicedekselet (se Sette på igjen servic
1. Koble datamaskinen til strømnettet.2. Velg Start > Alle programmer > Tilbehør > Systemverktøy > Diskdefragmentering.3. Klikk på Defragm
9 SikkerhetBeskytte datamaskinenStandardsikkerhetsfunksjonene som finnes i Windows-operativsystemet og i Computer Setup-verktøyet (BIOS, ikke Windows)
Bruke passordEt passord er en gruppe av tegn som du velger for å beskytte informasjon på en datamaskin. Flere typer passord kan angis, avhengig av hvo
Passord FunksjonDriveLock-hovedpassord* Beskytter tilgangen til den interne harddisken som er beskyttet av DriveLock. Det brukes også til å fjerne Dri
4 Navigere med tastaturet, berøringsbevegelser og pekeenheter ... 26Bruke pekeutst
5. Når du blir bedt om det, bekrefter du det nye passordet ved å skrive det inn på nytt.6. Hvis du vil lagre endringene og avslutte Computer Setup, kl
Oppgi et BIOS-administratorpassordVed ledeteksten BIOS administrator password (BIOS-administratorpassord) skriver du inn passordet (ved hjelp av samme
Angi DriveLock-passordSlik angir du et DriveLock-passord i Computer Setup:1. Slå på datamaskinen og trykk på esc mens meldingen "Press the ESC ke
Skrive inn DriveLock-passordKontroller at harddisken står i datamaskinen (ikke i en eventuell forankringsenhet eller ekstern MultiBay-enhet).Når spørs
Endre DriveLock-passordSlik endrer du et DriveLock-passord i Computer Setup:1. Slå på datamaskinen og trykk på esc mens meldingen "Press the ESC
Fjerne DriveLock-beskyttelseSlik fjerner du DriveLock-beskyttelse i Computer Setup:1. Slå på datamaskinen og trykk på esc mens meldingen "Press t
6. Les advarselen. Velg YES (ja) for å fortsette.7. Når du skal lagre endringene og avslutte Computer Setup, klikker du på Save (lagre) og følger veil
Når en brannmur er installert i et system, blir alle data som sendes til og fra systemet, overvåket og sammenlignet med et sett med brukerdefinerte si
Bruke fingeravtrykkleseren (kun på enkelte modeller)Integrerte fingeravtrykklesere er bare tilgjengelig på enkelte datamaskinmodeller. For å kunne bru
10 VedlikeholdSette inn eller bytte ut minnemodulerDatamaskinen har ett minnemodulrom. Kapasiteten til datamaskinen kan oppgraderes ved å sette inn en
6 Strømstyring ...
b. Ta tak i kanten på minnemodulen (2) og trekk den forsiktig ut av minnemodulsporet.FORSIKTIG: Ta bare i kantene på minnemodulen, slik at du ikke ska
c. Trykk minnemodulen (3) forsiktig ned ved å presse på både venstre og høyre side av modulen, helt til festeklipsene smekker på plass.FORSIKTIG: Du m
Fibrøst materiale som papirtørkler kan ripe opp datamaskinen. Over tid kan smusspartikler og rengjøringsmidler samle seg i ripene.Rengjøringsprosedyre
Bruke SoftPaq Download ManagerHP SoftPaq Download Manager (SDM) er et verktøy som gir rask tilgang til SoftPaq-informasjon for HP kontor-PCer uten å m
11 Sikkerhetskopiering og gjenopprettingDatamaskinen har HP og Windows-verktøy som hjelper deg med å sikre data og hente data frem igjen hvis det skul
disse gjenopprettingsmediene kan du installere det opprinnelige operativsystemet og utvalgte drivere og programmer på nytt hvis harddisken blir ødelag
MERK: Windows inneholder funksjonen Brukerkontokontroll, som gir forbedret sikkerhet på datamaskinen. Du kan bli bedt om å gi tillatelse til eller ang
FORSIKTIG: Noen Oppstartsreparasjon-alternativer vil slette all data og formatere harddisken på nytt. Alle filer du har opprettet og eventuell program
Du kan bestille en DVD-plate med Windows 7-operativsystemet på HPs nettsted. Gå til http://www.hp.com/support for å få kundestøtte i USA. Gå til http:
12 Computer Setup (BIOS), MultiBoot (fleroppstart) og HP PC Hardware Diagnostics (UEFI)Bruke Computer SetupComputer Setup eller BIOS (Basic Input/Outp



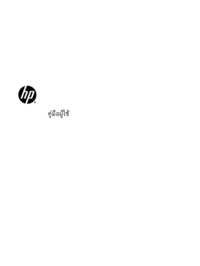


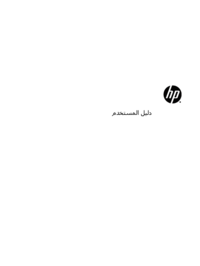
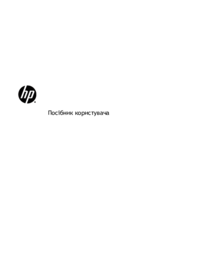




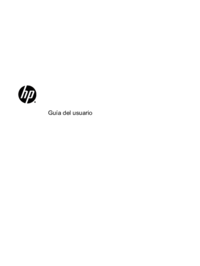
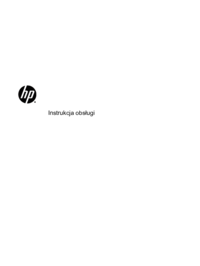


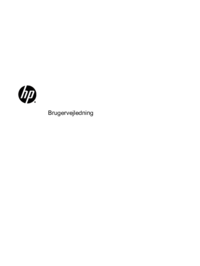










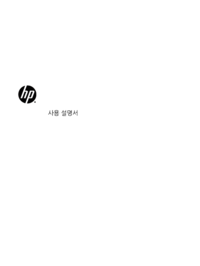






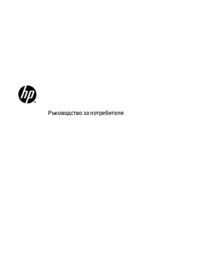




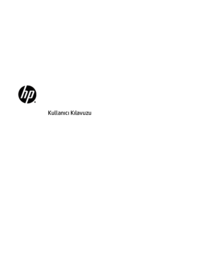


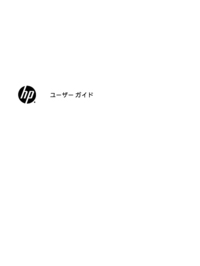


 (36 pages)
(36 pages) (50 pages)
(50 pages) (92 pages)
(92 pages) (40 pages)
(40 pages) (99 pages)
(99 pages) (43 pages)
(43 pages) (55 pages)
(55 pages)
 (25 pages)
(25 pages) (34 pages)
(34 pages) (122 pages)
(122 pages) (59 pages)
(59 pages) (2 pages)
(2 pages) (48 pages)
(48 pages)







Comments to this Manuals