HP ZBook 15 G4 Mobile Workstation User Manual
Browse online or download User Manual for Unknown HP ZBook 15 G4 Mobile Workstation. HP ZBook 15 G4 Mobile Workstation Manual do Utilizador
- Page / 89
- Table of contents
- BOOKMARKS
- Manual do Utilizador 1
- Aviso de segurança 3
- 1 Bem-vindo 13
- Encontrar informações 14
- Encontrar informações 3 15
- 2 Componentes 16
- Direita 5 17
- Esquerda 18
- Área do teclado 20
- Área do teclado 9 21
- 10 Capítulo 2 Componentes 22
- Área do teclado 11 23
- 12 Capítulo 2 Componentes 24
- Teclas especiais 25
- Teclas de ação 25
- 14 Capítulo 2 Componentes 26
- Parte inferior 27
- Parte frontal 27
- Etiquetas 28
- 3 Ligações de rede 30
- Ligar-se a uma WLAN 31
- Ligar-se a uma rede com os 33
- 4 Navegar no ecrã 37
- Utilizar o áudio 41
- Utilizar vídeo 42
- Congurar o áudio HDMI 45
- 6 Gerir energia 48
- Apresentar a carga da bateria 51
- Bateria selada de fábrica 52
- Utilizar alimentação externa 53
- 7 Segurança 54
- Utilizar palavras-passe 55
- Selecionar DriveLock manual 60
- Desativar o DriveLock 62
- Utilizar o software antivírus 63
- 8 Manutenção 66
- Limpeza do computador 67
- Procedimentos de limpeza 68
- Restauro e recuperação 72
- Atualizar o BIOS 77
- Determinar a versão do BIOS 78
- 12 Especicações 83
- 13 Descarga eletrostática 84
- 14 Acessibilidade 85
- Índice Remissivo 86
- Zona do Painel Táctil 89
- Índice Remissivo 77 89
Summary of Contents
Manual do Utilizador
Utilizar um cabo de segurança opcional (apenas em alguns produtos) ... 53Utilizar um leitor
Alterar a sequência de arranque utilizando o comando F9 ... 67Denições do BIOS do TPM (ape
xii
1 Bem-vindoDepois de congurar e registar o seu computador, recomendamos os seguintes passos para tirar o máximo partido do seu investimento inteligen
Encontrar informaçõesPara localizar recursos que forneçam detalhes sobre o produto, informações e muito mais, utilize esta tabela.Recurso ConteúdosIns
Recurso Conteúdoscomprados na região da Ásia-Pacíco, pode contactar a HP por escrito através da morada POD, PO Box 161, Kitchener Road Post Oice, Si
2 ComponentesLocalizar hardwarePara descobrir qual o hardware instalado no seu computador:▲Escreva gestor de dispositivos na caixa de procura da barra
DireitaComponente Descrição(1) Leitor de smart card Suporta smart cards opcionais.(2) Tomada combinada de saída de áudio (auscultadores)/entrada de áu
Componente DescriçãoLigam a vários dispositivos USB, vídeo, HDMI e LAN.NOTA: Poderão ser necessários cabos e/ou adaptadores (adquiridos separadamente)
Componente Descrição●Amarela intermitente (esquerda): existe atividade na rede.(3) Porta do monitor externo Permite ligar um projetor ou monitor VGA e
© Copyright 2017 HP Development Company, L.P.AMD é uma marca comercial da Advanced Micro Devices, Inc. Bluetooth é uma marca comercial dos seus propri
Componente Descrição(2) Antenas WWAN* (2) (apenas em alguns produtos) Enviam e recebem sinais da comunicação sem os para comunicar com redes alargada
Componente Descrição(3) Botão ligar/desligar Painel Táctil/Luz do Painel TáctilLiga e desliga o Painel Táctil.●Amarela: o Painel Táctil está desliga
Componente Descrição(3) Luz de silêncio do microfone●Amarela: o microfone está desligado.●Branca: o microfone está ligado.(4) Luz Num lk Acesa: a funç
Botões e leitor de impressões digitaisComponente Descrição(1) Botão para ligar/desligar●Quando o computador está desligado, prima o botão para o ligar
Componente Descrição(2) Botão de comunicação sem os Ativa ou desativa a funcionalidade sem os, mas não estabelece uma ligação sem os.Para estabelec
Teclas especiaisComponente Descrição(1) Tecla esc Apresenta informações do sistema quando premida em conjunto com a tecla fn.(2) Tecla fn Executa
Ícone DescriçãoInicia a Suspensão, as informações são guardadas na memória do sistema. O ecrã e os outros componentes do sistema desligam-se e é poupa
Parte inferiorComponente Descrição(1) Altifalantes (2) Produzem som.(2) Aberturas de ventilação (2) Permitem que a circulação de ar arrefeça os co
Componente Descrição(2) Luz de alimentação ●Acesa: o computador está ligado.●A piscar: o computador está em modo de Suspensão, que é um estado de poup
Componente (1) Número de série(2) Número do produto(3) Período de garantia(4) Número do modelo (apenas em alguns produtos)Componente (1) Nome do mod
Aviso de segurançaAVISO! Para reduzir a possibilidade de lesões relacionadas com o calor ou o sobreaquecimento do computador, não coloque o computador
3 Ligações de redeO computador pode viajar consigo para onde quer que vá. Mas mesmo em casa, pode explorar o globo e aceder a informações de milhões d
Para utilizar os controlos do sistema operativo:1. Escreva painel de controlo na caixa de procura da barra de tarefas e, em seguida, selecione Painel
Pode encontrar o número seguindo estes passos:1. Na barra de tarefas, selecione o ícone do estado da rede.2. Selecione Ver denições de ligação.3. Na
Ligar dispositivos BluetoothAntes de poder utilizar um dispositivo Bluetooth, tem de estabelecer uma ligação de Bluetooth.1. Escreva bluetooth na caix
Ligar a uma rede local – LAN (somente em alguns produtos)Utilize uma ligação LAN se pretender ligar o computador diretamente a um router em sua casa (
▲ Ligue ou reinicie o tablet e, em seguida, prima rapidamente e mantenha premido o botão para diminuir o volume, até surgir o menu de Startup (Arranqu
6. Se tiver selecionado Custom (Personalizado), selecione MAC ADDRESS (Endereço MAC), introduza o seu endereço de sistema MAC personalizado e, em segu
4 Navegar no ecrãPode navegar no ecrã do computador das seguintes formas:●Utilizar gestos de toque diretamente no ecrã do computador (apenas em alguns
Deslocamento com dois dedos (apenas no Painel Táctil)Utilize o gesto de deslocamento com dois dedos para mover para cima, para baixo ou para os lados
Deslizar com três dedos (apenas no Painel Táctil)Utilize o gesto de deslizar com três dedos para ver as janelas abertas e alternar entre as janelas ab
iv Aviso de segurança
Utilizar o teclado e rato opcionalO teclado e o rato permitem-lhe que escreva, selecione itens, percorra e realize as mesmas funções que usando os ges
5 Funcionalidades de entretenimentoUtilize o seu computador HP para trabalho ou lazer e fale com outras pessoas através da câmara Web, misture áudio e
Ligar auriculares AVISO! Para reduzir o risco de danos físicos, baixe o nível do volume antes de colocar os auscultadores ou os auriculares. Para obte
IMPORTANTE: Certique-se de que o dispositivo externo está ligado à porta correta no computador e com o cabo correto. Siga as instruções do fabricante
Ligar dispositivos de vídeo utilizando um cabo VGANOTA: Para ligar um dispositivo de vídeo VGA ao seu computador, precisa de um cabo VGA, adquirido se
2. Ligue a outra extremidade do cabo ao monitor ou TV de alta denição.3. Prima fn+f4 para alternar a imagem do ecrã entre 4 estados de visualização:●
externa. Pode ligar de diversas formas, consoante o tipo de controlador gráco instalado no seu computador e se este inclui ou não um hub incorporado.
Ligar ecrãs a computadores com grácos Intel (com um hub incorporado)Com o hub interno e o controlador gráco Intel, pode ligar até 3 dispositivos de
6 Gerir energiaO seu computador pode funcionar com alimentação da bateria ou com alimentação externa. Quando o computador funciona com alimentação da
Iniciar e sair da Hibernação (apenas em alguns produtos)Pode ativar a Hibernação iniciada pelo utilizador e alterar outras denições de energia e temp
Denição de conguração do processador (apenas em alguns produtos)IMPORTANTE: Alguns produtos estão congurados com um processador Intel® Pentium® sér
1. Guarde o trabalho e feche todos os programas abertos.2. Selecione o botão Iniciar, selecione o ícone Ligar/Desligar e, em seguida, selecione Encerr
●Quando a carga da bateria estiver entre 0% e 50%, a bateria irá carregar até 50% da capacidade total dentro de 30 minutos.●Quando a carga da bateria
– ou –●O ícone de Energia mostra uma noticação de bateria fraca ou crítica.NOTA: Para obter informações adicionais sobre o ícone de Energia, consul
Utilizar alimentação externaPara obter informações acerca da ligação à alimentação externa, consulte o poster de Instruções de conguração fornecido n
7 SegurançaProteger o computadorAs funcionalidades de segurança fornecidas pelo sistema operativo Windows e pelo utilitário Computer Setup (Conguraçã
Utilizar palavras-passeUma palavra-passe é um grupo de carateres que o utilizador escolhe para proteger as informações existentes no computador. Podem
Palavra-passe FunçãoPalavra-passe de ligação●Deve ser introduzida sempre que ligar ou reiniciar o computador.●No caso de se esquecer da sua palavra-pa
●Tablets sem teclado:▲ Desligue o tablet. Prima o botão para ligar/desligar em combinação com o botão para diminuir o volume até o menu Startup (Arran
Introduzir a palavra-passe de administrador do BIOSQuando lhe for solicitada a BIOS administrator password (Palavra-passe de administrador do BIOS), e
4. Utilize a tecla enter, clique esquerdo do rato ou ecrã táctil para selecionar a caixa de vericação Automatic DriveLock (DriveLock automático).5. P
vi Denição de conguração do processador (apenas em alguns produtos)
Introduzir uma palavra-passe do Automatic DriveLock (DriveLock automático)Enquanto o Automatic DriveLock (DriveLock automático) está ativado e a unida
Denir a palavra-passe principal do DriveLockPara denir uma palavra-passe principal do DriveLock, siga estes passos:1. Inicie a Computer Setup (Cong
3. Selecione a unidade de disco rígido que pretende proteger e, em seguida, prima enter.4. Selecione Enable DriveLock (Ativar DriveLock) e, em seguida
Alterar uma palavra-passe do DriveLock Para alterar uma palavra-passe do DriveLock na Computer Setup (Conguração do Computador), siga estes passos:1.
Utilizar o software de rewallAs rewalls destinam-se a impedir o acesso não autorizado a um sistema ou rede. Uma rewall pode ser um programa de soft
Utilizar o HP Touchpoint Manager (somente em alguns produtos)O HP Touchpoint Manager é uma solução de TI baseada na cloud que permite às empresas geri
8 ManutençãoÉ importante efetuar a manutenção regularmente para manter o computador nas condições ideais. Este capítulo explica como utilizar ferramen
NOTA: Apenas as unidades de disco rígido internas estão protegidas pelo HP 3D DriveGuard. A unidade de disco rígido instalada num dispositivo de ancor
CUIDADO: Evite solventes de limpeza fortes que possam danicar de forma permanente o seu computador. Se não tiver a certeza se um produto de limpeza é
●Prepare o computador para uma viagem ou envio:—Efetue cópias de segurança das suas informações numa unidade externa.—Retire todos os discos e todos o
Índice1 Bem-vindo ...
9 Cópia de segurança, restauro e recuperaçãoEste capítulo fornece informações acerca dos processos abaixo apresentados. As informações nele contidas r
de contacto no Web site da HP. Aceda a http://www.hp.com/support e, em seguida, selecione o seu país ou região e siga as instruções apresentadas no ec
Utilizar as ferramentas do WindowsPode criar suportes de dados de recuperação, pontos de restauro do sistema e cópias de segurança das informações pes
O que precisa de saber antes de começar●O HP Recovery Manager recupera apenas o software instalado de fábrica. Para software não fornecido com este co
Para tablets sem teclados:●Ligue ou reinicie o tablet e, em seguida, mantenha premido o botão para aumentar o volume; e, em seguida, selecione f11.– o
Remover a partição HP Recovery (somente em alguns produtos)O software HP Recovery Manager permite-lhe remover a partição HP Recovery para libertar esp
10 Computer Setup (Conguração do Computador) (BIOS), TPM e HP Sure StartUtilizar a Computer Setup (Conguração do Computador) A Computer Setup (Cong
Para sair da Computer Setup (Conguração do Computador), escolha um dos seguintes métodos:●Para sair dos menus da Computer Setup (Conguração do Compu
Alguns pacotes de transferência contêm um cheiro denominado Readme.txt, que inclui informações acerca da instalação e da resolução de problemas do c
NOTA: Se ligar o computador a uma rede, consulte o administrador da rede antes de instalar qualquer atualização de software, especialmente atualizaçõe
Utilizar o HP MAC Address Manager (Gestor de endereço MAC HP) para identicar o seu computador numa rede (apenas alguns produtos) ...
Utilizar o HP Sure Start (apenas em alguns produtos)Alguns modelos de computador estão congurados com o HP Sure Start, uma tecnologia que monitoriza
11 Utilizar o HP PC Hardware Diagnostics (UEFI)O HP PC Hardware Diagnostics é uma interface do tipo Unied Extensible Firmware Interface (UEFI) que lh
Transferir qualquer versão do UEFI para um produto especíco1. Visite http://www.hp.com/support.2. Selecione Obter software e drivers.3. Introduza o n
12 EspecicaçõesPotência de entradaAs informações sobre energia fornecidas nesta secção podem ser úteis, caso tencione levar o computador para o estra
13 Descarga eletrostáticaA descarga eletrostática é a libertação de eletricidade estática quando dois objetos entram em contacto — por exemplo, o choq
14 AcessibilidadeA HP concebe, produz e comercializa produtos e serviços que podem ser utilizados por todos, incluindo pessoas com deciência, de form
Índice RemissivoAaberturas de ventilação, identicar15acessibilidade 73alimentaçãobateria 38externa 41alimentação externa, utilizar 41altifalantesliga
gesto de toque com quatro dedos no Painel Táctil 26gesto de zoom com aproximação de dois dedos do Painel Táctil e ecrã táctil 25gesto do Painel Táctil
Porta de carregamento USB 3.x, identicar 7porta do monitor externo 7, 32Porta HDMIligar 32porta HDMI, identicar 5portasCarregamento USB 3.x 7HDMI 5,
ZZona do Painel Táctilidenticar 9Índice Remissivo 77
Utilizar o HP Fast Charge (apenas em produtos selecionados) .............. 38Apresentar a carga da bateria .






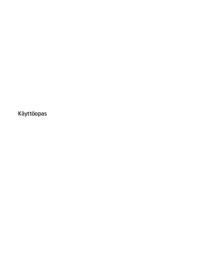










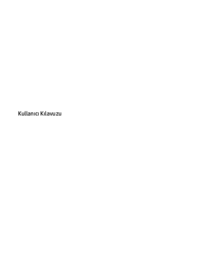




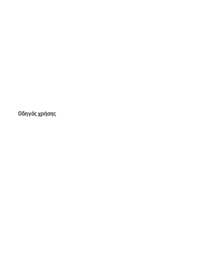


 (13 pages)
(13 pages) (53 pages)
(53 pages) (58 pages)
(58 pages) (87 pages)
(87 pages) (40 pages)
(40 pages) (52 pages)
(52 pages) (80 pages)
(80 pages) (57 pages)
(57 pages) (152 pages)
(152 pages) (21 pages)
(21 pages) (88 pages)
(88 pages) (48 pages)
(48 pages) (57 pages)
(57 pages)







Comments to this Manuals