HP ZBook 15 G4 Mobile Workstation User Manual
Browse online or download User Manual for Unknown HP ZBook 15 G4 Mobile Workstation. HP ZBook 15 G4 Mobile Workstation Brukerhåndbok [en]
- Page / 85
- Table of contents
- BOOKMARKS
- Brukerhåndbok 1
- Sikkerhetsadvarsel 3
- 1 Velkommen 13
- Finne informasjon 14
- 2 Komponenter 15
- 4 Kapittel 2 Komponenter 16
- Venstre 5 17
- 6 Kapittel 2 Komponenter 18
- Tastaturområde 19
- 8 Kapittel 2 Komponenter 20
- Tastaturområde 9 21
- Knapper og ngeravtrykkleser 22
- Tastaturområde 11 23
- Direktetaster 24
- Handlingstaster 24
- Tastaturområde 13 25
- Undersiden 26
- Forsiden 26
- Etiketter 27
- 3 Nettverkstilkoblinger 29
- Koble til Bluetooth-enheter 31
- Koble til et kablet nettverk 32
- 4 Navigere på skjermen 35
- Bruke tastatur og valgfri mus 37
- 5 Underholdningsfunksjoner 39
- Bruke video 40
- Kongurere HDMI-lyd 43
- 6 Strømstyring 46
- Bruke batteristrøm 48
- Vise batteriladingen 49
- Spare batteristrøm 49
- Fastslå lavt batterinivå 49
- Bruke nettstrøm 50
- 7 Sikkerhet 52
- Angi passord i Windows 53
- Angi passord i Computer Setup 53
- Passord Funksjon 54
- Velge manuell DriveLock 58
- Disabling DriveLock 60
- Oppgi et DriveLock-passord 60
- Bruke antivirusprogramvare 61
- Bruke brannmurprogramvare 62
- 8 Vedlikehold 64
- Rengjøre datamaskinen 65
- Rengjøre skjermen 66
- Rengjøre sidene og dekselet 66
- Bruke Windows-verktøy 69
- Bruke Computer Setup 74
- Oppdatere BIOS 75
- Laste ned BIOS-oppdateringer 76
- 12 Spesikasjoner 80
- 13 Elektrostatisk utlading 81
- 14 Tilgjengelighet 82
- Stikkordregister 83
Summary of Contents
Brukerhåndbok
8 Vedlikehold ...
11 Bruke HP PC Hardware Diagnostics (UEFI) ... 66La
xii
1 VelkommenNår du har kongurert og registrert datamaskinen, anbefaler vi at du gjennomfører disse trinnene for å få mest mulig ut av den smarte inves
Finne informasjonDu nner ressurser som inneholder produktdetaljer, fremgangsmåter med mer i denne tabellen.Ressurs InnholdInstallasjonsveiledning●Ove
2 KomponenterFinne maskinvareGjør følgende for å nne ut hva slags maskinvare som er installert på datamaskinen:▲Skriv inn enhetsbehandling i søkefelt
HøyreKomponent Beskrivelse(1) Smartkortleser Støtter smartkort (tilleggsutstyr).(2) Kombinert lydutgang (hodetelefonkontakt) / lydinngang (mikrofonkon
Komponent BeskrivelseKobler til en skjermenhet som har en USB Type-C-kontakt, og gir skjermen utdata.MERK: Datamaskinen din støtter kanskje en Thunder
Komponent Beskrivelse(4) USB 3.x-ladeport Tilkobling som, når datamaskinen er på, lader en USB-enhet, f.eks. mobiltelefon, kamera, aktivitetsmåler ell
Komponent Beskrivelse(5) Webkamera (kun på enkelte produkter) Brukes til å spille inn video og ta bilder. Enkelte modeller gir mulighet for videokonfe
© Copyright 2017 HP Development Company, L.P.AMD er et varemerke for Advanced Micro Devices, Inc. Bluetooth er et varemerke for sin eier og brukes av
Komponent Beskrivelse(4) Styreputeområde Leser ngerbevegelsene dine for å ytte pekeren eller aktivere objekter på skjermen.(5) Venstre styrepute
Komponent Beskrivelse(4) Num lk-lampe På: Num lock er på.(5) Trådløslampe ●Hvit: En integrert trådløsenhet, for eksempel en enhet for trådløst lokalne
Knapper og ngeravtrykkleserKomponent Beskrivelse(1) Av/på-knapp●Når datamaskinen er av, trykker du på knappen for å slå datamaskinen på.●Når datamask
Komponent Beskrivelse(3) Dempeknapp Brukes til å dempe og gjenopprette lyden i høyttalerne.(4) Fingeravtrykkleser (kun på enkelte produkter) Gjør de
DirektetasterKomponent Beskrivelse(1) esc-tast Viser systeminformasjon når du trykker på den og fn-tasten samtidig.(2) fn-tast Utfører ofte brukte
Ikon BeskrivelseFORSIKTIG: For å unngå å miste data bør du lagre alt arbeid før du starter hvilemodus.Slår det bakbelyste tastaturet av eller på.MERK:
UndersidenKomponent Beskrivelse(1) Høyttalere (2) Brukes til å frembringe lyd.(2) Luftespalter (2) Kjøler ned interne komponenter ved hjelp av luf
Komponent Beskrivelse(2) Av/på-lampe ●På: Datamaskinen er på.●Blinker: Datamaskinen er i hvilemodus, en strømsparingstilstand. Datamaskinen slår av st
Komponent (1) Serienummer(2) Produktnummer(3) Garantiperiode(4) Modellnummer (kun på enkelte produkter)Komponent (1) Modellnavn (kun på enkelte prod
3 NettverkstilkoblingerDu kan ta med deg datamaskinen overalt hvor du drar. Men selv når du er hjemme, kan du utforske verden og få tilgang til inform
SikkerhetsadvarselADVARSEL: Reduser risikoen for varmerelaterte skader eller overoppheting av datamaskinen ved å unngå å sette datamaskinen i fanget e
Koble til trådløse lokalnettverkMERK: Når du skal kongurere Internett-tilgang hjemme, må du opprette en konto hos en Internett-leverandør (ISP). Kont
det nnes blant informasjonen om HP Mobile Broadband som fulgte med datamaskinen, eller operatøren av mobilnettet kan levere det separat.Du nner mer
Bruke NFC for å dele informasjon (kun på enkelte produkter)Datamaskinen støtter nærfeltskommunikasjon (NFC), som gjør det mulig å dele informasjon trå
2. Koble den andre enden av nettverkskabelen til nettverkskontakten (2) eller ruteren.MERK: Hvis nettverkskabelen har støyreduksjonskretser (3) som hi
Bruke HP MAC Address Manager til å identisere datamaskinen i et nettverk (kun på enkelte produkter) Du kan aktivere en system-MAC-adresse (Media Acce
4 Navigere på skjermenDu kan navigere på dataskjermen på følgende måter:●Bruke berøringsbevegelser direkte på skjermen (kun på enkelte produkter)●Bruk
Rulle med to ngre (kun styrepute)Bruk bevegelsen rulling med to ngre for å ytte opp, ned eller sideveis på en side eller et bilde.●Plasser to ngre
Sveip med tre ngre (kun styrepute)Bruk tre-nger-sveip for å vise åpne vinduer og for å veksle mellom åpne vinduer og skrivebordet.●Sveip tre ngre b
MERK: Avhengig av land og region, kan tastaturet ha andre taster og tastaturfunksjoner enn dem som nevnes i denne delen.26 Kapittel 4 Navigere på sk
5 UnderholdningsfunksjonerBruk HP-datamaskinen for forretninger eller fritid til å møte andre via webkameraet, mikse lyd og video eller koble til ekst
iv Sikkerhetsadvarsel
Koble til hodesett ADVARSEL: Reguler lydvoluminnstillingen før du tar på deg hodetelefoner, øreplugger eller hodesett, slik at du ikke risikerer å ska
Koble til videoenheter ved bruk av en USB type C-kabelMERK: Hvis du skal koble en USB Type-C Thunderbolt®-enhet til datamaskinen, trenger du en USB Ty
2. Trykk på fn+f4 for å veksle mellom re alternative visningsmuligheter:●Bare PC-skjerm: Vis skjermbildet bare på datamaskinen.●Duplikat: Vis skjermb
2. Koble til den andre enden av kabelen til en HD-TV eller -skjerm.3. Trykk på fn+f4 for å veksle mellom re visningsmuligheter av skjermbildet:●Bare
installert på datamaskinen, og hvorvidt datamaskinen har en innebygd hub. Gå til enhetsbehandling for å nne ut hva slags maskinvare som er installert
Slik kongurerer du TV-skjermen for ere skjermenheter:1. Koble de eksterne skjermenhetene til VGA-portene eller DisplayPort-ene (DP) på datamaskinens
6 StrømstyringDatamaskinen kan gå enten på batteristrøm eller på nettstrøm. Når datamaskinen kun går på batteristrøm og du ikke har en ekstern strømki
Starte og avslutte dvalemodus (kun på enkelte produkter)Du kan aktivere brukerstartet dvalemodus og endre andre strøminnstillinger og tidsavbrudd ved
Hvis datamaskinen ikke reagerer på kommandoer og du ikke kan følge avslutningsprosedyren ovenfor, kan du følge disse prosedyrene for nødavslutning. Fø
Vise batteriladingenPlasser musepekeren over strøm-ikonet for å vise hvor mange prosent strøm batteriet har igjen og gjeldende strømstyringsplan.Finne
Prosessorkongurasjonsinnstilling (kun på enkelte produkter)VIKTIG: Enkelte datamaskinprodukter er kongurert med en Intel® Pentium® N35xx/N37xx-serie
Følgende skjer på datamaskinen hvis batteriet får kritisk lavt batterinivå:●Hvis dvalemodus er deaktivert og datamaskinen er på eller i hvilemodus, vi
ADVARSEL: Ikke lad datamaskinens batteri om bord i y.Koble datamaskinen til strømnettet i følgende situasjoner:●Når du lader eller kalibrerer et batt
7 SikkerhetBeskytte datamaskinenStandardsikkerhetsfunksjonene som nnes i Windows-operativsystemet og i Computer Setup-verktøyet (BIOS, som kjører i a
●BIOS-administrator-, oppstarts- og DriveLock-passordene angis i Computer Setup og administreres av system-BIOS.●Windows-passord angis bare i Windows-
Passord FunksjonDriveLock-brukerpassord* Beskytter tilgangen til den interne harddisken som er beskyttet av DriveLock, og angis under DriveLock-passor
6. Skriv passordet på nytt som en bekreftelse, når du blir bedt om det.7. Når du skal lagre endringene og avslutte Computer Setup, klikker du på Save
Oppgi et BIOS-administratorpassordNår meldingen BIOS administrator password (BIOS-administratorpassord) vises, oppgir du passordet (med de samme taste
Deaktivere Automatisk DriveLockFølg disse trinnene for å deaktivere DriveLock:1. Start Computer Setup.●Datamaskiner eller nettbrett med tastatur:1. Sl
Oppgi et automatisk DriveLock-passordDu vil ikke bli bedt om å angi DriveLock-passordet for å låse opp stasjonen når Automatisk DriveLock er aktivert
Angi DriveLock-passordFølg denne fremgangsmåten når du skal angi et DriveLock-hovedpassord:1. Start Computer Setup.●Datamaskiner eller nettbrett med t
vi Prosessorkongurasjonsinnstilling (kun på enkelte produkter)
6. Følg veiledningen på skjermen for å angi DriveLock-brukerpassordet og aktivere DriveLock.7. For å avslutte Computer Setup velger du Main (hoved), S
Endre DriveLock-passord Følg denne fremgangsmåten for å endre et DriveLock-passord i Computer Setup (kongurasjon av datamaskin):1. Slå datamaskinen a
Bruke brannmurprogramvareBrannmurer er konstruert for å hindre uautorisert tilgang til et system eller nettverk. En brannmur kan være programvare du i
løse sluttbrukeres enhets- og sikkerhetsproblemer. Kunder kan raskt laste ned og installere programvaren, som er meget kostnadseektiv i forhold til t
8 VedlikeholdDet er viktig å utføre vedlikehold jevnlig for å holde datamaskinen i god stand. Dette kapittelet forklarer hvordan du bruker verktøy som
Du nner mer informasjon i hjelpen til HP 3D DriveGuard-programvaren.Fastslå HP 3D DriveGuard-statusHarddisklampen på datamaskinen skifter farge for å
ADVARSEL: For å unngå elektrisk støt eller skade på komponenter må du ikke forsøke å rengjøre datamaskinen mens den er på.1. Slå datamaskinen av.2. Ko
FORSIKTIG: Unngå å utsette en disk eller stasjon for magnetiske felter. Sikkerhetsutstyr med magnetiske felter omfatter blant annet sikkerhetsportaler
9 Sikkerhetskopiering, tilbakestilling og gjenopprettingDette kapittelet inneholder informasjon om følgende prosesser. Informasjonen i kapittelet er s
HPs nettsted. Gå til http://www.hp.com/support, velg land eller region og følg veiledningen på skjermen.Du kan bruke Windows-verktøy til å lage system
Innhold1 Velkommen ...
MERK: Hvis lagringsplassen er 32 GB eller mindre, blir Microsoft Systemgjenoppretting som standard slått av.For mer informasjon og ere fremgangsmåter
VIKTIG: Gjenoppretting ved hjelp av HP Recovery Manager bør brukes som en siste utvei for å løse datamaskinproblemer.●HP-gjenopprettingsmedier må bruk
●Slå på eller omstart nettbrettet, og hold deretter straks volumreduksjonsknappen inne. Velg f11.2. Velg Feilsøking fra menyen med oppstartsalternativ
MERK: Alternativet Fjern gjenopprettingspartisjon er bare tilgjengelig på produkter som støtter denne funksjonen.Følg denne fremgangsmåten for å fjern
10 Computer Setup (BIOS), TPM og HP Sure StartBruke Computer Setup Computer Setup eller BIOS (Basic Input/Output System) styrer kommunikasjonen mellom
Du kan avslutte Computer Setup-menyer på en av disse måtene:●Slik avslutter du Computer Setup-menyer uten å lagre endringer:Velg ikonet Exit (avslutt)
BIOS-versjonsinformasjon (kalles også ROM-dato og system-BIOS) kan åpnes ved å trykke på fn+esc (hvis du allerede er i Windows) eller ved å bruke Comp
4. Dobbeltklikk på len som har ltypen EXE (for eksempel lnavn.exe).BIOS-installeringen starter.5. Fullfør installeringen ved å følge veiledningen p
11 Bruke HP PC Hardware Diagnostics (UEFI)HP PC Hardware Diagnostics (UEFI) er et UEFI-grensesnitt (Unied Extensible Firmware Interface) som gjør det
3. Angi produktnavnet eller -nummeret.– eller –Velg Identiser nå for å la HP nne produktet automatisk.4. Velg din datamaskinmodell og deretter rikti
Bruke HP MAC Address Manager til å identisere datamaskinen i et nettverk (kun på enkelte produkter) ... 22Aktivere og tilpasse system-MAC-adressen
12 SpesikasjonerStrømforsyningOpplysningene om strømforsyning i denne delen kan være nyttige hvis du skal bruke datamaskinen i utlandet.Datamaskinen
13 Elektrostatisk utladingElektrostatisk utlading er utlading av statisk elektrisitet når to gjenstander kommer i kontakt med hverandre, for eksempel
14 TilgjengelighetHP designer, produserer og markedsfører produkter og tjenester som kan brukes av alle, inkludert personer med funksjonshemninger, en
StikkordregisterAadministratorpassord 41antivirusprogramvare 49automatisk DriveLockaktivere 44disabling 45Automatisk DriveLock 44automatisk DriveLock-
gjenopprettingspartisjonta ut 60GPS 19Hhandlingstasterbruke 12handlingstaster, plassering 12HD-enheter, koble til 30, 33HDMI, kongurere lyd 31HDMI-po
Rreise med datamaskin 16, 54rengjøre datamaskin 53RJ-45-kontakt (nettverk), plassering 5RJ-45-lamper (nettverk), plassering 5rulle med to ngre, berør
Bruke HP Fast Charge (kun på enkelte produkter) ................... 36Vise batteriladingen ..






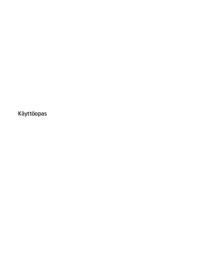











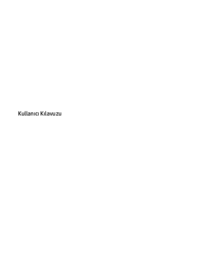



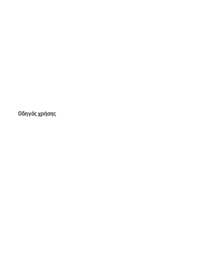


 (64 pages)
(64 pages) (57 pages)
(57 pages) (51 pages)
(51 pages) (75 pages)
(75 pages)
 (40 pages)
(40 pages) (82 pages)
(82 pages) (100 pages)
(100 pages)
 (21 pages)
(21 pages) (30 pages)
(30 pages)







Comments to this Manuals