HP ZBook 15 G4 Mobile Workstation User Manual
Browse online or download User Manual for Unknown HP ZBook 15 G4 Mobile Workstation. HP ZBook 15 G4 Mobile Workstation 使用指南
- Page / 84
- Table of contents
- BOOKMARKS
- 安全警告注意事項 3
- 安全警告注意事項 4
- 處理器組態設定(僅限特定產品) 5
- 處理器組態設定(僅限特定產品) 6
- 若要尋找產品詳細資料和操作說明資訊等資源,請使用下表。 14
- 第 1 章 歡迎使用 14
- 第 2 章 元件 18
- 按鈕和指紋讀取器 23
- 連線至 WLAN 30
- 使用 HP 行動寬頻(僅限特定產品) 31
- 使用 NFC 來共用資訊(僅限特定產品) 32
- 使用 GPS(僅限特定產品) 32
- 使用藍牙無線裝置(僅限特定產品) 32
- 連線至區域網路 (LAN)(僅限特定產品) 33
- 開啟與自訂系統 MAC 位址 34
- 使用觸控板與觸控螢幕手勢 36
- 雙指捲動(僅限觸控板) 37
- 雙指點選(僅限觸控板) 37
- 四指點選(僅限觸控板) 37
- 三指滑動(僅限觸控板) 38
- 單指滑動(僅限觸控螢幕) 38
- 使用鍵盤和選用的滑鼠 39
- 使用網路攝影機(僅限特定產品) 40
- 連接頭戴式耳機 41
- 使用 USB Type-C 纜線連接視訊裝置 41
- 使用 VGA 纜線連接視訊裝置 42
- 使用 HDMI 纜線連接視訊裝置 43
- 使用多重串流傳輸來發現並連接有線顯示器 44
- 使用睡眠或休眠 47
- 將電腦關機(關閉) 48
- 使用電源圖示和電源選項 49
- 識別電池電力不足 50
- 解決電池電力不足的方法 50
- 當沒有電源可以使用時,解決電池電力不足的方法 51
- 當電腦無法結束休眠時,解決電池電力不足的方法 51
- 在 Windows 中設定密碼 54
- 在 Computer Setup(電腦設定)中設定密碼 54
- 管理 BIOS 管理員密碼 55
- 使用 DriveLock 安全性選項 57
- 選取手動 DriveLock 58
- 停用 DriveLock 60
- 輸入 DriveLock 密碼 60
- 使用 Windows Hello(僅限特定產品) 61
- 使用 HP Client Security(僅限特定產品) 62
- 使用選用的安全纜線(僅限特定產品) 62
- 使用指紋讀取器(僅限特定產品) 62
- 更新程式和驅動程式 65
- 攜帶電腦旅行或運送電腦 67
- 備份、還原和復原 68
- 使用 Windows 工具 69
- 使用 HP Recovery Manager 復原 70
- 使用 HP Recovery 分割區(僅限特定產品) 71
- 使用 HP Recovery 媒體以復原 71
- 變更電腦開機順序 71
- 移除 HP Recovery 分割區(僅限特定產品) 72
- 與 HP Sure Start 73
- 還原 Computer Setup(電腦設定)中的原廠設定 74
- 下載 BIOS 更新檔 75
- TPM BIOS 設定(僅限特定產品) 76
- 使用 HP Sure Start(僅限特定產品) 76
Summary of Contents
使用指南
使用指紋讀取器(僅限特定產品) ... 50找出指紋讀取器 ...
TPM BIOS 設定(僅限特定產品) ... 64使用 HP Sur
1歡迎使用在設定並註冊電腦之後,建議您執行以下步驟以充分利用您的明智投資:●提示:若要從開啟的應用程式或 Windows 桌面快速回到電腦「開始」畫面,請按下鍵盤上的 Windows 鍵 。再按一次 Windows 鍵,將會回到前一個畫面。●連線至網際網路 — 設定您的有線或無線網路,以便可以連線
尋找資訊若要尋找產品詳細資料和操作說明資訊等資源,請使用下表。資源 內容《設定指示》●電腦設定及功能概觀HP 支援如需 HP 支援,請造訪 http://www.hp.com/support。●與 HP 技術人員進行線上交談●支援電話號碼●HP 服務中心的位置《安全舒適操作指南》若要存取本指南:▲
資源 內容重要:您必須連接到網際網路才可以存取最新版使用指南。*您可以在產品上及/或包裝盒隨附之 CD 或 DVD 上的使用指南中找到「HP 有限保固」。在某些國家或地區,HP 會在包裝盒中提供書面保固。在沒有提供書面格式之保固的國家或地區,您可以從 http://www.hp.com/go/ord
2元件找出硬體若要瞭解您的電腦安裝了哪些硬體:▲在工作列搜尋方塊中輸入「裝置管理員」,然後選取裝置管理員應用程式。您會看到一份顯示電腦上已安裝的所有裝置的清單。如需系統硬體元件和系統 BIOS 版本編號的相關資訊,請按 fn+esc(僅限特定產品)。找出軟體若要瞭解您的電腦安裝了哪些軟體:▲選取開始
右側元件 說明(1)智慧卡讀取器 支援選用的智慧卡。(2)音訊輸出(耳機)/音訊輸入(麥克風)複合式插孔連接選用的供電式立體聲喇叭、耳機、耳塞式耳機、頭戴式耳機或電視音訊纜線,也可以連接選用的頭戴式耳機麥克風。此插孔不支援選用的獨立麥克風。警告!為降低傷害人體的風險,請在戴上耳機、耳塞式耳機或頭戴式
元件 說明- 或 -連接配備 USB Type-C 接頭的 DisplayPort 裝置,即可提供顯示輸出。(6)電源接頭 連接 AC 變壓器。(7) 電池指示燈 連接 AC 電源時:●白色: 電池電量大於 90%。●琥珀色: 電池電量介於 0% 到 90% 之間。●熄滅: 電池未充電。AC 電源
元件 說明(4)USB 3.x 充電埠 電腦開啟時,連接 USB 裝置(例如手機、相機、運動追蹤器或智慧型手錶)並進行充電,同時提供高速資料傳輸。(5)記憶卡讀卡機(僅限特定產品) 讀取可以儲存、管理、分享或存取資訊的選用記憶卡。若要插入卡片:1. 將記憶卡的標籤朝上,同時將接頭朝向電腦。2. 將卡
© Copyright 2017 HP Development Company, L.P.AMD 是 Advanced Micro Devices, Inc. 的商標。Bluetooth 是其所有人擁有的商標,HP Inc. 已取得授權使用。Intel、Celeron、Pentium 和 Thund
元件 說明若要使用網路攝影機:▲ 在工作列搜尋方塊中輸入「相機」,然後選取相機。*從電腦外部看不到天線。為發揮最佳傳輸效果,請將天線周圍的障礙物移開。如需瞭解無線法規注意事項,請參閱《法規、安全與環境公告》中適用於您所在國家/地區的部分。 若要存取本指南:1. 在工作列搜尋方塊中輸入 support
元件 說明(7) 中央指標桿按鈕 功能類似外接式滑鼠的中鍵。(8) 中央觸控板按鈕 功能類似外接式滑鼠的中鍵。(9) 右觸控板按鈕 功能類似外接式滑鼠的右鍵。指示燈元件 說明(1)電源指示燈 ●亮起:電腦已開啟。●閃爍:電腦處於「睡眠」狀態,這是一種省電狀態。電腦會關閉對顯示器和其他非必要元件
元件 說明(6)靜音指示燈●琥珀色: 電腦音效已關閉。●白色: 電腦音效已開啟。(7) 觸控板指示燈 ●琥珀色: 觸控板已關閉。●熄滅:觸控板已開啟。10第 2 章 元件
按鈕和指紋讀取器元件 說明(1)電源按鈕●如果電腦已關機,按下按鈕可開啟電腦。●如果電腦已開機,短暫按下按鈕可起始「睡眠」狀態。●如果電腦處於「睡眠」狀態,短暫按下按鈕可結束「睡眠」狀態。●如果電腦處於「休眠」狀態,短暫按下按鈕可結束「休眠」狀態。注意:按住電源按鈕不放會導致未儲存的資訊遺失。如果電
元件 說明(3)靜音按鈕 靜音和恢復喇叭聲音。(4) 指紋讀取器(僅限特定產品) 允許使用指紋登入 Windows,而不使用密碼登入。12第 2 章 元件
特殊按鍵元件 說明(1) esc 鍵 當與 fn 鍵一起按下時,會顯示系統資訊。(2) fn 鍵 與功能鍵、num lk 鍵、esc 鍵或其他鍵一起按下時,可執行常用的系統功能。請參閱位於第 13 頁的動作鍵。(3)Windows 鍵 開啟開始功能表。附註:再按一次 Windows 鍵會關閉開
圖示 說明關閉或開啟鍵盤背光。附註:若要節省電池電力,請關閉此功能。切換連接至系統的顯示裝置間的螢幕影像。例如,如果已將顯示器連接至電腦,反覆按下此快速鍵,即可將螢幕影像由電腦顯示器切換到外接顯示器,再切換到同時在電腦和外接顯示器上顯示影像。按住此按鍵可逐漸調低螢幕亮度。按住此按鍵可逐漸調高螢幕亮度
底部元件 說明(1) 喇叭(兩個) 發出聲音。(2) 通風孔(兩個) 使空氣流通以冷卻內部元件。附註:電腦風扇會自動啟動,以冷卻內部元件並防止過熱。在日常操作時,內部風扇間歇啟動和關閉是正常現象。正面元件說明(1)無線通訊指示燈 ●白色: 已開啟整合式無線裝置(例如無線區域網路 (WLAN) 裝
元件 說明(2)電源指示燈 ●亮起:電腦已開啟。●閃爍:電腦處於「睡眠」狀態,這是一種省電狀態。電腦會關閉對顯示器和其他非必要元件的供電。●熄滅:電腦已關機或處於「休眠」狀態。休眠是一種使用最少電量的省電狀態。(3)電池指示燈 連接 AC 電源時:●白色: 電池電量大於 90%。●琥珀色: 電池電量
元件 (2)產品編號(3)保固期(4)型號(僅限特定產品)元件 (1)機型名稱(僅限特定產品) (2)產品編號 (3)序號 (4)保固期 ●法規標籤 — 提供有關電腦的法規資訊。●無線憑證標籤 — 提供有關選用無線裝置的資訊,以及已核准使用該裝置的國家/地區的核准標記。標籤17
安全警告注意事項警告!若要降低因熱所造成的損害或電腦過熱的可能性,請勿將電腦直接放在您的腿上或遮住電腦的通風口。請僅在穩固的平面上使用電腦。請不要讓其他堅硬表面(例如旁邊的選用印表機)或柔軟表面(例如枕頭、毯子或衣服)阻礙空氣流通。此外,作業期間也請不要讓 AC 變壓器接觸到皮膚或柔軟表面(例如枕頭
3網路連線您的電腦可以隨您四處旅行。即使是在家中,您也可以使用電腦以及有線或無線網路連線來探索世界並存取數百萬網站的資訊。本章將協助您連線到這個資訊豐富的世界。連線至無線網路您的電腦配備有一或多個下列無線裝置:●WLAN 裝置 - 將電腦連接到公司辦公室、住所,以及機場、餐廳、咖啡店、飯店和大學等公
若要連線至 WLAN,請依照下列步驟操作:1. 確認 WLAN 裝置已開啟。2. 選取工作列中的網路狀態圖示,然後連接至其中一個可用的網路。如果 WLAN 為啟用安全性的 WLAN,系統會提示您輸入安全密碼。輸入代碼,然後選取下一步以完成連線。附註:如果未列出任何 WLAN,表示您可能位於無線路由器
使用 GPS(僅限特定產品)您的電腦可能配備有全球定位系統 (GPS) 裝置。GPS 衛星會提供位置、速度及方向資訊給配備有 GPS 的系統。若要啟用 GPS,請確定已在 Windows 隱私權設定中啟用位置。1. 在工作列搜尋方塊中輸入「位置」,然後選取位置隱私權設定。2. 依照螢幕上的使用位置設
a. 在工作列搜尋方塊中輸入「無線」,然後選取開啟或關閉無線裝置。b. 確認已為 NFC 選取開啟。2. 使用支援 NFC 的裝置輕觸 NFC 點選區域。當裝置連接時,您會聽到音效。附註:若要尋找其他 NFC 裝置上的天線位置,請參閱裝置的說明。3. 依照螢幕上的任何指示繼續執行。連線至有線網路特定
使用 HP LAN-WLAN Protection(僅限特定產品)在 LAN 環境中,您可以設定 HP LAN-WLAN Protection,以保護您的 LAN 網路免遭未經授權的無線存取。啟用 HP LAN-WLAN Protection 後,當電腦直接連線至 LAN 時,WLAN (Wi-Fi
4. 在 Host Based MAC Address(主機型 MAC 位址)右側的方塊中,選取 System(系統)以啟用主機型 MAC 位址或選取 Custom(自訂)以自訂位址。5. 選取開機順序和支援的裝置。6. 如果您選取 Custom(自訂),請選取 MAC ADDRESS(MAC 位址
4螢幕導覽您可以使用以下方式導覽電腦螢幕:●直接在電腦螢幕上使用觸控手勢(僅限特定產品)●在觸控板上使用觸控手勢●使用鍵盤和選用的滑鼠(另外購買)●使用螢幕鍵盤(僅限特定產品)●使用指標桿(僅限特定產品)使用觸控板與觸控螢幕手勢觸控板可協助您使用簡單的觸控手勢導覽電腦螢幕以及控制指標。您還可以使用左
雙指捲動(僅限觸控板)在頁面或影像上,使用雙指捲動手勢向上、向下或向側邊移動。●在觸控板感應區上將兩根手指稍微分開,然後再將它們向上、向下、向左或向右拖曳。雙指點選(僅限觸控板)使用雙指點選可讓您開啟螢幕上物件的功能表。附註:雙指點選與按一下滑鼠右鍵的功能相同。●將兩根手指放在觸控板感應區上,再點選
三指滑動(僅限觸控板)使用三指滑動,以檢視開啟的視窗,並在開啟的視窗和桌面之間進行切換。●向外滑動 3 根手指以檢視所有開啟的視窗。●向內滑動 3 根手指以顯示桌面。●向左或向右滑動 3 根手指以在開啟的視窗之間進行切換。單指滑動(僅限觸控螢幕)使用單指滑動來平移或捲動清單和頁面,或移動物件。●若要
使用鍵盤和選用的滑鼠鍵盤和滑鼠可以讓您輸入、選取項目、捲動並執行與使用觸控手勢相同的功能。鍵盤也可以讓您使用動作鍵和按鍵組合執行特定功能。附註:視國家/地區而定,您鍵盤的按鍵和功能可能與本節內容有所不同。使用鍵盤和選用的滑鼠27
iv 安全警告注意事項
5娛樂功能可將 HP 電腦用於工作或娛樂,透過網路攝影機與他人會面、混合音訊和視訊或連接外接式裝置(例如投影機、顯示器、電視或喇叭)。請參閱 位於第 4 頁的元件,找到您電腦上的音訊、視訊及相機功能。使用網路攝影機(僅限特定產品)您的電腦配備網路攝影機(內建相機),能夠錄製視訊並擷取相片。某些機型允
連接頭戴式耳機 警告!為降低傷害人體的風險,請在戴上耳機、耳塞式耳機或頭戴式耳機前先調低音量設定。如需其他安全資訊,請參閱《法規、安全與環境公告》。若要存取此文件:1. 在工作列搜尋方塊中輸入 support,然後選取 HP Support Assistant 應用程式。- 或 -按一下工作列中的問
若要在外接式 Thunderbolt 裝置上觀看視訊或高解析度顯示輸出,請依照下列指示連接 Thunderbolt 裝置:1. 將 USB Type-C 纜線的一端連接到電腦上的 USB Type-C Thunderbolt 連接埠。2. 將纜線的另一端連接到外接 Thunderbolt 裝置。3.
2. 按下 fn+f4 即可在 4 種顯示狀態之間切換螢幕影像:●僅電腦螢幕: 僅在電腦上檢視螢幕影像。●重複: 在電腦和外接式裝置上同時檢視螢幕影像。●延伸: 檢視同時延伸到電腦和外接式裝置的螢幕影像。●僅第二個螢幕: 僅在外接式裝置上檢視螢幕影像。每當您按下 fn+f4,顯示狀態就會隨之變更。附
2. 將纜線的另一端連接到高畫質電視或顯示器。3. 按下 fn+f4 即可在 4 種顯示狀態之間切換電腦螢幕影像:●僅電腦螢幕: 僅在電腦上檢視螢幕影像。●重複: 在電腦和外接式裝置上同時檢視螢幕影像。●延伸: 檢視同時延伸到電腦和外接式裝置的螢幕影像。●僅第二個螢幕: 僅在外接式裝置上檢視螢幕影像
▲在工作列搜尋方塊中輸入「裝置管理員」,然後選取裝置管理員應用程式。您會看到一份顯示電腦上已安裝的所有裝置的清單。將顯示器連接至具有 AMD 或 Nvidia 圖形的電腦(使用選用的集線器)附註:使用 AMD 圖形控制器和選用的集線器,您最多可以連接 6 個外接式顯示裝置。附註:使用 Nvidia
附註:如果沒有出現此對話方塊,請確定每個外接式顯示裝置都連接到集線器上的正確連接埠。請依序選取開始按鈕、設定、系統、顯示以及進階顯示設定。選取適當的解析度,然後選取套用。尋找並連線至與 Miracast 相容的無線顯示器(僅限特定產品)附註:若要瞭解您擁有的顯示器類型(與 Miracast 相容或
6管理電源您的電腦可以使用電池電源或外部電源運作。當電腦使用電池電源運作,而且沒有外部電源可以為電池充電時,建議您隨時監控並節省電池電量。您的電腦可能不具備本章所述的某些電源管理功能。使用睡眠或休眠 注意:許多人都知道,當電腦處於「睡眠」狀態時,將存在許多弱點。為了避免未經授權的使用者存取您電腦上的
1. 在工作列搜尋方塊中輸入「電源選項」,然後選取電源選項。- 或 -在電源圖示 上按一下滑鼠右鍵,然後選取電源選項。2. 在左窗格中,選取選擇按下電源按鈕時的行為(用字可能因產品而異)。3. 視您的產品而定,您可使用以下任一方式針對電池電源或外部電源啟用「休眠」:●電源按鈕 — 在電源、睡眠按
使用電源圖示和電源選項「電源」圖示 位於 Windows 工作列中。「電源」圖示可讓您快速存取電源設定並檢視剩餘的電池電量。●若要檢視剩餘電池電量的百分比和目前的電源計劃,請將滑鼠指標置於電源圖示 上。●若要使用「電源選項」,請以滑鼠右鍵按一下電源圖示 ,然後選取電源選項。您也可以在工作列
處理器組態設定(僅限特定產品)重要:特定電腦產品配置了 Intel® Pentium® N35xx/N37xx 系列或 Celeron® N28xx/N29xx/N30xx/N31xx 系列處理器和 Windows® 作業系統。如果您的電腦如上述配置,請勿變更 mscong.exe 中的處理器組態
選取工作列中的問號圖示。2. 依序選取我的電腦、診斷及工具標籤以及 HP 電池檢查。如果「HP 電池檢查」指示應更換電池,請連絡支援人員。HP Support Assistant 提供下列關於電池的工具和資訊:●HP 電池檢查●電池類型、規格、生命週期和容量資訊節省電池電力若要節省電池電力並最大限度
當沒有電源可以使用時,解決電池電力不足的方法儲存您的工作,然後將電腦關機。當電腦無法結束休眠時,解決電池電力不足的方法1. 將 AC 變壓器連接到電腦及外部電源。2. 按下電源按鈕,以便結束「休眠」狀態。原廠封簽電池若要監視電池的狀態,或者如果電池無法再保持電力,請執行 HP Support Ass
將電腦連接至外部電源時:●電池會開始充電。●螢幕亮度會提高。●「電源」圖示 的外觀會發生改變。中斷連接外部電源時:●電腦切換成使用電池電力。●螢幕亮度會自動降低以節省電池電量。●「電源」圖示 的外觀會發生改變。40第 6 章 管理電源
7安全性保護電腦Windows 作業系統以及 Windows Computer Setup 公用程式(BIOS,可在任何作業系統下執行)提供的標準安全性功能,可以保護您的個人設定和資料,防止各種風險。附註:安全性解決方案的目的在於防範未然,但不能避免本產品遭受不當處理或失竊。附註:在將您的電腦送至維
●BIOS 管理員、開機和 DriveLock 密碼是在 Computer Setup(電腦設定)中設定,並由系統 BIOS 所管理。●Windows 密碼只能在 Windows 作業系統中設定。●如果您忘記 Computer Setup(電腦設定)中設定的 DriveLock 使用者密碼和 Dri
密碼 功能DriveLock 使用者密碼* 保護對 DriveLock 所保護的內建硬碟的存取,並且該密碼是啟用程序期間在 DriveLock Passwords(DriveLock 密碼)下設定的。*如需各個密碼的詳細資料,請參閱下列主題。管理 BIOS 管理員密碼若要設定、變更或刪除此密碼,請依
5. 出現提示時,輸入您的新密碼。6. 出現提示時,再次輸入您的新密碼以進行確認。7. 若要儲存變更並結束 Computer Setup(電腦設定),請選取 Save(儲存)圖示,然後依照螢幕上的指示繼續執行。- 或 -選取 Main(主功能表),選取 Save Changes and Exit(儲
輸入 BIOS 管理員密碼出現 BIOS administrator password(BIOS 管理員密碼)提示時,輸入密碼(使用與您用來設定密碼的相同類型按鍵),然後按 enter。若連續兩次輸入 BIOS 管理員密碼失敗,您必須重新啟動電腦並再試一次。使用 DriveLock 安全性選項Dri
停用自動 DriveLock若要停用「自動 DriveLock」,請依照下列步驟執行:1. 啟動 Computer Setup(電腦設定)。●若電腦或平板電腦配備鍵盤:1. 關閉電腦。2. 按電源按鈕,然後在出現 HP 標誌時按下 f10,以進入 Computer Setup(電腦設定)。●若平板電
設定 DriveLock 主要密碼若要設定 DriveLock 主要密碼,請依照下列步驟執行:1. 啟動 Computer Setup(電腦設定)。●若電腦或平板電腦配備鍵盤:1. 關閉電腦。2. 按電源按鈕,然後在出現 HP 標誌時按下 f10,以進入 Computer Setup(電腦設定)。●
vi 處理器組態設定(僅限特定產品)
6. 依照螢幕上的指示設定 DriveLock 使用者密碼並啟用 DriveLock。7. 若要結束 Computer Setup(電腦設定),請依序選取 Main(主功能表)、Save Changes and Exit(儲存變更並結束)以及 Yes(是)。停用 DriveLock1. 啟動 Com
變更 DriveLock 密碼 若要在 Computer Setup(電腦設定)中變更 DriveLock 密碼,請依照下列步驟執行:1. 關閉電腦。2. 按下電源按鈕。3. 出現 DriveLock Password(DriveLock 密碼)提示時,輸入目前的 DriveLock 使用者密碼或您
在系統上安裝防火牆後,所有傳送至系統或者從系統傳送出的資料都會受到監控,並和一組使用者定義的安全性原則比較。不符合原則的資料會遭到封鎖。您的電腦或網路設備可能已經安裝了防火牆。如果沒有,我們將提供防火牆軟體解決方案。附註:在某些情況下,防火牆會封鎖對網際網路遊戲的存取、干擾網路印表機或檔案共用或是封
找出指紋讀取器指紋讀取器是一個位於電腦上以下其中一個區域的小型金屬感應器:●靠近觸控板底部之處●鍵盤右側●顯示屏右上方●顯示屏左側●顯示屏背面視產品而定,讀取器的方向可能為水平或垂直。使用指紋讀取器(僅限特定產品)51
8維護定期執行維護工作,讓您的電腦保持最佳狀態非常重要。本章說明如何使用「磁碟重組工具」和「磁碟清理」等工具。本章也有更新程式和驅動程式的指示、清潔電腦的步驟,以及攜帶(或運送)電腦時的秘訣。改善效能透過使用「磁碟重組工具」和「磁碟清理」等工具定期執行維護工作,您就可以改善電腦的效能。52第 8 章
使用磁碟重組工具HP 建議您至少每個月使用「磁碟重組工具」重組硬碟一次。附註:不需要對固態硬碟執行「磁碟重組工具」。若要執行「磁碟重組工具」:1. 將電腦連接到 AC 電源。2. 在工作列搜尋方塊中輸入「重組」,然後再選取重組並最佳化磁碟機。3. 依照螢幕上的指示繼續執行。如需詳細資訊,請參閱磁碟重
如果您想要更新程式與驅動程式,請遵循下列指示:1. 在工作列搜尋方塊中輸入 support,然後選取 HP Support Assistant 應用程式。- 或 -按一下工作列中的問號圖示。2. 選取我的電腦,選取更新標籤,然後選取檢查更新和訊息。3. 依照螢幕上的指示繼續執行。清潔您的電腦使用下列
清潔觸控板、鍵盤或滑鼠(僅限特定產品)警告!為降低電擊的危險或損壞內部元件的可能性,請不要使用吸塵器來清潔鍵盤。吸塵器可能會使家中的灰塵碎屑卡在鍵盤表面。注意:為避免內部元件受損,請勿讓液體滴落到按鍵之間的縫隙。●若要清潔觸控板、鍵盤或滑鼠,請使用柔軟的超細纖維擦拭布或合成麂皮沾濕以上所列的其中一種
9備份、還原和復原本章提供關於下列程序的資訊。本章中的資訊是大部分產品的標準程序。●建立復原媒體和備份●還原和復原您的系統如需其他資訊,請參閱 HP Support Assistant 應用程式。▲在工作列搜尋方塊中輸入 support,然後選取 HP Support Assistant 應用程式。
—只能建立一組復原媒體。小心處理這些復原工具,並將它們置於安全的地方。—HP Recovery Manager 會檢查電腦,並判斷必要媒體所需的儲存容量。—若要建立復原光碟,您的電腦必須配有具備 DVD 燒錄功能的光碟機,而且您必須使用高品質的 DVD-R、DVD+R、DVD-R DL 或 DVD+
目錄1 歡迎使用 ...
▲ 在工作列搜尋方塊中輸入 recovery,依序選取 HP Recovery Manager、重新安裝驅動程式和/或應用程式,再依照螢幕上的指示繼續執行。●如果您要將 Windows 分割區復原為原始原廠內容,則可從 HP Recovery 分割區選擇「系統復原」選項(僅限特定產品),或是使用 H
使用 HP Recovery 分割區(僅限特定產品)HP Recovery 分割區可讓您在不需要復原光碟或復原 USB 快閃磁碟機的情況下執行系統復原。只有硬碟機仍正常運作時才能使用這種復原類型。若要從 HP Recovery 分割區啟動 HP Recovery Manager:重要:針對配備可拆卸
▲開啟或重新啟動平板電腦,然後迅速按住調高音量按鈕; 然後選取 f9。- 或 -開啟或重新啟動平板電腦,然後快速按住調低音量按鈕; 然後選取 f9。3. 選取您要用來開機的光碟機或 USB 快閃磁碟機。4. 依照螢幕上的指示繼續執行。移除 HP Recovery 分割區(僅限特定產品)HP Reco
10Computer Setup(電腦設定)(BIOS)、TPM 與 HP Sure Start使用 Computer Setup(電腦設定) Computer Setup(電腦設定)即基本輸出入系統 (BIOS),可控制系統上所有輸入和輸出裝置(例如磁碟機、顯示屏、鍵盤、滑鼠和印表機)之間的通訊。
若要結束 Computer Setup(電腦設定)功能表,請選擇下列一種方式:●結束 Computer Setup(電腦設定)功能表,不儲存變更:選取螢幕右下角的 Exit(結束)圖示,然後依照螢幕上的指示繼續執行。- 或 -選取 Main(主功能表),選取 Ignore Changes and E
1. 啟動 Computer Setup(電腦設定)。請參閱位於第 61 頁的啟動 Computer Setup(電腦設定)。2. 選取 Main(主功能表),並選取 System Information(系統資訊)。3. 若要結束 Compuer Setup(電腦設定)而不儲存變更,請選取螢幕右下
使用 f9 提示變更開機順序 若要針對目前的啟動順序動態選擇開機裝置,請依照下列步驟執行:1. 存取 Boot Device Options(開機裝置選項)功能表:●開啟或重新啟動電腦,當 HP 標誌出現時,按下 f9 以進入 Boot Device Options(開機裝置選項)功能表。2. 選取
11使用 HP PC Hardware Diagnostics (UEFI)HP PC Hardware Diagnostics 是一個整合可延伸韌體介面 (UEFI),可讓您執行診斷測試,來判斷電腦硬體是否運作正常。此工具於作業系統外執行, 因此能夠隔離硬體故障與由於作業系統或其他軟體元件而導致的
3. 輸入產品名稱或編號。- 或 -選取開始偵測,讓 HP 自動偵測到您的產品。4. 選取您的電腦,再選取您的作業系統。5. 在診斷區段,依照螢幕上的指示來選擇並下載您想要的 UEFI 版本。66第 11 章 使用 HP PC Hardware Diagnostics (UEFI)
12規格輸入電源如果您打算攜帶電腦出國旅行,則本節的電源資訊將對您很有幫助。此電腦使用 DC 電源運作,可使用 AC 或 DC 電源供電。AC 電源的額定規格必須為 100–240 V、50–60 Hz。儘管此電腦可使用獨立的 DC 電源供電,但應僅使用由 HP 提供並核准供此電腦使用的 AC 變壓
使用 HP LAN-WLAN Protection(僅限特定產品) ... 22開啟並自訂 HP LAN-WLAN Protection ...
13靜電釋放靜電釋放是指兩個物件接觸時釋放靜電的情況,例如,您走在地毯上或接觸金屬的門把手時,可能會受到電擊。從手指或其他靜電導體釋放的靜電可能會損壞電子元件。為避免損壞電腦、磁碟機/光碟機或遺失資訊,請遵守下列預防措施:●如果移除或安裝指示指引您拔下電腦的電源,請先確定有正確接地。●在準備安裝元件
14無障礙HP 所設計、生產和行銷的產品和服務,適用包括身障人士在內的所有使用者;身障人士可獨立使用或搭配適當的輔具。若要存取有關 HP 協助工具的最新資訊,請前往 http://www.hp.com/accessibility。支援輔具技術HP 產品支援各種作業系統輔具技術,並可設定為搭配其他輔具
索引BBIOS下載更新 63更新 62確定版本 62Bluetooth 裝置 18Ccomputer setup(電腦設定) 61Computer Setup(電腦設定)BIOS 管理員密碼 43使用 USB 鍵盤或 USB 滑鼠啟動 Computer Setup(電腦設定) 61還原原廠設定 62
五畫四指點選觸控板手勢 25外接式顯示器連接埠 6, 30外部電源, 使用 39六畫休眠在電池電力嚴重不足期間起始38起始 35結束 35安全纜線鎖孔, 識別 6耳機, 連接 28自動 DriveLock 45停用 46啟用 45自動 DriveLock 密碼輸入 46七畫序號 16序號, 電腦 1
復原分割區移除 60復原媒體使用 HP Recovery Manager 建立 57建立 56插孔RJ-45(網路) 6音訊輸出(耳機)/音訊輸入(麥克風)複合式 5網路 6插槽安全纜線 6智慧卡 5智慧卡插槽 5無障礙 69無線天線, 識別 7無線控制項作業系統 18按鈕 18無線通訊按鈕 18無
使用電源圖示和電源選項 ................................ 37使用電池電






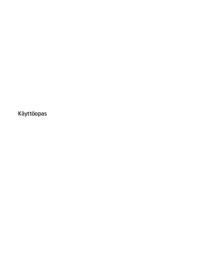











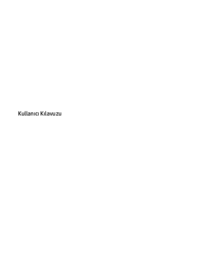




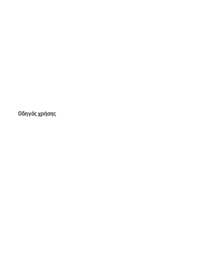

 (101 pages)
(101 pages)
 (48 pages)
(48 pages) (66 pages)
(66 pages) (49 pages)
(49 pages) (11 pages)
(11 pages) (41 pages)
(41 pages) (11 pages)
(11 pages) (56 pages)
(56 pages) (87 pages)
(87 pages)







Comments to this Manuals