HP ZBook 14u G5 Base Model Mobile Workstation User Manual
Browse online or download User Manual for Unknown HP ZBook 14u G5 Base Model Mobile Workstation. HP ZBook 14u G5 Base Model Mobile Workstation Používateľská príručka
- Page / 93
- Table of contents
- BOOKMARKS
- Používateľská príručka 1
- Bezpečnostné varovanie 3
- 1 Uvítanie 13
- Vyhľadanie informácií 14
- Vyhľadanie informácií 3 15
- 2 Súčasti 16
- Pravá strana 17
- 6 Kapitola 2 Súčasti 18
- Ľavá strana 19
- Obrazovka 19
- 8 Kapitola 2 Súčasti 20
- Oblasť klávesnice 21
- Indikátory 22
- Oblasť klávesnice 11 23
- 12 Kapitola 2 Súčasti 24
- Oblasť klávesnice 13 25
- Špeciálne klávesy 26
- Funkčné klávesy 27
- Spodná strana 29
- Predná strana 29
- 3 Sieťové pripojenia 33
- Pripojenie k sieti WLAN 34
- Pripojenie ku káblovej sieti 36
- 4 Navigácia na obrazovke 40
- 5 Funkcie pre zábavu 44
- Používanie videa 45
- Kongurácia zvuku HDMI 48
- Využívanie prenosu údajov 50
- – alebo – 51
- Využívanie prenosu údajov 39 51
- 6 Správa napájania 52
- Vypnutie počítača 53
- Napájanie z batérie 54
- Zobrazenie energie batérie 55
- Úspora energie batérie 55
- Zapečatená batéria od výrobcu 56
- 7 Zabezpečenie 58
- Používanie hesiel 59
- Zakázanie funkcie DriveLock 66
- 8 Údržba 70
- Čistenie počítača 71
- Postupy čistenia 72
- 9 Zálohovanie a obnovenie 74
- Obnovenie 76
- Čo musíte na začiatku vedieť 77
- Aktualizácia systému BIOS 81
- Zistenie verzie systému BIOS 82
- Diagnostics (UEFI) 85
- 12 Špecikácie 87
- 13 Elektrostatický výboj 88
- 14 Zjednodušenie ovládania 89
- Register 90
Summary of Contents
Používateľská príručka
Používanie softvéru brány rewall ...
Navigácia a výber položiek v pomôcke Computer Setup ... 68Obnovenie nastavení od výrobc
xii
1 UvítaniePo inštalácii a registrácii počítača odporúčame vykonať nasledujúce kroky, aby ste svoje inteligentné investície využili čo najúčinnejšie:●T
Vyhľadanie informáciíZdroje poskytujúce podrobné informácie o produkte, postupoch a omnoho viac nájdete v tejto tabuľke.Zdroj ObsahInštalačné pokyny ●
Zdroj ObsahV krajinách alebo regiónoch, v ktorých sa záruka nedodáva v tlačenom formáte, si tlačenú kópiu môžete vyžiadať na lokalite http://www.hp.co
2 SúčastiPočítač je vybavený vysoko hodnotenými súčasťami. Táto kapitola obsahuje informácie o súčastiach, o ich umiestnení a o ich fungovaní.Vyhľadan
Pravá stranaPOZNÁMKA: Riaďte sa obrázkom, ktorý sa najviac zhoduje s vaším počítačom.Súčasť Popis(1) Zásuvka alebo zástrčka na kartu SIM Podporuje kar
Súčasť Popis(6) Konektor na pripojenie k rozširujúcej základni Slúži na pripojenie k voliteľnej rozširujúcej základni.(7) Port USB Type-C SuperSpeed
Ľavá stranaSúčasť Popis(1) Otvor pre bezpečnostné lanko Slúži na pripojenie voliteľného bezpečnostného lanka k počítaču.POZNÁMKA: Bezpečnostné lanko m
© Copyright 2018 HP Development Company, L.P.AMD je ochranná známka spoločnosti Advanced Micro Devices, Inc. Bluetooth je ochranná známka príslušného
Súčasť Popis(1) Antény siete WWAN* (len vybrané produkty) Vysielajú a prijímajú signály bezdrôtového rozhrania a komunikujú s bezdrôtovými rozľahlými
Oblasť klávesniceZariadenie TouchPadSúčasť Popis(1) Polohovacia páčka Slúži na posúvanie ukazovateľa na obrazovke.(2) Ľavé tlačidlo polohovacej pá
IndikátoryPOZNÁMKA: Riaďte sa obrázkom, ktorý sa najviac zhoduje s vaším počítačom.Súčasť Popis(1) Indikátor napájania ● Svieti: počítač je zapnutý
Súčasť Popis(8) Indikátor funkcie fn lock Svieti: kláves fn je zamknutý. Ďalšie informácie nájdete v časti Klávesové skratky (len vybrané produkty)
Tlačidlá, reproduktory a snímač odtlačkov prstovPOZNÁMKA: Riaďte sa obrázkom, ktorý sa najviac zhoduje s vaším počítačom.Súčasť Popis(1) Tlačidlo napá
Súčasť Popis(3) Reproduktory (2) Produkujú zvuk.(4) Snímač odtlačkov prstov alebo zástrčka Umožňuje použiť odtlačky prstov namiesto hesla na prihl
Špeciálne klávesyPOZNÁMKA: Riaďte sa obrázkom, ktorý sa najviac zhoduje s vaším počítačom.Súčasť Popis(1) Funkčné klávesy Slúžia na vykonávanie čast
Súčasť PopisPOZNÁMKA: Ak je funkcia klávesnice aktívna pri vypnutí počítača, pri jeho opätovnom zapnutí sa obnoví.Funkčné klávesyFunkčný kláves vykoná
Ikona PopisPoskytuje rýchly prístup ku kalendáru programu Skype for Business.POZNÁMKA: Táto funkcia vyžaduje program Skype® for Business alebo Lync® 2
Spodná stranaSúčasť PopisVetrací otvor Umožňuje prúdenie vzduchu, ktoré ochladzuje vnútorné súčasti.POZNÁMKA: Ventilátor počítača sa spúšťa automatick
Bezpečnostné varovanieVAROVANIE! Ak chcete znížiť riziko zranenia spôsobeného teplom alebo prehriatia počítača, nedávajte si počítač priamo na stehná
Súčasť Popis(2) Indikátor bezdrôtového rozhrania Svieti: je zapnuté integrované bezdrôtové zariadenie, napríklad zariadenie bezdrôtovej lokálnej siet
Servisný štítok sa bude podobať na jeden z príkladov uvedených nižšie. Riaďte sa obrázkom, ktorý sa najviac zhoduje so servisným štítkom na vašom počí
2. Vložte kartu SIM do zásuvky karty SIM a zatláčajte ju, kým nezapadne na svoje miesto.POZNÁMKA: Karta SIM v počítači sa môže mierne líšiť od obrázka
3 Sieťové pripojeniaPočítač môže s vami cestovať všade tam, kam sa vyberiete. No dokonca i doma môžete objavovať svet a nachádzať informácie na milión
Používanie ovládacích prvkov operačného systému:1. Do vyhľadávacieho poľa na paneli úloh napíšte ovládací panel a potom vyberte položku Ovládací panel
Číslo môžete vyhľadať nasledovne:1. Na paneli úloh vyberte ikonu stavu siete.2. Vyberte položku Zobraziť nastavenia pripojenia.3. V časti Mobilného ši
Pripojenie zariadení BluetoothPred použitím zariadenia Bluetooth musíte vytvoriť pripojenie Bluetooth:1. Do vyhľadávacieho poľa na paneli úloh napíšte
Pripojenie k lokálnej sieti (LAN) (len vybrané produkty)Ak chcete doma pripojiť počítač priamo k smerovaču (namiesto použitia bezdrôtového pripojenia)
▲ Zapnite alebo reštartujte tablet a potom nakrátko podržte tlačidlo zníženia hlasitosti, až kým sa nezobrazí ponuka spustenia. Ťuknutím na kláves f10
Vyberte položky Main (Hlavné), Save Changes and Exit (Uložiť zmeny a skončiť) a potom stlačte kláves enter.Zmeny sa prejavia po reštartovaní počítača.
iv Bezpečnostné varovanie
4 Navigácia na obrazovkeNa obrazovke počítača sa môžete pohybovať nasledujúcimi spôsobmi:● pomocou dotykových gest priamo na obrazovke počítača,● pomo
Posúvanie dvoma prstami (len so zariadením TouchPad)Pomocou gesta potiahnutia dvoma prstami môžete posúvať príslušnú stránku alebo obrázok nahor, nado
Potiahnutie troma prstami (len so zariadením TouchPad)Potiahnutie tromi prstami použite na zobrazenie otvorených okien a prepínanie medzi otvorenými o
Používanie voliteľnej klávesnice alebo myšiVoliteľná klávesnica alebo myš umožňuje písanie, výber položiek, posúvanie a vykonávanie rovnakých funkcií
5 Funkcie pre zábavuVyužite svoj počítač HP na obchod aj zábavu a stretávajte sa zo známymi prostredníctvom kamery, mixujte audio a video alebo pripoj
Pripojenie slúchadiel s mikrofónom VAROVANIE! Pred nasadením slúchadiel, slúchadiel do uší alebo súpravy slúchadiel s mikrofónom znížte nastavenie hla
Ak chcete zobraziť videovýstup alebo obrazový výstup vo vysokom rozlíšení na externom zariadení DisplayPort, pripojte zariadenie DisplayPort podľa nas
2. Pripojte druhý koniec kábla k externému zariadeniu Thunderbolt.3. Stláčaním kombinácie klávesov fn+f1 môžete prepínať obraz na obrazovke počítača m
2. Druhý koniec kábla zapojte do televízora alebo monitora s vysokým rozlíšením.3. Stláčaním klávesu f1 môžete prepínať obraz na obrazovke počítača me
Vyhľadanie a pripojenie káblových obrazoviek pomocou prenosu MultiStreamPrenos MultiStream (MST) umožňuje pripojiť k počítaču káblom viaceré zobrazova
Nastavenie kongurácie procesora (len vybrané produkty)DÔLEŽITÉ: Vybrané počítačové produkty sú kongurované s procesorom radu Intel® Pentium® N35xx/N
Pripojenie obrazoviek k počítačom s grackou kartou Intel (so zabudovaným rozbočovačom)S interným rozbočovačom a radičom grackej karty Intel môžete p
1. Zapojte koniec kábla USB Type-C do portu USB Type-C na počítači.– alebo –2. Pripojte druhý koniec kábla k externému zariadeniu.Využívanie prenosu ú
6 Správa napájaniaPočítač môžete napájať z batérie alebo externého zdroja. Ak sa počítač napája z batérie a externý zdroj napájania nie je na nabitie
Spustenie a ukončenie režimu dlhodobého spánku (len vybrané produkty)V ponuke Možnosti napájania môžete povoliť režim dlhodobého spánku spustený použí
Ak počítač nereaguje a nie je možné použiť odporúčaný postup vypnutia, vykonajte tieto núdzové kroky v uvedenom poradí:● Stlačte klávesy ctrl+alt+dele
Ak chcete používať funkciu HP Fast Charge, vypnite počítač a pripojte sieťový napájací adaptér k počítaču aj externému napájaniu.Zobrazenie energie ba
POZNÁMKA: Ďalšie informácie o ikone Stav batérie nájdete v časti Používanie ikony Stav batérie a ponuky Možnosti napájania na strane 42.Počítač vykoná
Keď je počítač pripojený k externému napájaniu pomocou schváleného sieťového adaptéra alebo voliteľnej rozširujúcej základne/zariadenia, nepoužíva nap
7 ZabezpečenieOchrana počítačaŠtandardné bezpečnostné funkcie poskytované v operačnom systéme Windows a v pomôcke Windows Computer Setup (systém BIOS,
Používanie hesielHeslo je skupina znakov, ktoré si zvolíte na ochranu údajov v počítači. Nastaviť môžete viacero typov hesiel v závislosti od toho, ak
vi Nastavenie kongurácie procesora (len vybrané produkty)
Heslo Funkcia● Ak zabudnete heslo pri zapnutí, nebudete môcť zapnúť ani reštartovať počítač.Hlavné heslo funkcie DriveLock* Chráni prístup k internému
▲ Vypnite tablet. Stlačte a podržte tlačidlo napájania v kombinácii s tlačidlom zníženia hlasitosti, kým sa nezobrazí ponuka spustenia, a potom ťuknut
Zadanie hesla správcu systému BIOSPo zobrazení výzvy BIOS administrator password (Heslo správcu systému BIOS) zadajte heslo (pomocou rovnakých kláveso
4. Pomocou klávesu enter, kliknutia ľavým tlačidlom myši alebo dotykovej obrazovky začiarknite políčko Automatic DriveLock (Automatická funkcia DriveL
Zadanie hesla automatickej funkcie DriveLockKým je povolená automatická funkcia DriveLock a jednotka zostáva pripojená k pôvodnému počítaču, nezobrazí
Nastavenie hlavného hesla funkcie DriveLockAk chcete nastaviť hlavné heslo funkcie DriveLock, postupujte podľa nasledujúcich krokov:1. Spustite pomôck
3. Vyberte pevný disk, ktorý chcete chrániť, a potom stlačte kláves enter.4. Vyberte položku Enable DriveLock (Povoliť funkciu DriveLock) a stlačte kl
Zmena hesla funkcie DriveLock Ak chcete zmeniť heslo ochrany funkciou DriveLock v pomôcke Computer Setup, postupujte podľa nasledujúcich krokov:1. Vyp
Používanie softvéru brány rewallBrány rewall slúžia na ochranu pred neoprávneným prístupom k systému alebo sieti. Brána rewall môže byť softvérový
si rýchlo prevziať a nainštalovať softvér, ktorý je výrazne lacnejší v porovnaní s tradičnými internými riešeniami. Ďalšie informácie nájdete na lokal
Obsah1 Uvítanie ...
8 ÚdržbaVykonávanie pravidelnej údržby je dôležité na udržanie počítača v optimálnom stave. Táto kapitola vysvetľuje spôsob používania nástrojov, ako
POZNÁMKA: Programom HP 3D DriveGuard sú chránené len interné pevné disky. Pevný disk nainštalovaný do voliteľnej rozširujúcej základne alebo pripojený
UPOZORNENIE: Nepoužívajte silné čistiace prostriedky, ktoré môžu natrvalo poškodiť počítač. Ak si nie ste istí, či je čistiaci prostriedok pre počítač
● Zálohujte svoje informácie na externú jednotku.● Vyberte všetky disky a externé mediálne karty, ako sú pamäťové karty.● Vypnite a potom odpojte všet
9 Zálohovanie a obnovenieV tejto kapitole nájdete informácie o nasledujúcich procesoch. Informácie v tejto kapitole predstavujú štandardný postup pri
lokalite spoločnosti HP. Prejdite na stránku http://www.hp.com/support, vyberte svoju krajinu/región a postupujte podľa pokynov na obrazovke.● Ak počí
Ďalšie informácie a kroky nájdete v aplikácii Získanie pomoci.▲ Stlačte tlačidlo Štart a vyberte aplikáciu Získanie pomoci.POZNÁMKA: Prístup k aplikác
Čo musíte na začiatku vedieť● Pomocou programu HP Recovery Manager možno obnoviť len softvér nainštalovaný od výrobcu. Softvér, ktorý nebol dodaný s p
– alebo –● Zapnite alebo reštartujte tablet a potom nakrátko podržte tlačidlo zníženia hlasitosti; potom vyberte kláves f11.2. V ponuke možností spust
DÔLEŽITÉ: Po odstránení oblasti HP Recovery nemožno vykonať obnovenie systému ani vytvoriť obnovovacie médiá HP z oblasti HP Recovery. Pred odstránení
Pripojenie k lokálnej sieti (LAN) (len vybrané produkty) ... 25Používanie funkcie HP L
10 Pomôcka Computer Setup (systém BIOS), funkcia TPM a program HP Sure StartPoužívanie pomôcky Computer Setup Pomôcka Computer Setup alebo systém BIOS
Na zatvorenie ponúk pomôcky Computer Setup použite niektorý z týchto spôsobov:● Zatvorenie ponúk pomôcky Computer Setup bez uloženia zmien:V pravom do
Zistenie verzie systému BIOSAk chcete určiť, či je potrebné aktualizovať pomôcku Computer Setup (BIOS), najprv zistite verziu systému BIOS v počítači.
Postupy inštalácie systému BIOS sa môžu líšiť. Postupujte podľa pokynov, ktoré sa zobrazia na obrazovke po dokončení preberania. Ak sa nezobrazia žiad
Používanie programu HP Sure Start (len vybrané produkty)Vybrané modely počítačov sú nakongurované s programom HP Sure Start, čo je technológia, ktorá
11 Používanie nástroja HP PC Hardware Diagnostics (UEFI)HP PC Hardware Diagnostics je rozhranie UEFI, ktoré umožňuje spúšťať diagnostické testy na urč
Prevzatie ktorejkoľvek verzie UEFI pre konkrétny produkt1. Prejdite na lokalitu http://www.hp.com/support.2. Vyberte možnosť Get software and drivers
12 ŠpecikáciePríkonInformácie o napájaní uvedené v tejto časti môžu byť užitočné, ak plánujete so svojím počítačom cestovať do zahraničia.Počítač je
13 Elektrostatický výbojElektrostatický výboj je uvoľnenie statickej elektriny pri kontakte dvoch objektov, napríklad elektrický šok, ktorý vás zasiah
14 Zjednodušenie ovládaniaSpoločnosť HP navrhuje, vyrába a poskytuje na trh výrobky a služby, ktoré môže používať ktokoľvek vrátane ľudí s postihnutím
6 Správa napájania ...
RegisterAaktivácia režimu spánku a režimu dlhodobého spánku 40aktualizácia programov a ovládačov 59antény siete WLAN, identikácia 8antény siete WWAN,
hlasitosťstlmenie hlasitosti 15úprava 15Hlavné heslo funkcie DriveLockzmena 55HP 3D DriveGuard 58HP Client Security 56HP Fast Charge 42HP LAN-WLAN Pro
jednotka USB ash 66možnosti 64podporované disky 63používanie obnovovacích médií HP 63spustenie 65systém 64obnovenie minimalizovanej bitovej kópie sys
systém BIOSaktualizácia 69prevzatie aktualizácie 70zistenie verzie 70systém GPS 23systém nereaguje 41Ššpeciálne klávesy, používanie 14štandardná numer
















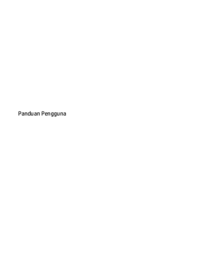


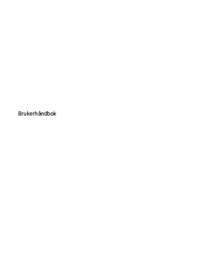





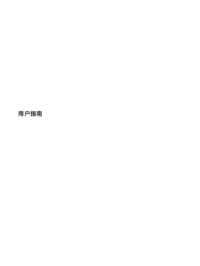

 (82 pages)
(82 pages) (46 pages)
(46 pages) (48 pages)
(48 pages) (28 pages)
(28 pages)
 (79 pages)
(79 pages) (80 pages)
(80 pages) (61 pages)
(61 pages) (51 pages)
(51 pages) (82 pages)
(82 pages) (86 pages)
(86 pages) (67 pages)
(67 pages) (63 pages)
(63 pages)







Comments to this Manuals