HP ZBook 14u G5 Base Model Mobile Workstation User Manual
Browse online or download User Manual for Unknown HP ZBook 14u G5 Base Model Mobile Workstation. HP ZBook 14u G5 Base Model Mobile Workstation Panduan Pengguna [sv]
- Page / 96
- Table of contents
- BOOKMARKS
- Посібник користувача 1
- Пошук інформації 14
- Пошук інформації 3 15
- 2 Компоненти 16
- Права панель 17
- 6 Розділ 2 Компоненти 18
- Ліва панель 19
- 8 Розділ 2 Компоненти 20
- Область клавіатури 21
- Індикатори 22
- Область клавіатури 11 23
- 12 Розділ 2 Компоненти 24
- Область клавіатури 13 25
- Спеціальні клавіші 26
- Клавіші операцій 27
- Нижня панель 29
- Передня панель 29
- 3 Підключення до мережі 33
- Підключення до мережі WLAN 34
- Надсилання 36
- 4 Переміщення екраном 41
- 5 Розважальні функції 45
- Використання відео 46
- Використання передачі даних 52
- 6 Керування живленням 54
- Живлення від батареї 56
- Відображення заряду батареї 57
- Заощадження заряду батареї 57
- Батарея із заводською пломбою 58
- 7 Безпека 61
- Використання паролів 62
- Вимкнення DriveLock 69
- Введення пароля DriveLock 69
- Зміна пароля DriveLock 70
- Використання брандмауера 71
- 8 Технічне обслуговування 73
- Оновлення програм і драйверів 74
- Очищення комп’ютера 74
- Подорожування та перевезення 75
- Відновлення 79
- Оновлення BIOS 85
- 12 Технічні характеристики 90
- 13 Електростатичний розряд 91
- 14 Спеціальні можливості 92
- Покажчик 93
Summary of Contents
Посібник користувача
Введення пароля автоматичного захисту DriveLock ... 55Вибір ручного режиму DriveLock ...
Змінення порядку завантаження комп’ютера ... 69Видалення розділу відновлення HP (лише в деяки
xii
1 ВступПісля налаштування та реєстрації комп’ютера рекомендуємо виконати наведені нижче дії, щоб скористатися всіма перевагами пристрою.●ПОРАДА. Щоб ш
Пошук інформаціїУ наведеній нижче таблиці ви знайдете відомості про ресурси з описом продукту, практичними порадами й інструкціями та іншою корисною і
Ресурс Зміст– або –▲ Виберіть кнопку Пуск (Пуск), а потім пункт HP > Документация HP (Документація HP).– або –▲ Перейдіть за посиланням http://www.
2 КомпонентиЦей комп'ютер оснащено компонентами найвищої якості. У цьому розділі містяться відомості про компоненти, їхнє розташування та принцип
Права панельПРИМІТКА. Див. рисунок, що найбільше відповідає вигляду вашого комп’ютера.Компонент Опис(1) Гніздо для SIM-картки або заглушка Підтримка S
Компонент Опис(5) Гніздо RJ-45 (мережа)/індикатори стану Використовується для підключення мережевого.● Світиться зеленим (ліворуч): підключення до мер
Ліва панельКомпонент Опис(1) Гніздо кабелю безпеки Підключення до комп’ютера додаткового кабелю безпеки.ПРИМІТКА. Кабель безпеки служить як застережни
© Copyright 2018 HP Development Company, L.P.AMD — це торговельна марка корпорації Advanced Micro Devices, Inc. Bluetooth — це торговельна марка, що н
Компонент Опис(1) Антени WWAN* (лише в деяких моделях) Надсилання й отримання сигналів безпроводової мережі для обміну даними через глобальні безпрово
Область клавіатуриСенсорна панельКомпонент Опис(1) Тензометричний джойстик Використовується для переміщення вказівника на екрані(2) Ліва кнопка те
ІндикаториПРИМІТКА. Див. рисунок, що найбільше відповідає вигляду вашого комп’ютера.Компонент Опис(1) Індикатор живлення ● Світиться: комп’ютер уві
Компонент Опис(8) Індикатор блокування клавіші fn Світиться: клавішу fn заблоковано. Додаткову інформацію див. у розділі Гарячі клавіші (лише в деяк
Кнопки, динаміки та пристрій для читання відбитків пальцівПРИМІТКА. Див. рисунок, що найбільше відповідає вигляду вашого комп’ютера.Компонент Опис(1)
Компонент ОписПРИМІТКА. Вентилятор комп’ютера автоматично запускається для охолодження внутрішніх компонентів і запобігає їхньому перегріванню. Період
Спеціальні клавішіПРИМІТКА. Див. рисунок, що найбільше відповідає вигляду вашого комп’ютера.Компонент Опис(1) Клавіші операцій Виконання найчастіше
Компонент Опис(7) Клавіша програм Windows (лише в деяких моделях)Відображення списку команд для вибраного об’єкта(8) Вбудована цифрова клавіатура Ок
Піктограма ОписВимкнення гучності мікрофонаУвімкнення та вимкнення підсвічування клавіатури.ПРИМІТКА. Щоб заощадити заряд батареї, вимикайте цю функці
Нижня панельКомпонент ОписВентиляційний отвір Забезпечує потік повітря для охолодження внутрішніх компонентівПРИМІТКА. Вентилятор комп’ютера автоматич
Зауваження щодо умов безпечної експлуатаціїУВАГА! Щоб зменшити ймовірність отримання теплових травм або перегрівання комп’ютера, не тримайте комп’ютер
Компонент Опис● Не світиться: комп’ютер вимкнено або він перебуває в режимі глибокого сну. Режим глибокого сну — це режим заощадження електроенергії,
● Сервісний ярликмістить важливу інформацію для ідентифікації комп’ютера. У разі звернення до служби підтримки у вас можуть запитати серійний номер, н
Щоб вставити SIM-картку, виконайте подані нижче дії.1. Вимкніть комп’ютер, використовуючи відповідну команду.2. Уставте картку в гніздо для SIM-картки
3 Підключення до мережіКомп’ютер може супроводжувати вас у будь-якій подорожі. Але ви можете вивчати світ та отримувати доступ до інформації з мільйон
Кнопка бездротового доступу На комп’ютері є кнопка безпроводового доступу, один або кілька бездротових пристроїв й один або два індикатори бездротовог
Використання модуля мобільного широкосмугового зв’язку HP (лише в деяких моделях)Ваш комп'ютер із мобільним широкосмуговим зв'язком HP оснащ
Використання бездротових пристроїв Bluetooth (лише в деяких моделях)Пристрій Bluetooth забезпечує бездротовий зв’язок ближньої дії, що замінює фізичні
а. Уведіть беспроводная (бездротова) у полі пошуку на панелі завдань, а потім виберіть Включение и отключение беспроводных устройств (Увімкнення або в
2. Під’єднайте інший кінець кабелю підключення до мережі до настінного гнізда мережі (2) або маршрутизатора.ПРИМІТКА. Якщо кабель підключення до мереж
4. Установіть прапорець для LAN/WLAN Auto Switching (Автоматичне перемикання між дротовою і бездротовою мережами), щоб розривати з’єднання з бездротов
iv Зауваження щодо умов безпечної експлуатації
Додаткова документація про HP MAC Address Manager і використання MAC-адреси системи доступна на веб-сайті http://www.hp.com/support. Виберіть Найдите
4 Переміщення екраномІснує декілька способів навігації екраном комп’ютера:● сенсорні дотики безпосередньо на екрані комп’ютера;● за допомогою дотиків
● Щоб зменшити масштаб, розташуйте в зоні сенсорної панелі або на сенсорному екрані два розведені пальці, а потім зведіть їх.● Щоб збільшити масштаб,
● Торкніться сенсорної панелі чотирма пальцями, щоб відкрити центр підтримки та переглянути поточні налаштування й сповіщення.Проведення трьома пальця
Використання додаткової клавіатури або мишіЗа допомогою додаткової клавіатури або миші можна вводити текст, вибирати елементи, прокручувати сторінки т
5 Розважальні функціїВикористовуйте комп’ютер HP для бізнесу та дозвілля, для спілкування з іншими людьми за допомогою камери. Користуйтеся аудіо- та
Щоб під'єднати безпроводові навушники до комп’ютера, дотримуйтеся вказівок виробника.Підключення гарнітури УВАГА! Щоб зменшити ризик травмування,
Підключення пристрою DisplayPort за допомогою кабелю USB Type-C (лише в деяких моделях)ПРИМІТКА. Щоб підключити пристрій з портом USB Type-C DisplayPo
Підключення пристрою Thunderbolt за допомогою кабелю USB Type-C (лише в деяких моделях)ПРИМІТКА. Щоб підключити пристрій USB Type-C Thunderbolt до ком
Підключення відеопристроїв за допомогою кабелю HDMI (лише в деяких моделях)ПРИМІТКА. Щоб підключити пристрій HDMI до комп’ютера, знадобиться кабель HD
Налаштування конфігурації процесора (лише в деяких моделях)ВАЖЛИВО. Деякі продукти працюють на базі процесора Intel® Pentium® серії N35xx/N37xx або Ce
Налаштування аудіофункції HDMIHDMI — це єдиний відеоінтерфейс, який підтримує відео й аудіо високої чіткості. Коли телевізор із високою чіткістю зобра
ПРИМІТКА. Якщо під'єднано кілька дисплеїв, можна вибрати режим Дублювання, у якому екран комп'ютера відображається на всіх увімкнутих пристр
ПРИМІТКА. Якщо діалогове вікно не відображається, переконайтеся, що всі зовнішні пристрої відображення під'єднано до відповідних портів на концен
– або –2. Під'єднайте інший кінець кабелю до зовнішнього пристрою.Використання передачі даних 41
6 Керування живленнямКомп’ютер може працювати від батареї або від зовнішнього джерела живлення. Якщо комп’ютер працює від батареї, без доступу до зовн
Після виходу комп’ютера з режиму сну можна продовжувати роботу.ПРИМІТКА. Якщо для виходу з режиму сну необхідно ввести пароль, введіть свій пароль Win
Вимкніть комп’ютер, якщо він не використовуватиметься чи його буде від’єднано від зовнішнього джерела живлення на тривалий час.Рекомендується використ
ПРИМІТКА. Якщо відключити зовнішнє джерело живлення, яскравість дисплея автоматично зменшується для подовження строку служби батареї. Певні моделі ком
● Від’єднайте невикористовувані зовнішні пристрої, які не підключені до джерела зовнішнього живлення, наприклад зовнішній жорсткий диск, підключений д
1. Уведіть support у полі пошуку на панелі завдань, а потім виберіть програму HP Support Assistant.– або –Виберіть піктограму зі знаком питання на пан
vi Налаштування конфігурації процесора (лише в деяких моделях)
● Комп’ютер починає працювати від батареї.● Яскравість екрана автоматично зменшується для заощадження заряду батареї.● Піктограма живлення змінює св
7 БезпекаЗахист комп’ютераСтандартні функції безпеки, що надаються операційною системою Windows та її утилітою Computer Setup (Налаштування комп’ютера
Використання паролівПароль — це набір символів, який вибирається для захисту інформації на комп’ютері. Залежно від того, як потрібно керувати доступом
Пароль ФункціяПРИМІТКА. Якщо пароль адміністратора BIOS захищено за допомогою функцій, що запобігають його видаленню, спершу відключіть ці функції, пі
● Для комп’ютерів і планшетів з клавіатурою.▲ Увімкніть або перезавантажте комп’ютер, а коли відобразиться логотип HP, натисніть клавішу f10, щоб увій
Виберіть Main (Головна), а потім — Save Changes and Exit (Зберегти зміни та вийти) і натисніть клавішу enter.Зміни набудуть чинності після перезаванта
1. Вимкніть планшет. 2. Натисніть кнопку живлення разом із кнопкою зменшення гучності й утримуйте їх, доки не з’явиться меню запуску, а потім торкніть
Введення пароля автоматичного захисту DriveLockЯкщо увімкнено автоматичний захист DriveLock і диск підключено до оригінального комп’ютера, запит на вв
Установлення основного пароля DriveLockЩоб установити основний пароль DriveLock, виконайте наведені нижче дії.1. Запустіть утиліту Computer Setup (Нал
3. Виберіть жорсткий диск, який ви бажаєте захистити, а потім натисніть клавішу enter.4. Виберіть Enable DriveLock (Увімкнути DriveLock), а потім нати
Зміст1 Вступ ...
Зміна пароля DriveLock Щоб змінити пароль DriveLock в утиліті Computer Setup (Налаштування комп’ютера), виконайте наведені нижче дії.1. Вимкніть комп’
Використання брандмауераБрандмауери використовуються для того, щоб запобігти несанкціонованому доступу до системи або мережі. Брандмауером може бути п
Використання програми HP Managed Services (лише в деяких моделях)HP Managed Services — це хмарне IT-рішення, яке дозволяє компаніям ефективно й безпеч
8 Технічне обслуговуванняДля підтримання оптимального стану комп’ютера необхідно регулярно виконувати його технічне обслуговування. У цьому розділі оп
ПРИМІТКА. Програма HP 3D DriveGuard захищає лише внутрішні жорсткі диски. Програма HP 3D DriveGuard не захищає жорсткі диски, установлені в додаткові
Волокнисті матеріали (наприклад, паперові серветки) можуть залишити подряпини на комп’ютері. З часом у подряпинах можуть накопичуватися рештки бруду й
● Створіть резервну копію даних на зовнішньому диску.● Вийміть усі диски й зовнішні цифрові картки, наприклад картки пам’яті.● Вимкніть і від’єднайте
9 Резервне копіювання та відновленняУ цьому розділі міститься інформація про наведені нижче процеси. Інформація, наведена в цьому розділі, містить ста
● Якщо на комп’ютері немає розділу Windows або розділу відновлення, робочий носій можна отримати від служби підтримки. Контактні відомості можна знайт
1. Введіть recovery у полі пошуку на панелі завдань, а потім виберіть програму HP Recovery Manager.2. Відкрийте розділ Створення носія для відновлення
Підключення до дротової мережі ... 25
● Щоб відновити розділ Windows до початкового заводського вмісту, виберіть параметри відновлення системи в розділі відновлення HP (лише в деяких модел
● Відновлення системи — повторне встановлення оригінальної операційної системи та настроювання заводського програмного забезпечення.● Скидання до заво
отримання інформації про запуск. Як пристрій для завантаження можна вибрати пристрій для читання оптичних дисків або флеш-пам’ять USB.Щоб змінити поря
10 Утиліти Computer Setup (Налаштування комп’ютера) (BIOS), TPM і HP Sure StartВикористання утиліти Computer Setup Утиліта Computer Setup (Налаштуванн
Вийти з меню утиліти Computer Setup (Налаштування комп’ютера) можна одним із наведених нижче способів.● Щоб вийти з меню утиліти Computer Setup (Налаш
Оновлення BIOSОновлені версії BIOS доступні на веб-сайті компанії HP.Більшість оновлень BIOS на сайті компанії HP запаковано в стиснуті файли SoftPaq.
а. Знайдіть останнє оновлення BIOS і порівняйте його з версією, встановленою на комп’ютері. Запишіть дату, назву або інший ідентифікатор оновлення. Ця
ПРИМІТКА. Якщо ви зміните налаштування TPM на Hidden (Приховано), TPM не буде відображатися в операційній системі. Щоб отримати доступ до налаштування
11 Використання HP PC Hardware Diagnostics (UEFI)HP PC Hardware Diagnostics — це уніфікований інтерфейс UEFI, який дає змогу запускати діагностичну пе
Завантажте будь-яку версію інтерфейсу UEFI для певного виробу.1. Перейдіть за посиланням http://www.hp.com/support.2. Виберіть Загрузка ПО и драйверов
Під'єднання дисплеїв до комп'ютерів із графічними картами Intel (із вбудованим концентратором) ...
12 Технічні характеристикиВхідне живленняВідомості про живлення в цьому розділі можуть знадобитися під час міжнародних подорожей.Комп’ютер живиться ві
13 Електростатичний розрядЕлектростатичний розряд — це вивільнення статичної електрики під час контакту двох об’єктів, наприклад удар, який можна отри
14 Спеціальні можливостіКомпанія HP розробляє, виготовляє та продає продукти та послуги, які можуть використовувати всі, зокрема користувачі з обмежен
ПокажчикСимволи/ Числа«гарячі» клавішівимкнення мікрофона 16Аактивація режимів сну та глибокого сну 42антени WLAN, визначення 8антени WWAN, визначення
жести на сенсорній панелі чи сенсорному екранідотик 29масштабування двома пальцями 29жести на сенсорному екраніпереміщення одним пальцем31жест масштаб
кришка 18ліва панель 7нижня панель 17область клавіатури 9передня панель 17права панель 5компоненти дисплея 7компоненти лівої панелі 7компоненти правої
Ррегулятивна інформаціяетикетка з регулятивною інформацією 19ярлики сертифікації бездротового обладнання19режим глибокого снуактивація 43вихід 43запущ





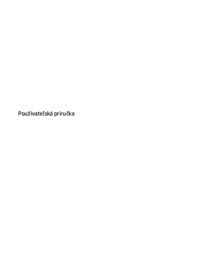











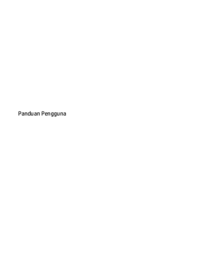


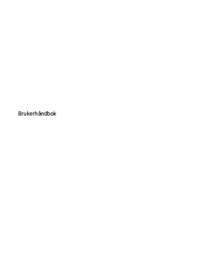




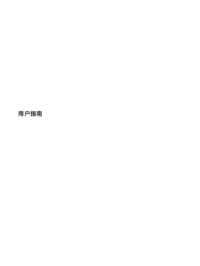

 (94 pages)
(94 pages) (13 pages)
(13 pages) (24 pages)
(24 pages) (126 pages)
(126 pages) (60 pages)
(60 pages) (30 pages)
(30 pages) (13 pages)
(13 pages) (65 pages)
(65 pages) (27 pages)
(27 pages) (130 pages)
(130 pages) (24 pages)
(24 pages) (42 pages)
(42 pages)







Comments to this Manuals