HP Ink Tank 116 User Manual
Browse online or download User Manual for Unknown HP Ink Tank 116. HP Ink Tank 118 用户指南
- Page / 80
- Table of contents
- BOOKMARKS
- HP Ink Tank 110 series 1
- HP Ink Tank 110 series 帮助 5
- ZHCN 打印机部件 7
- ZHCN 了解墨槽系统 9
- 按钮和指示灯概览 10
- 电源 按钮指示灯 11
- 打印头注墨状态指示灯 12
- 出错 指示灯、 警告 指示灯和 恢复 指示灯 13
- 警告 指示灯亮起。 14
- 出错 指示灯和 恢复 指示灯不亮。 14
- 第 2 章 使用入门 ZHCN 14
- 推荐用于打印作业的纸张 19
- 订购 HP 纸张耗材 20
- 打开 HP 打印机软件 (Windows) 21
- 使用最大 dpi 进行打印 29
- 关于成功打印的提示 31
- 管理墨水和打印头 34
- 最高墨水量线: 实际墨水量不得高于最高墨水量线。 35
- 最低墨水量线: 实际墨水量不得低于最低墨水量线。 35
- 更换打印头(墨盒) 39
- 仅使用黑色墨水打印 42
- 关于使用墨水和打印头的提示 43
- 为了防止打印机受损或漏墨,请遵循以下说明。 44
- 第 4 章 管理墨水和打印头 ZHCN 44
- 清除卡纸或墨盒托架阻塞 47
- 了解如何避免出现卡纸现象 50
- 确定打印头是否出现问题 53
- 4. 拉出出纸盒及延长板。 56
- 第 6 章 解决问题 ZHCN 56
- 解决不打印页面的问题(无法打印) 57
- 解决打印质量问题 60
- 言,然后浏览适用于您的打印机的延长保修选项。 66
- 管制型号标识号 70
- 具有外部 AC 适配器的产品 71
- 环保产品管理计划 72
- 和欧盟理事会法规 74
- 限用物质标记存在条件声明(中国台湾) 75
- 有害物质/元素及其含量表(中国) 75
- 危险品限制规定(印度) 76
- 危险物质限制声明(土耳其) 76
- SEPA Ecolabel 用户信息(中国) 77
- 用于打印机、传真和复印机的中国能源标签 77
- 附录 A 技术信息 ZHCN 78
Summary of Contents
HP Ink Tank 110 series使用手册
控制面板功能按钮和指示灯概览功能 描述1电源 按钮: 打开或关闭打印机。2彩色打印头 指示灯: 指示彩色打印头出现问题。3黑色打印头 指示灯: 指示黑色打印头出现问题。4出错 指示灯: 指示出现错误。5警告 指示灯: 指示出现警告或警报。6恢复 按钮: 中断后重新开始作业(如放入纸张或清除卡纸后)。
状态指示灯●电源 按钮指示灯●打印头 指示灯●打印头注墨状态指示灯●出错 指示灯、 警告 指示灯和 恢复 指示灯●墨水系统维护电源 按钮指示灯● 正常工作期间的状态指示状态 描述打开 打印机已开启。熄灭 打印机已关闭。变暗 打印机处于睡眠模式。 打印机在 5 分钟无活动后将会自动进入睡眠模式。 2
原因 解决方法可能出现以下问题之一:– 对应的打印头丢失。– 相应的打印头未正确安装。– 相应的打印头上面仍带有橙色塑料胶带或塞子。– 对应打印头不兼容或已损坏。– 如果其中一个打印头缺失,请插入对应的打印头。– 如果打印机中同时安装了两个打印头,则取出相应的打印头,确保打印头上面没有塞子或塑料胶带
出错 指示灯、 警告 指示灯和 恢复 指示灯● 打印头 指示灯和 出错 指示灯不亮。警告 指示灯和 恢复 指示灯快速闪烁。原因 解决方法可能出现以下问题之一:– 打印机接受了一项打印作业,并且检测到进纸盒中没有纸。– 出现卡纸。– 放入纸张,按 恢复 按钮 ( ) 继续打印。有关如何放入纸张的信息,
原因 解决方法打印机处于错误状态。 按照下列步骤重置打印机:1. 开启打印机的电源。2. 拔下电源线。3. 等待一分钟,然后重新插入电源线。4. 打开打印机电源。如果问题仍然存在,请与 HP 联系。墨水系统维护警告 指示灯亮起。出错 指示灯和 恢复 指示灯不亮。原因 解决方法一个或多个墨槽墨水量不足
放入介质选择纸张大小以继续。放入标准尺寸的纸张1. 抬起进纸盒。2. 将纸张宽度导轨滑至左侧。3. 将一叠纸短边朝下、打印面朝上放入进纸盒中,向下推纸叠,直到遇阻为止。ZHCN 放入介质11
4. 向右滑动纸张宽度导轨,直到触及纸张边缘。5. 拉出出纸盒及延长板。放入较小尺寸的纸张1. 抬起进纸盒。2. 将纸张宽度导轨滑至左侧。12第 2 章 使用入门 ZHCN
3. 将一叠小尺寸纸张(如照片纸)放入进纸盒的最右边,短边朝下、打印面朝上,然后向下滑动纸叠,直到不能移动为止。4. 向右滑动纸张宽度导轨,直到触及纸张边缘。5. 拉出出纸盒及延长板。放入信封1. 抬起进纸盒。ZHCN 放入介质13
2. 将纸张宽度导轨滑至左侧。3. 将一个或多个信封紧靠进纸盒的最右侧放入,然后向下滑动整叠信封,直到不能移动为止。打印面应该朝上。 对于封盖在长边一侧的信封,将信封垂直插入,使其封盖置于左侧,面朝下。 对于封盖在短边一侧的信封,将信封垂直插入,使其封盖置于顶部,面朝下。4. 向信封滑动纸张宽度导轨
纸张基础知识该打印机可使用大多数类型的办公纸张。 大量购买前,最好测试各种类型的打印纸张。 使用 HP 纸张可获得优异的打印质量。 有关 HP 纸张的详细信息,请访问 HP 网站: www.hp.com 。HP 建议您使用具有 ColorLok 徽标的普通纸来打印日常文档。所有带有 ColorLok
HP 公司通告本文所含信息如有更改,恕不另行通知。保留所有权利。 除非版权法允许,否则严禁在未经 HP 事先书面许可的情况下,转载、改编或翻译本材料的内容。 HP 产品与服务的保修条款与条件已在此产品与服务附带的保修声明中列明。 本文的任何内容均不构成额外保修。 HP 对本文所含的技术或编辑错误或遗
商务文档● HP 顶级铜版纸 120g 亚光或 HP 专业纸 120 亚光这些纸是厚重的双面无光泽纸,适用于演示文稿、建议书、报告和新闻稿。 它们是重磅纸,可获得令人印象深刻的外观和质感。● HP 手册纸 180g 光泽或 HP 专业纸 180 光泽这些纸张是两面都有光泽的纸张,可双面使用。 它们是
打开 HP 打印机软件 (Windows)安装 HP 打印机软件之后,双击桌面上的打印机图标,或执行以下操作之一打开打印机软件:● Windows 10: 在计算机桌面上,单击开始,从应用列表中选择 HP,然后选择与打印机名称对应的图标。● Windows 8.1: 单击“开始”屏幕左下角的向下箭头
睡眠模式为节能减耗,打印机会在未工作时自动进入睡眠状态。 请谨记以下关于睡眠模式的注意要点:● 处于睡眠模式时,会减少电源使用量。● 初次设置打印机之后,打印机在 5 分钟无活动后将会自动进入睡眠模式。● 在睡眠模式下, 电源 按钮指示灯变暗,打印机控制面板上的其他指示灯均不亮。● 按下控制面板上的
静音模式静音模式将减慢打印速度以降低噪音,同时不影响打印质量。 静音模式只能用于在普通纸上以正常打印质量进行打印。 要降低打印噪音,请打开静音模式。 要以正常速度进行打印,请关闭静音模式。 默认情况下,静音模式是关闭的。注:在静音模式下,如果在普通纸上以草稿或最佳打印质量进行打印,或者打印照片或信封
自动关闭该功能可使打印机在 2 小时无活动后关闭,以帮助减少能耗。 自动关闭会使打印机完全关闭,因此您必须使用“电源”按钮才能再次开启打印机。 如果您的打印机支持该节能功能,自动关闭会根据打印机功能和连接选项自动启用或禁用。 即使自动关闭已禁用,打印机仍会在 5 分钟无活动后也会进入第 18 页的睡
3打印●从计算机打印●关于成功打印的提示ZHCN21
从计算机打印●打印文档●打印照片●打印信封●使用最大 dpi 进行打印打印文档在打印文档之前,确保将纸放入了进纸盒,而出纸盒是打开的。 有关放入纸张的详细信息,请参阅第 11 页的放入介质。打印文档 (Windows)1. 从软件中,选择打印。2. 确保已选择了打印机。3. 单击该按钮打开属性对话框
双面打印 (Windows)1. 从软件中,选择打印。2. 确保打印机已选中。3. 单击该按钮打开属性对话框。此按钮的名称可能为属性、选项、打印机设置、打印机属性、打印机或首选项,具体视所使用的软件应用程序而定。4. 在打印快捷方式选项卡中,选择双面打印快捷方式,然后从手动双面打印下拉列表中选择一个
4. 在打印快捷方式选项卡上选择相应的选项。要更改其他打印设置,请单击其他选项卡。有关更多打印提示,请参阅第 28 页的打印机设置提示。注:若要更改纸张尺寸,请确保将正确的纸张装入进纸盒。5. 单击 OK 关闭属性对话框。6. 单击打印或确定开始打印。注: 完成打印后,从进纸盒中取出未使用的照片纸。
3. 单击该按钮打开属性对话框。根据所使用的软件应用程序,该按钮可能叫作属性、选项、打印机设置、打印机属性、打印机或首选项。4. 在打印快捷方式选项卡上选择相应的选项。要更改其他打印设置,请单击其他选项卡。有关更多打印提示,请参阅第 28 页的打印机设置提示。注:若要更改纸张尺寸,请确保将正确的纸张
目录1 HP Ink Tank 110 series 帮助 ...
Windows 10、Windows 8.1 和 Windows 8● 单击纸张/质量选项卡。 在纸张尺寸下拉列表中,选择相应的纸张尺寸。 在纸张类型下拉列表中,选择相应的纸张类型。● 单击高级选项卡,然后选择以最大 DPI 打印。Windows 7● 单击纸张/质量选项卡。 在介质下拉列表中,选择
关于成功打印的提示为了成功进行打印,HP 打印头应该正常工作,墨槽应该灌注有足够的墨水,应该正确装入纸张,并且打印机应该具有正确的设置。●打印头和墨水提示●装入纸张提示●打印机设置提示打印头和墨水提示● 使用原装 HP 打印头。● 正确安装黑色和三色打印头。有关详细信息,请参阅第 49 页的解决打印
打印机设置提示打印机设置提示 (Windows)● 要更改默认打印设置,请打开 HP 打印机软件,单击 打印 ,然后单击设置首选项。 有关如何打开打印机软件的详细信息,请参阅第 17 页的打开 HP 打印机软件 (Windows)。● 您可以使用打印快捷方式节省设置所需打印首选项的时间。打印快捷方式
– 小册子布局或小册子: 可以将多页文档打印成小册子。 小册子打印作业是在纸张的每一面上打印两页,然后折叠成半页纸张大小的小册子。○ 左侧装订或小册子左侧装订: 折叠为小册子后,装订侧出现在左侧。 如果您的阅读习惯是从左到右,则选择此选项。○ 右侧装订或小册子右侧装订: 折叠为小册子后,装订侧出现在
4管理墨水和打印头本节包括以下主题:●墨水量●灌注墨槽●订购墨水耗材●更换打印头(墨盒)●仅使用黑色墨水打印●关于使用墨水和打印头的提示●移动打印机 30第 4 章 管理墨水和打印头 ZHCN
墨水量使用墨槽上的墨水量线以确定何时灌注墨槽以及应该灌注多少墨水。1最高墨水量线: 实际墨水量不得高于最高墨水量线。2最低墨水量线: 实际墨水量不得低于最低墨水量线。在灌注墨槽时,将墨瓶的颜色与墨槽上的颜色匹配,然后在灌注后密封橡皮墨槽帽。在首次灌注墨槽时,每个墨槽的墨水量都应略低于最高灌注线。如果
灌注墨槽灌注墨槽1. 揭开墨槽盖子。2. 取下计划重新灌注的墨槽盖帽。3. 拧动以取下墨水瓶的盖帽,揭下墨水瓶的封条,将盖帽装回墨水瓶,然后拖动以打开盖帽的顶部部分。32第 4 章 管理墨水和打印头 ZHCN
4. 握住墨槽喷嘴上的墨水瓶并仅将墨槽重新灌注到最高线。 如果墨水没有立即排出,请取出并重新插入墨槽上的墨水瓶。注意:不得在此过程中挤干墨水瓶。注:如果墨瓶中的墨水有剩余,请把墨瓶直立存放于阴凉干燥处。5. 将墨槽盖帽闭合到位。6. 重复步骤 2 到 5 以重新灌注其他墨槽。7. 合上墨槽盖子。关于
订购墨水耗材在订购墨水瓶之前,可目视检查墨水瓶上的标签,以便找到墨水瓶编号。要为打印机订购原装 HP 耗材,请访问 www.hp.com/buy/supplies 。 如果出现提示,请选择您所在的国家/地区,然后按照提示,为您的打印机找到正确的墨水瓶。注:并非所有国家/地区都提供在线订购墨水瓶服务。
更换打印头(墨盒)更换打印头(墨盒)1. 确定电源已开启。2. 卸下打印头。a. 打开打印机的前门。b. 打开打印头检修门。 按住 恢复 按钮 ( ) 约 3 秒钟。 等待墨盒托架移动到中央并停止。注意:此处的说明仅在本部分中适用。 完成打印机设置后,请勿打开打印头卡销,必要情况除外。c. 向下按以
6 解决问题 ...
d. 向下按,松开托架上的打印头。e. 从插槽中卸下要更换的打印头。3. 插入新打印头。a. 从包装箱中取出打印头。b. 从打印头顶部拔下塞子,并从触点撕下塑料带。注:请不要触碰打印头上的电气触点。36第 4 章 管理墨水和打印头 ZHCN
c. 将打印头滑入槽内,直至咔哒一声卡入到位。d. 重复执行第 2d 到第 3c 步,更换其他打印头。e. 关闭打印头卡销。 确保打印头卡销正确关闭,以避免托架卡住等问题。f. 关闭打印头检修门。g. 关闭打印机的前门。注:安装新打印头后如要打印文档,HP 打印机软件会提示您校准打印头。 有关校准的
仅使用黑色墨水打印在仅使用黑色墨水打印之前,请确保所有墨槽中的实际墨水量不得低于最低墨水量线。 如果在墨水量低于最低墨水量线的任何情况下进行打印,则会损坏您的打印机。仅使用黑色墨水打印 (Windows)1. 从软件中,选择打印。2. 确保打印机已选中。3. 单击该按钮打开属性对话框。根据所使用的软
关于使用墨水和打印头的提示打印头提示使用打印头时,请使用以下提示:● 要防止打印头干燥,请务必使用 电源 按钮关闭打印机,直到 电源 按钮指示灯熄灭。● 在您准备安装打印头之前,请勿打开打印头或撕下打印头上的塑料胶带。 将塑料胶带留在打印头上可以减少墨水蒸发。● 将新打印头插入正确的插槽中。 将每个
移动打印机为了防止打印机受损或漏墨,请遵循以下说明。在家中或办公室内移动打印机时,请使打印头卡销处于关闭状态,并确保打印机保持水平。如果您需要将打印机搬到家或办公室外,请访问 www.support.hp.com 或联系 HP 支持部门。40第 4 章 管理墨水和打印头 ZHCN
5连接您的打印机打印机背面具有一个 USB 2.0 高速端口,可用于连接计算机。如果已安装打印机软件,可将打印机作为即插即用设备使用。 如果未安装软件,请按照以下步骤使用 USB 电缆连接打印机。使用 USB 电缆连接打印机1. 在计算机的 Web 浏览器中输入 123.hp.com,下载后安装 H
6解决问题本节包括以下主题:●卡纸和进纸问题●打印头问题●打印问题●打印机硬件问题●HP 支持42第 6 章 解决问题 ZHCN
卡纸和进纸问题要执行什么操作?●清除卡纸或墨盒托架阻塞●了解如何避免出现卡纸现象●解决送纸问题清除卡纸或墨盒托架阻塞解决卡纸问题。使用 HP 在线故障排除向导获取有关清除卡纸和解决纸张或进纸相关问题的逐步说明。解决墨盒托架卡纸。使用 HP 在线故障排除向导如果有东西卡住墨盒托架,或墨盒托架无法正常移
2. 将纸张从出纸盒中轻轻拉出。清除打印头(墨盒)检修门附近的纸张或其他物体1. 按 取消 按钮 ( ) 取消打印。 如果此操作无法消除错误,请按以下步骤手动清除卡纸。2. 关闭出纸盒延长板,然后顺时针旋转出纸盒将其装到打印机中。3. 打开打印机的前门。4. 打开打印头检修门。44第 6 章 解
5. 确保墨盒托架没有卡住。取出阻塞托架的所有卡纸和其他物体。 可能需要把托架滑至右侧。6. 确保打印头锁栓正确锁定。注意:完成打印机设置后,请勿打开打印头卡销,必要情况除外。7. 关闭打印头检修门,然后再关闭前门。8. 拉出出纸盒及延长板。要清除打印机内部的卡纸,请执行以下操作:注:为了防止墨水渗
1HP Ink Tank 110 series 帮助了解如何使用打印机。● 第 2 页的使用入门● 第 21 页的打印● 第 30 页的管理墨水和打印头● 第 41 页的连接您的打印机● 第 42 页的解决问题● 第 63 页的技术信息ZHCN1
3. 轻轻地把打印机背面转出来,然后在打印机底部找到检修门。 同时按下检修门两侧的耳片打开检修门。4. 取出卡住的纸。5. 合上顶盖。 轻轻地朝打印机方向推上舱门,直到两者咬合到位。6. 将打印机翻转过来,然后按 电源 按钮 ( ) 开启打印机。了解如何避免出现卡纸现象遵循以下操作规范可避免卡纸。●
解决送纸问题您遇到了什么样的问题?● 不从进纸盒进纸 – 确保在进纸盒中放入纸张。 有关详细信息,请参阅第 11 页的放入介质。– 调整进纸盒中的纸张宽度导轨,使其紧贴所有纸张。 确保纸张宽度导轨没有将进纸盒中的纸张压弯。– 确保进纸盒中的纸张没有卷曲。 向卷曲相反的方向弯曲纸张,将其变直。–
9. 将棉签按在滚筒上,然后用手指向上旋转滚筒。 适度用力以清除灰尘或污垢堆积。10. 放下进纸盒外罩。11. 让滚筒干燥 10 或 15 分钟。12. 将电源线重新连接到打印机背面。13. 如果需要,将 USB 电缆重新连接至打印机。14. 按开/关机按钮以启动打印机。48第 6 章 解决问题
打印头问题确定打印头是否出现问题要确定打印头是否有问题,请检查 打印头 指示灯的状态。 有关详细信息,请参阅第 7 页的状态指示灯。解决打印头问题注意:此处的说明仅在本部分中适用。 完成打印机设置后,请勿打开打印头卡销,必要情况除外。如果在安装打印头后出现错误,或者有消息指出打印头存在问题,请尝试取
b. 打开打印头检修门。 按住 恢复 按钮 ( ) 约 3 秒钟。 等待墨盒托架移动到中央并停止。注意:完成打印机设置后,请勿打开打印头卡销,必要情况除外。c. 向下按以打开打印头卡销。d. 向下按,松开托架上的打印头。e. 从托架中取出打印头。50第 6 章 解决问题 ZHCN
f. 检查打印头顶部是否有塞子或者打印头触点上是否有塑料带。 除去打印头中的所有塞子和塑料带。注:请不要触碰打印头上的电气触点。g. 将打印头滑入槽内,直至咔哒一声卡入到位。h. 关闭打印头卡销。 确保打印头卡销正确关闭,以避免托架卡住等问题。i. 关闭打印头检修门。ZHCN 打印头问题51
j. 关闭打印机的前门。4. 拉出出纸盒及延长板。52第 6 章 解决问题 ZHCN
打印问题要执行什么操作?解决不打印页面的问题(无法打印)HP Print and Scan DoctorHP Print and Scan Doctor 是尝试诊断并自动解决问题的实用程序。注: 此实用程序只能用于 Windows 操作系统。 对未打印的打印作业进行故障排除。使用 HP 在线故障排除
● Windows 10: 在 Windows 开始菜单中,从应用程序列表中选择 Windows 系统,选择控制面板,然后在硬件和声音下单击查看设备和打印机。● Windows 8.1 和 Windows 8: 点击屏幕的右上角打开“超级按钮”栏,单击设置图标,单击控制面板,然后单击查看设备和打印机
iv. 在常规选项卡的启动类型旁边,确保选择自动。v. 如果该服务尚未运行,则请在服务状态下单击启动,然后单击确定。b. 确保将正确的打印机设置为默认打印机。默认打印机旁边有一个带对号的黑圈或绿圈。c. 如果将错误的打印机设置为默认打印机,则右键单击正确的打印机,然后选择设为默认打印机。d. 尝试再
2使用入门●打印机部件●了解墨槽系统●控制面板功能●状态指示灯●放入介质●纸张基础知识●打开 HP 打印机软件 (Windows)●睡眠模式●静音模式●自动关闭 2第 2 章 使用入门 ZHCN
● 继续: 继续执行暂停的打印作业。● 暂停打印机: 暂停打印队列中所有的打印作业。d. 如有执行任何更改,请再次尝试打印。4. 重新启动计算机。解决打印质量问题解决大多数打印质量问题的逐步说明。对打印质量问题进行在线故障排除请查看“帮助”中的常规说明,以获取解决打印质量问题的相关信息注:要防止打印
5. 如果墨槽中的墨水充足,可打印诊断页。打印诊断页a. 在进纸盒中放入未使用过的 letter 或 A4 的普通白纸。b. 打开 打印机软件。 有关详细信息,请参阅第 17 页的打开 HP 打印机软件 (Windows)。c. 在打印机软件中,单击 打印 ,然后单击维护打印机以访问打印机工具箱。d
清洁打印头,请执行以下操作:注意:只有在必要时才清洁打印头。 不必要的清洁会浪费墨水,并且会缩短打印头的使用寿命。a. 在进纸盒中放入未使用过的 letter 或 A4 的普通白纸。b. 打开 打印机软件。 有关详细信息,请参阅第 17 页的打开 HP 打印机软件 (Windows)。c. 在打印机
打印测试页a. 在进纸盒内装入 Letter 或 A4 尺寸的普通白纸。b. 打开 HP 实用程序。注: HP 实用程序位于应用程序文件夹的 HP 文件夹内。 c. 从窗口左侧的设备列表中选择您的打印机 。d. 单击测试页。e. 点按打印测试页按钮,然后按照屏幕上的说明进行操作。6. 如果诊断页显示
打印机硬件问题关闭打印头检修门● 必须关上打印头门,才能开始打印。打印机意外关闭● 检查电源和电源连接。● 确保打印机的电源线已牢固地连接到可正常工作的电源插座。注:如果启用自动关闭,打印机在两小时无活动后将会自动关闭,以帮助省电。 有关详细信息,请参阅第 20 页的 自动关闭 。解决打印机故障●
HP 支持有关最新的产品更新和支持信息,请访问打印机支持网站,网址为 www.support.hp.com。 HP 在线支持提供各种适用于您的打印机的选项。驱动程序和下载: 下载软件驱动程序和更新,以及打印机包装盒中随附的产品手册和文档。HP 支持论坛: 访问 HP 支持论坛,寻找常见问题的解答。
其他保修选项打印机的扩展服务项目要加收一定的费用。 访问 www.support.hp.com ,选择您所在的国家/地区和语言,然后浏览适用于您的打印机的延长保修选项。62第 6 章 解决问题 ZHCN
A技术信息该部分提供打印机的技术规格和规范信息。 本文信息如有更改,恕不另行通知。本节包括以下主题:●技术规格●规范声明●环保产品管理计划ZHCN63
技术规格有关详细信息,请访问 HP 支持网站 www.support.hp.com 。系统要求● 可在自述文件中找到软件和系统要求,而自述文件可在随打印机提供的 HP 打印机软件 CD(如有)中获取。 可访问 www.support.hp.com 了解最新更新。环境规格● 推荐的工作温度范围: 15
打印规格● 打印速度取决于文档的复杂程度● 方法: 按需喷墨的热感应式喷墨打印● 语言: PCL3 GUI打印分辨率● 有关支持的打印分辨率,请访问打印机支持网站 www.support.hp.com。有声信息● 如果能够访问 Internet,可从 HP 网站获得有声信息。ZHCN 技术规格65
打印机部件1纸张宽度导板2进纸盘3进纸盒盖4出纸盒延长板(也称为纸盒延长板)5出纸盒6前盖7墨槽8墨槽盖帽9墨槽盖子10控制面板11打印头检修门12打印头13打印头卡销ZHCN 打印机部件3
规范声明打印机符合您所在国家/地区的产品规范要求。本节包括以下主题:●管制型号标识号 ●FCC 声明●欧盟管制通告●具有外部 AC 适配器的产品管制型号标识号 为方便进行法规识别,您的产品具有一个法规机型识别号码。 请勿将此法规机型识别号码与商品名称或产品编号混淆。FCC 声明The United
欧盟管制通告贴有 CE 标志的产品符合适用的欧盟指令和相关的欧洲统一标准。 可在以下网站上获取完整的“一致性声明”:www.hp.eu/certicates(请使用规格标签上的产品型号名称或其规格型号 (RMN) 进行搜索)。关于法规问题的联系地址为:HP Deutschland GmbH, HQ
环保产品管理计划HP 致力于为用户提供高质量并符合环保标准的产品。 本产品设计为可回收利用。 在确保功能性和可靠性的同时,尽可能减少各种材料的使用数量。 设计时使用不同的材料,以便于区分。 使用普通工具可以很容易的找到、检修和卸下扣件和其他连接部件。 优先级高的部件设计在设计上可以快速有效地进行检修
纸张本产品适合使用符合 DIN 19309 和 EN 12281:2002 标准的再生纸。塑料依据国际标准,凡超过 25 克的塑料零件上都有标记,便于在产品寿命终止时识别可回收的塑料。安全说明可访问 www.hp.com/go/ecodata 获取安全说明、产品安全和环境信息或来函索取这些信息。回收
巴西废物处理Não descarte o produto eletronico em lixo comumEste produto eletrônico e seus componentes não devem ser descartados no lixo comum, pois embora e
限用物质标记存在条件声明(中国台湾)限用物質含有情況標示聲明書Declaration of the Presence Condition of the Restricted Substances Marking單元 Unit限用物質及其化學符號Restricted substances and it
根据中国《电器电子产品有害物质限制使用管理办法》部件名称有害物质铅(Pb)汞(Hg)镉(Cd)六价铬(Cr(VI))多溴联苯(PBB)多溴二苯醚(PBDE)外壳和托盘0 0 0 0 0 0电线0 0 0 0 0 0印刷电路板X 0 0 0 0 0打印系统X 0 0 0 0 0显示器X 0 0 0 0
EPEATMost HP products are designed to meet EPEAT. EPEAT is a comprehensive environmental rating that helps identify greener electronics equipment. For
要了解规范的更多详情,请参考最新版的 GB 21521 标准。74附录 A 技术信息 ZHCN
索引A按钮, 控制面板 6B保修 62D打印规格 65排解 60打印机软件 (Windows)打开 17电源排除故障 60多次送纸,故障排除 47G管制声明管制型号标识号 66规范声明 66规格系统要求 64H环境环保产品管理计划 68环境规格 64回收墨盒 69J技术信息打印规格 65环境规格 6
14电源接头15USB 端口4第 2 章 使用入门 ZHCN
© Copyright 2018 HP Development Company, L.P.
了解墨槽系统条款 定义打印头 打印头是打印机制中将墨水应用于纸张的组件。 有两种打印头: 黑色墨水打印头和三色墨水打印头。注意:完成打印机设置后,请勿打开打印头卡销,必要情况除外。打印头卡销 墨盒托架上的打印头卡销可保护墨盒托架中的打印头。 确保打印头卡销正确关闭,以避免托架卡住等问题。注意:完成打
More documents for Unknown HP Ink Tank 116


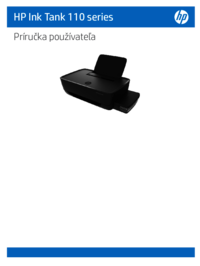





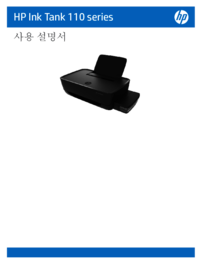









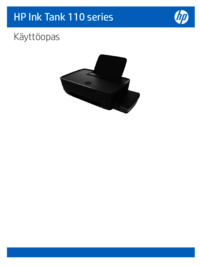

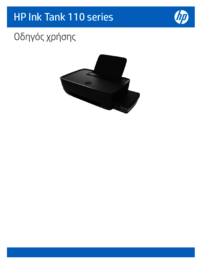


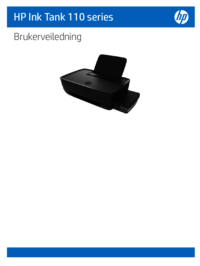
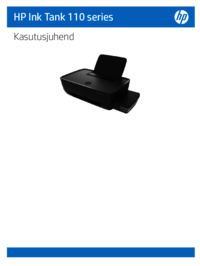

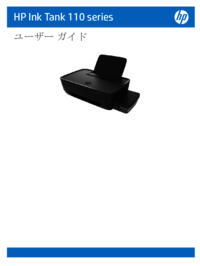
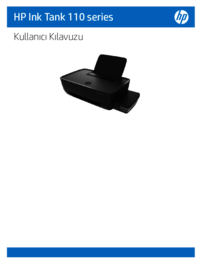



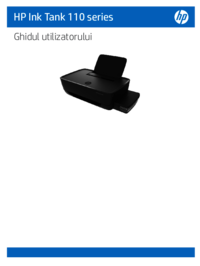
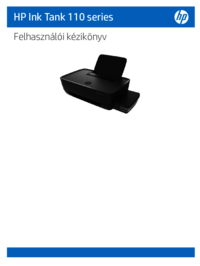
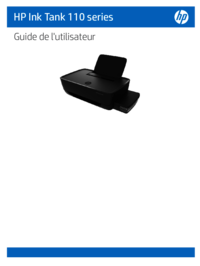
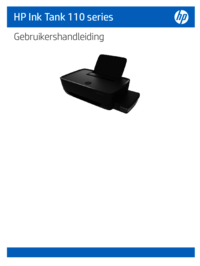



 (19 pages)
(19 pages)
 (102 pages)
(102 pages) (11 pages)
(11 pages)


 (2 pages)
(2 pages) (59 pages)
(59 pages) (13 pages)
(13 pages)
 (80 pages)
(80 pages)
 (38 pages)
(38 pages)







Comments to this Manuals