HP Ink Tank 116 User Manual
Browse online or download User Manual for Unknown HP Ink Tank 116. HP Ink Tank 118 Príručka používateľa
- Page / 85
- Table of contents
- BOOKMARKS
- HP Ink Tank 110 series 1
- 2 Začíname 6
- Súčasti tlačiarne 7
- 4 Kapitola 2 Začíname SKWW 8
- Funkcie ovládacieho panela 10
- Indikátory stavu 11
- 8 Kapitola 2 Začíname SKWW 12
- Údržba atramentového systému 14
- Vkladanie médií 15
- Základné informácie o papieri 19
- Režim spánku 23
- Tichý režim 24
- Automatické vypnutie 25
- Tlač z počítača 26
- Tipy na úspešnú tlač 26
- 22 Kapitola 3 Tlač SKWW 26
- Tlač fotograí 28
- Tlač obálok 30
- 28 Kapitola 3 Tlač SKWW 32
- Tipy na nastavenie tlačiarne 34
- Hladiny atramentu 37
- Preprava tlačiarne 49
- 5 Pripojenie tlačiarne 50
- 6 Vyriešenie problému 51
- Problémy s tlačovými hlavami 58
- Problémy s tlačou 62
- Kontaktovať HP 71
- Registrácia tlačiarne 72
- Ďalšie možnosti záruky 72
- A Špecikácie produktu 73
- Špecikácie 74
- Homologizačné oznamy 76
- Ekologické tipy 78
- Chemické látky 80
- Upozornenie EPEAT 82
- Register 84
Summary of Contents
HP Ink Tank 110 seriesPríručka používateľa
Funkcie ovládacieho panelaPrehľad tlačidiel a indikátorovFunkcia Popis1 Tlačidlo služby Napájanie : zapína alebo vypína tlačiareň.2 Indikátor Farebná
Indikátory stavu●Indikátor tlačidla Napájanie ●Indikátory Tlačová hlava ●Indikátory stavu plnenia tlačovej hlavy●Indikátor Chyba , indikátor Varovanie
Príčina RiešenieMohol sa vyskytnúť niektorý z nasledujúcich problémov:– Chýba príslušná tlačová hlava.– Príslušná tlačová hlava je nesprávne nainštalo
Indikátor Chyba , indikátor Varovanie a indikátor Pokračovať .● Indikátory Tlačová hlava a Chyba sú vypnuté.Indikátory Varovanie a Pokračovať rýchlo
Príčina RiešenieTlačiareň je v chybovom stave. Resetujte tlačiareň pomocou nasledujúcich krokov:1. Vypnite tlačiareň.2. Odpojte napájací kábel.3. Počk
Vkladanie médiíPokračujte výberom veľkosti papiera.Vkladanie papiera normálnej veľkosti1. Zdvihnite vstupný zásobník.2. Posuňte vodiacu lištu šírky pa
4. Posúvajte vodiacu lištu šírky papiera smerom doprava, kým sa nezastaví na okraji papiera.5. Vytiahnite výstupný zásobník a nadstavec zásobníka.Vkla
3. Vložte stoh papiera malého formátu (napríklad fotopapiera) úplne k pravej strane vstupného zásobníka kratšou stranou nadol a tlačovou stranou nahor
2. Posuňte vodiacu lištu šírky papiera smerom doľava.3. Vložte jednu alebo viacero obálok úplne k pravej strane vstupného zásobníka a posuňte stoh obá
Základné informácie o papieriTáto tlačiareň podporuje väčšinu typov kancelárskeho papiera. Pred zakúpením väčšieho množstva odporúčame vyskúšať rôzne
Upozornenia spoločnosti HPINFORMÁCIE UVEDENÉ V TOMTO DOKUMENTE SA MÔŽU ZMENIŤ BEZ PREDCHÁDZAJÚCEHO UPOZORNENIA.VŠETKY PRÁVA VYHRADENÉ. REPRODUKOVANIE,
Balíky HP Photo Value zvyčajne obsahujú originálne atramentové kazety HP a fotopapier HP Advanced Photo, ktoré šetria čas a zbavia vás pochybností, či
Spoločnosť HP odporúča používať na tlač a kopírovanie každodenných dokumentov obyčajné papiere s logom ColorLok. Všetky papiere s logom ColorLok sa ne
Otvorenie softvéru tlačiarne HP (Windows)Po inštalácii otvorte softvér tlačiarne HP otvorte dvojitým kliknutím na ikonu tlačiarne na pracovnej ploche
Režim spánkuAk sa tlačiareň nepoužíva, tlačiareň sa z dôvodu šetrenia energiou automaticky prepne do režimu spánku. Nezabudnite na nasledujúce dôležit
Tichý režimTichý režim spomaľuje tlač, aby sa znížil celkový hluk bez vplyvu na kvalitu tlače. Tichý režim možno použiť len na tlač v normálnej kvalit
Automatické vypnutiePomocou tejto funkcie sa tlačiareň vypne po 2 hodinách nečinnosti, aby sa znížila spotreba energie. Pomocou funkcie Automatické vy
3 Tlač●Tlač z počítača●Tipy na úspešnú tlač22 Kapitola 3 Tlač SKWW
Tlač z počítača●Tlač dokumentov●Tlač fotograí●Tlač obálok●Tlač použitím maximálneho rozlíšeniaTlač dokumentovPred tlačou dokumentov sa ubezpečte, že
Obojstranná tlač (Windows)1. V softvéri vyberte položku Tlačiť.2. Skontrolujte, či je vybraná tlačiareň.3. Kliknite na tlačidlo, ktoré otvorí dialógov
3. Kliknite na tlačidlo, ktoré otvorí dialógové okno Vlastnosti.V závislosti od softvérovej aplikácie môže byť toto tlačidlo označené ako Vlastnosti,
Obsah1 Pomocník doplnku HP Ink Tank 110 series ...
Tlač obálokPred tlačou obálok sa ubezpečte, že ste do vstupného zásobníka vložili obálky a že je výstupný zásobník otvorený. Do vstupného zásobníka mô
Podporované rozlíšenia tlače nájdete na webovej lokalite technickej podpory pre tlačiarne www.support.hp.com.Tlač v režime maximálneho rozlíšenia (Win
● Paper Type (Typ papiera): Príslušný typ papiera● Quality (Kvalita): Maximálne rozlíšenie v dpi5. Vyberte ďalšie požadované nastavenia tlače a potom
Tipy na úspešnú tlačAk chcete úspešne tlačiť, tlačové hlavy HP musia správne fungovať, v atramentových nádržkách musí byť dostatok atramentu, v tlačia
Tipy na nastavenie tlačiarneTipy na nastavenie tlačiarne (Windows)● Ak chcete zmeniť predvolené nastavenia tlače, otvorte softvér tlačiarne HP, klikni
– Orientácia: Ak chcete vytvoriť zvislé výtlačky, vyberte možnosť Na výšku alebo vyberte možnosť Na šírku, ak chcete vodorovný výtlačok.– Manuálna obo
4 Správa atramentu a tlačovej hlavyTáto časť obsahuje nasledujúce témy:●Hladiny atramentu●Naplnenie atramentových nádržiek●Objednávanie spotrebného ma
Hladiny atramentuRysky označujúce úroveň hladiny atramentu na atramentových nádržkách vám pomáhajú určiť, kedy a koľko atramentu máte do nádržiek dopl
POZNÁMKA: Na servis alebo opravy produktu z dôvodu nesprávneho doplnenia atramentu do nádržiek alebo použitia atramentu inej značky ako HP sa nevzťahu
Naplnenie atramentových nádržiekNávod na naplnenie atramentových nádržiek1. Zdvihnite veko atramentových nádržiek.2. Odstráňte zátku na nádržke, ktorú
Problémy s tlačovými hlavami ...
4. Zasuňte fľašu s atramentom do otvoru na nádržke a doplňte nádržku po rysku maximálnej hladiny. Ak nezačne atrament okamžite vytekať, fľašu vyberte
● Ak nechcete, aby z otvorenej fľaše vytiekol atrament, fľašu nenakláňajte, netraste ňou ani ju nestláčajte.● Fľaše s atramentom skladujte na chladnom
Objednávanie spotrebného materiálu pre atramentové tlačiarnePred objednaním ďalších iaš s atramentom skontrolujte označenia na použitých fľašiach a v
Výmena tlačových hláv (kaziet)Výmena tlačových hláv (kaziet)1. Skontrolujte, či je zapnuté napájanie.2. Vyberte tlačovú hlavu.a. Otvorte predný kryt t
d. Stlačením nadol uvoľnite tlačovú hlavu z vozíka.e. Vyberte zo zásuvky tlačovú hlavu, ktorú chcete vymeniť.3. Vložte novú tlačovú hlavu.a. Vyberte t
c. Zasúvajte tlačovú hlavu do otvoru, kým nezapadne na svoje miesto.d. Opakujte kroky 2d až 3c pri výmene ostatných tlačových hláv.e. Uzavrite záklopk
g. Zatvorte predný kryt tlačiarne.POZNÁMKA: Pri tlači dokumentu vás po vložení nových tlačových hláv softvér tlačiarne HP vyzve na zarovnanie tlačovýc
Tlač použitím iba čierneho atramentuPred spustením tlače s použitím iba čierneho atramentu skontrolujte hladiny atramentu vo všetkých nádržkách a uist
Tipy na prácu s atramentom a tlačovou hlavouTipy k tlačovej hlaveNižšie uvádzame tipy na manipuláciu s tlačovými hlavami:● Ak chcete tlačové hlavy chr
Preprava tlačiarneAk chcete predísť poškodeniu tlačiarne alebo vytečeniu atramentu, dodržte tieto pokyny.Ak tlačiareň prenášate v rámci domu alebo kan
1 Pomocník doplnku HP Ink Tank 110 seriesZískajte informácie o používaní tlačiarne.● Začíname na strane 2● Tlač na strane 22● Správa atramentu a tlačo
5 Pripojenie tlačiarneNa tlačiarni sa nachádza zadný vysokorýchlostný port USB 2.0 na pripojenie k počítaču.Ak je nainštalovaný softvér tlačiarne, tla
6 Vyriešenie problémuTáto časť obsahuje nasledujúce témy:●Zaseknutie papiera a problémy s vkladaním papiera●Problémy s tlačovými hlavami●Problémy s tl
Zaseknutie papiera a problémy s vkladaním papieraČo chcete urobiť?●Odstránenie zaseknutého papiera alebo zaseknutia tlačového vozíka●Informácie týkajú
Odstránenie zaseknutého papiera z výstupného zásobníka1. Stlačením tlačidla Zrušiť ( ) zrušte tlač. Ak sa tým chyba nevyrieši, zaseknutie vyriešte man
5. Skontrolujte, či tlačový vozík nie je zablokovaný.Odstráňte zaseknutý papier alebo iné prekážky, ktoré blokujú vozík. Vozík môže byť potrebné posun
3. Pomaly obráťte tlačiareň na zadnú stranu a pohľadajte na spodnej strane kryt čistiaceho otvoru. Potiahnutím za obe ušká ho otvorte.4. Odstráňte zas
● Papier nasilu nezatláčajte dopredu do vstupného zásobníka.● Nepridávajte papier, kým tlačiareň tlačí. Ak sa v tlačiarni míňa papier, počkajte, kým s
4. Ak je zapojený, odpojte aj USB kábel.5. Zdvihnite vstupný zásobník.6. Zdvihnite a podržte otvorený kryt vstupného zásobníka.POZNÁMKA: Nevyberajte k
Problémy s tlačovými hlavamiIdentikácia problému s tlačovou hlavouAk chcete zistiť, či sa vyskytol problém s tlačovou hlavou, skontrolujte stav indik
b. Otvorte prístupový kryt tlačových hláv. Stlačte a podržte tlačidlo Pokračovať ( ) na asi tri sekundy. Počkajte, kým sa vozík tlačovej kazety presun
2 Začíname●Súčasti tlačiarne●Informácie o systéme atramentových nádržiek●Funkcie ovládacieho panela●Indikátory stavu●Vkladanie médií●Základné informác
f. Skontrolujte, či je na hornej strane tlačovej hlavy plomba alebo či má tlačová hlava na kontaktoch plastovú pásku. Odstráňte plombu a pásku z tlačo
j. Zatvorte predný kryt tlačiarne.4. Vytiahnite výstupný zásobník a nadstavec zásobníka.SKWW Problémy s tlačovými hlavami 57
Problémy s tlačouČo chcete urobiť?Opravenie problémov so zlyhaním tlače strany (nemožno tlačiť)HP Print and Scan Doctor Aplikácia HP Print and Scan Do
Overenie, či je tlačiareň nastavená ako predvolená tlačiareňa. V závislosti od operačného systému vykonajte jeden z nasledujúcich postupov:● Windows 1
v. Na karte Všeobecné vedľa položky Typ spustenia overte, či je vybratá možnosť Automaticky.vi. Ak služba ešte nie je spustená, v časti Stav služby kl
Riešenie problémov s tlačou (OS X a macOS)1. Skontrolujte chybové hlásenia a vyriešte ich.2. Odpojte a znova pripojte kábel USB.3. Overte, či tlačiare
● Na dosiahnutie najlepšej kvality tlače používajte vysokokvalitné papiere HP alebo papiere spĺňajúce štandard ColorLok®. Ďalšie informácie nájdete v
6. Skontrolujte azúrové, purpurové, žlté a čierne štvorčeky a ďalší obsah na diagnostickej strane.7. Ak sa na diagnostickej strane nachádzajú šmuhy al
c. V softvér tlačiarne kliknite na položku Tlač a potom kliknutím na položku Maintain Your Printer (Údržba tlačiarne) otvorte ponuku Printer Toolbox (
Tlač testovacej stranya. Do vstupného zásobníka vložte obyčajný biely papier veľkosti Letter alebo A4.b. Otvorte pomôcku HP Utility.POZNÁMKA: HP Util
Súčasti tlačiarne1 Vodiaca lišta šírky papiera2 Vstupný zásobník3 Kryt vstupného zásobníka4 Nadstavec výstupného zásobníka (označovaný aj ako nadstave
Problémy s hardvérom tlačiarneZatvorte prístupový kryt tlačových hláv.● Kryt tlačových hláv musí byť pred začatím tlače zatvorený.Tlačiareň sa neočaká
Technická podpora spoločnosti HPInformácie o najnovších aktualizáciách produktu a technickej podpore nájdete na webovej lokalite technickej podpory pr
Registrácia tlačiarneRegistrácia trvá iba niekoľko minút a umožňuje využívať rýchlejší servis, efektívnejšiu technickú podporu a upozornenia technicke
A Špecikácie produktuV tejto časti sú uvedené technické špecikácie a regulačné informácie pre tlačiareň. Informácie uvedené v tomto dokumente sa môž
ŠpecikácieĎalšie informácie nájdete na webovej stránke spoločnosti Microsoft na adrese www.support.hp.com .Systémové požiadavky● Softvérové a systémo
Špecikácie tlače● Rýchlosť tlače závisí od zložitosti dokumentu● Metóda: tepelná atramentová tlač systémom „drop-on-demand“● Jazyk: PCL3 GUIRozlíšeni
Homologizačné oznamyTlačiareň spĺňa požiadavky homologizačných úradov na produkty vo vašej krajine/regióne.Táto časť obsahuje nasledujúce témy:●Regula
Regulačné upozornenie pre Európsku úniuVýrobky s označením CE sú v súlade s platnými smernicami EÚ a súvisiacimi európskymi harmonizovanými normami. K
Program dozoru nad výrobou ekologických produktovSpoločnosť HP sa zaväzuje, že bude vyrábať kvalitné výrobky ekologicky prijateľným spôsobom. Na možno
Nariadenie Komisie (ES) č. 1275/2008Údaje o výkone produktu vrátane spotreby produktu zapojeného v sieti v pohotovostnom režime, ak sú sú pripojené vš
14 Pripojenie napájania15 Port USB4 Kapitola 2 Začíname SKWW
Ďalšie informácie o modeloch obrazových zariadení s certikáciou programu ENERGY STAR sa uvádzajú na nasledujúcej adrese: www.hp.com/go/energystarLikv
Deklarácia o podmienkach prítomnosti označenia regulovaných látok (Taiwan)限用物質含有情況標示聲明書Declaration of the Presence Condition of the Restricted Substan
根据中国《电器电子产品有害物质限制使用管理办法》部件名称有害物质铅(Pb)汞(Hg)镉(Cd)六价铬(Cr(VI))多溴联苯(PBB)多溴二苯醚(PBDE)外壳和托盘 0 0 0 0 0 0电线 0 0 0 0 0 0印刷电路板 X 0 0 0 0 0打印系统 X 0 0 0 0 0显示器 X 0
on HP's EPEAT registered products go to www.hp.com/hpinfo/globalcitizenship/environment/pdf/epeat_printers.pdf.Informácie pre používateľov na eko
RegisterNnapájaniasystémové požiadavky 70napájanieriešenie problémov 66Oovládací panelfunkcie 6tlačidlá 6PpapierHP, objednanie 16odstraňovanie zaseknu
© Copyright 2018 HP Development Company, L.P.
Informácie o systéme atramentových nádržiekPojem DeníciaTlačové hlavy Tlačové hlavy sú súčasti tlačového mechanizmu, ktoré aplikujú atrament na papie
More documents for Unknown HP Ink Tank 116







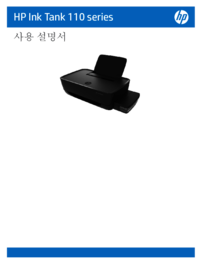










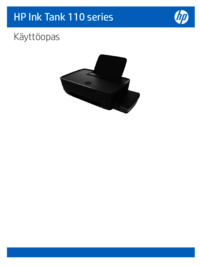

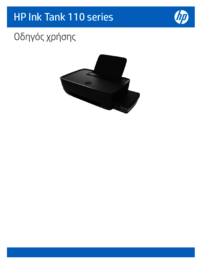


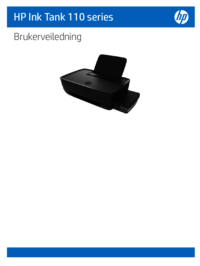
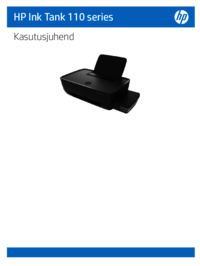

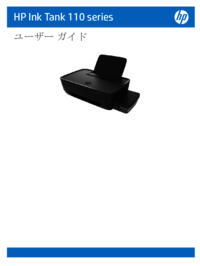
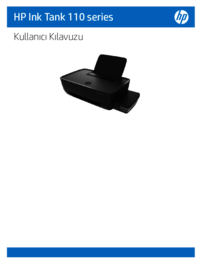



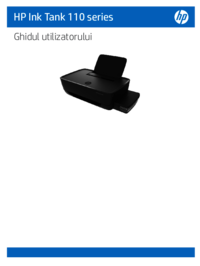
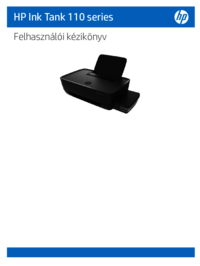
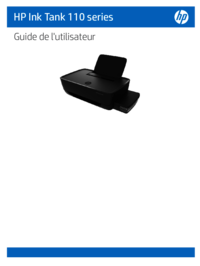
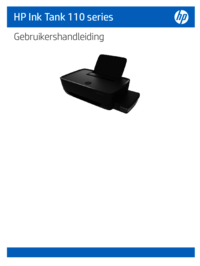



 (20 pages)
(20 pages) (54 pages)
(54 pages) (15 pages)
(15 pages) (88 pages)
(88 pages) (79 pages)
(79 pages) (83 pages)
(83 pages)
 (86 pages)
(86 pages) (73 pages)
(73 pages) (88 pages)
(88 pages) (52 pages)
(52 pages)

 (15 pages)
(15 pages) (25 pages)
(25 pages)







Comments to this Manuals