HP EliteBook Folio 1040 G2 Notebook PC Bundle User Manual
Browse online or download User Manual for Unknown HP EliteBook Folio 1040 G2 Notebook PC Bundle. HP EliteBook Folio 1040 G2 Notebook PC
- Page / 87
- Table of contents
- BOOKMARKS
- Ръководство за потребителя 1
- Предупреждение за безопасност 3
- Съдържание 7
- 1 Добре дошли 13
- Търсене на информация 14
- Търсене на информация 3 15
- 2 Компоненти 16
- Отдясно 5 17
- 6 Глава 2 Компоненти 18
- Дисплей 7 19
- 8 Глава 2 Компоненти 20
- Индикатори 21
- 10 Глава 2 Компоненти 22
- Отгоре 11 23
- Използване на бързите клавиши 24
- Отгоре 13 25
- 3 Мрежови връзки 29
- Свързване към WLAN мрежа 30
- Свързване към кабелна мрежа 32
- Свързване на кабел за модем 33
- 4 Придвижване на екрана 35
- Натискане 36
- 5 Функции за развлечение 38
- Използване на видео 39
- Transport 40
- 6 Управление на захранването 46
- Захранване от батерията 48
- Изхвърляне на батерия 51
- Смяна на батерия 51
- 7 Защита 53
- Използване на пароли 54
- Задаване на DriveLock парола 58
- 8 Поддръжка 64
- Почистване на компютъра 65
- Процедури за почистване 66
- 9 Архивиране и възстановяване 68
- Възстановяване 70
- Използване на Computer Setup 74
- Актуализиране на BIOS 75
- 12 Технически данни 81
- 13 Електростатично разреждане 82
- 14 Достъпност 83
- Азбучен указател 84
Summary of Contents
Ръководство за потребителя
Използване на програмата за дефрагментиране на диска ... 52Използване на програмата за почист
12 Технически данни ...
xii
1 Добре дошлиСлед като настроите и регистрирате компютъра, препоръчваме следните стъпки, за да извлечетемаксимума от своята интелигентна инвестиция:●С
Търсене на информацияЗа да намерите източници на информация, предоставящи подробности за продукта, помощна информацияи т.н., използвайте тази таблица.
Източник на информация Съдържание– или –Щракнете върху иконата с въпросителен знак влентата на задачите.2. Изберете Моят компютър, след което изберете
2 КомпонентиОткриване на хардуераЗа да разберете какъв хардуер е инсталиран на компютъра ви:▲Въведете диспечер на устройствата в полето за търсене на
ОтдясноКомпонент Описание(1) Контакт за слот за SIM карта (само при някоипродукти)Поддържа идентификационния модул за абонат на мобилнамрежа (SIM ка
Компонент Описание●Жълто: Зарядът на батерията е между 0 и 90 процента.●Изкл.: Батерията не се зарежда.Когато променливотоковото захранване е изключен
Компонент Описание(4)Четец за Micro SD карти с памет Поддържа micro Secure Digital (SD) карти с памет.(5)Четец за смарт карти Поддържа допълнителни с
© Copyright 2015 HP Development Company,L.P.Bluetooth е търговска марка, собственост насвоя притежател и използвана от Hewlett-Packard Company с лицен
Компонент ОписаниеЗа декларациите за нормативните разпоредби относно безжичните връзки вж. раздела Декларации за нормативните разпоредби,безопасността
ИндикаториКомпонент Описание(1)Индикатор на захранването ●Вкл.: Компютърът е включен.●Примигва: Компютърът е в състояние на заспиване, коетое енергосп
Бутони, високоговорители и четец на пръстови отпечатъциКомпонент Описание(1)Бутон на захранването●Когато компютърът е изключен, натиснете бутона, за д
Компонент ОписаниеЩракнете с десния бутон върху бутона Старт, а след товаизберете Опции на захранването.(2) Решетка на високоговорител Възпроизвежда
КлавишиКомпонент Описание(1) Клавиш esc Показва системна информация при натискане в комбинация склавиша fn.(2) Клавиш fn Изпълнява често използван
Натиснете fn +функционаленклавишОписаниеВключва и изключва тъчпада.Включва режим на заспиване, при който вашата информация се записва в системната пам
ОтдолуКомпонент Описание(1) Отвори за устройства за скачване (2) Свързва допълнително устройство за скачване.(2) Вентилационни отвори (2) Провежда
Компонент (1) Сериен номер(2) Номер на продукта(3) Гаранционен срок(4) Номер на модела (само при някои продукти)Компонент (1) Име на модела (само пр
5. Извадете батерията.6. Отстранете контакта на слота за SIM карта (само при някои продукти)ЗАБЕЛЕЖКА: Контактът на слота за SIM карта е сменяем при м
3 Мрежови връзкиМожете да носите компютъра си навсякъде, където пътувате. Но дори у дома можете да разглеждатеглобалната мрежа и да виждате информация
Предупреждение за безопасностПРЕДУПРЕЖДЕНИЕ! За да избегнете опасността от изгаряния или прегряване на компютъра, непоставяйте компютъра направо в ску
Бутон за безжична връзка Компютърът може да разполага с бутон за безжична връзка, едно или повече безжични устройства, кактои с един или два индикатор
Използване на мобилната широколентова връзка на HP (само при някоипродукти)Вашият компютър с мобилна широколентова връзка на HP има вградена поддръжка
Използване на Bluetooth безжични устройства (само при някои продукти)Bluetooth устройствата предоставят безжични комуникации на късо разстояние, които
2. Включете другия край на кабела в мрежовата розетка (2) на стената или в маршрутизатор.ЗАБЕЛЕЖКА: Ако мрежовият кабел съдържа модул за шумоподтискан
Свързване на специфичен за страната или региона преходник за кабел за модемТелефонните куплунги се различават според страната или региона. За да изпол
4 Придвижване на екранаМожете да се придвижвате на екрана на компютъра по следните начини:●Като използвате жестове с пръсти директно върху екрана на к
НатисканеИзползвайте жеста натискане/двукратно натискане, за да изберете или отворите даден елемент на екрана.●Посочете елемент на екрана, след което
Натискане с два пръста (само за тъчпад)Използвайте натискането с два пръста, за да отворите менюто за даден обект на екрана.ЗАБЕЛЕЖКА: Натискането с д
5 Функции за развлечениеИзползвайте своя компютър на HP за работа или удоволствие, за срещи от разстояние чрез уеб камерата,за да смесвате аудио и вид
Слушалките, комбинирани с микрофон, се наричат слушалки с микрофон. Можете да свържете кабелнислушалки с микрофон към комбинирания куплунг за аудиоизх
iv Предупреждение за безопасност
За да видите изображението от екрана на компютъра на външен VGA монитор или прожектирано запрезентация, свържете монитор или проектор към VGA порта на
Свърване на дисплеи към компютри с графични режими на AMD или Nvidia (сдопълнителен концентратор)ЗАБЕЛЕЖКА: С графичен контролер на AMD и допълнителен
Свързване на дисплеи към компютри с графика на Intel (с вграден концентратор)С вътрешния концентратор и графичния контролер на Intel можете да свържет
Използване на допълнителни външни устройстваЗАБЕЛЕЖКА: За повече информация относно необходимия софтуер и драйвери или за да разберетекой порт на комп
2. Подравнете точките за скачване на устройството за скачване с рецепторите в долната част накомпютъра и снижавайте компютъра към устройството за скач
2. Плъзнете конектора на устройството с порт за разширение в конектора за скачване на компютърадокато конекторът влезе на място.Използване на допълнит
6 Управление на захранванетоЗАБЕЛЕЖКА: Даден компютър може да има бутон на захранването или ключ за захранване. Терминътбутон на захранването се изпол
ЗАБЕЛЕЖКА: Не можете да установявате никакви мрежови връзки и да извършвате никакви функциина компютъра, докато е в режим на заспиване.Влизане и излиз
●За да видите процента оставащ заряд на батерията и текущия план за захранване, поставетепоказалеца на мишката върху иконата на индикатора за заряд на
Откриване на допълнителна информация за батериятаЗа да отворите информацията за батерията:1. Въведете support в полето за търсене на лентата на задачи
Настройка за конфигурация на процесора (само при някои модели)ВАЖНО: Някои модели компютри са конфигурирани с процесор Intel® Pentium® серия N35xx/N37
Съвети за максимално увеличаване на времето за разреждане на батерията:●Намалете яркостта на дисплея.●Изберете настройката Икономия на енергия в опции
●Изключете неизползваните външни устройства, които не са включени в източник на външнозахранване.●Спрете, забранете или извадете всички външни карти с
Използване на външно променливотоково захранванеПРЕДУПРЕЖДЕНИЕ! За да избегнете потенциални опасности, използвайте само променливотоковияадаптер към к
7 ЗащитаЗащита на компютъраСтандартните функции за защита, предоставени от операционната система Windows и помощнатапрограма Computer Setup (BIOS) изв
Използване на паролиПаролата представлява група от символи, които сте избрали за защита на информацията на компютъра.Могат да бъдат зададени няколко в
Парола ФункцияГлавна парола за DriveLock* Защитава достъпа до вътрешния твърд диск, защитен отDriveLock. Използва се също за премахване на DriveLockза
▲Включете или рестартирайте компютъра и когато се появи емблемата на HP, натиснетеf10, за да влезете в Computer Setup.●Таблети без клавиатури:▲Изключе
Въвеждане на администраторска парола за BIOSПри искането за въвеждане на BIOS Administrator password (Администраторска парола на BIOS) въведетепаролат
Задаване на DriveLock паролаЗа да зададете DriveLock парола в Computer Setup, извършете следните стъпки:1. Стартирайте Computer Setup.●Компютри или та
1. Изключете таблета.2. Натиснете бутона на захранването в комбинация с бутона за намаляване на звука, докатосе покаже стартовото меню, а след това на
vi Настройка за конфигурация на процесора (само при някои модели)
В подканващото съобщение DriveLock Password (Парола за DriveLock) въведете потребителската илиглавната парола (с помощта на същите клавиши, които сте
3. Изберете Security (Защита), изберете Hard Drive Tools (Инструменти на твърдия диск), изберетеAutomatic DriveLock (Автоматична DriveLock защита), сл
Използване на софтуер на защитна стенаЗащитните стени служат за предотвратяване на неразрешен достъп до система или мрежа. Защитнатастена може да бъде
Инсталиране на допълнителен защитен кабел (само принякои продукти)ЗАБЕЛЕЖКА: Един защитен кабел има възпиращо действие, но той не може да предпази ком
8 ПоддръжкаМного е важно да извършвате редовна поддръжка, за да запазите компютъра си в оптимално състояние.Тази глава предоставя информация за използ
Малко след края на едно от тези обстоятелства HP 3D DriveGuard връща твърдия диск към нормалнаработа.ЗАБЕЛЕЖКА: Само вътрешните твърди дискове са защи
ВНИМАНИЕ: Избягвайте почистващи разтворители, които могат да повредят трайно компютъра. Аконе сте сигурни, че даден почистващ продукт е безопасен за к
Пътуване с компютъра или транспортиранеАко се налага да пътувате със или да транспортирате компютъра си, следвайте тези съвети, за да пазитеоборудване
9 Архивиране и възстановяванеВ тази глава се съдържа информация за процесите по-долу. Информацията в главата е стандартнапроцедура за повечето продукт
за контакт и на уеб сайта на HP. Отидете на http://www.hp.com/support, изберете вашата държаваили регион и следвайте указанията на екрана.Можете да из
Съдържание1 Добре дошли ...
1. Въведете recovery в полето за търсене на лентата на задачите, след което изберете HP RecoveryManager.2. Изберете Създаване на носител за възстановя
Възстановяване чрез HP Recovery ManagerСофтуерът HP Recovery Manager ви позволява да възстановявате компютъра до неговото оригиналнофабрично състояние
1. Въведете recovery в полето за търсене на лентата на задачите, изберете Recovery Manager, следкоето изберете Среда на HP Recovery.– или –За компютри
▲Включете или рестартирайте таблета, след което бързо задръжте натиснат бутона занамаляване на звука; след това изберете f9.– или –Включете или рестар
10 Computer Setup (BIOS), TPM и HP Sure StartИзползване на Computer SetupComputer Setup, или Basic Input/Output System (BIOS), управлява комуникацията
За да излезете от менютата на Computer Setup, изберете един от следните начини:●За да излезете от менютата на Computer Setup, без да записвате промени
Някои пакети за изтегляне съдържат файл, наречен „Readme.txt“, който съдържа информация заинсталирането на файла и отстраняването на неизправности, св
ЗАБЕЛЕЖКА: Ако свържете компютъра в мрежа, се консултирайте с мрежовия администратор,преди да инсталирате каквито и да е софтуерни актуализации, особе
За достъп до настройките на TPM в Computer Setup:1. Стартирайте Computer Setup. Вижте Стартиране на Computer Setup на страница 62.2. Изберете Security
11 HP PC Hardware Diagnostics (UEFI)HP PC Hardware Diagnostics е унифициран интерфейс за разширяем фърмуер (Unified Extensible FirmwareInterface; UEFI
4 Придвижване на екрана ...
Изтегляне на последната версия на UEFI:1. Отидете на http://www.hp.com/go/techcenter/pcdiags. Показва се началната страница на HP PCDiagnostics.2. В с
12 Технически данниВходящо захранванеИнформацията за захранването в този раздел може да бъде полезна, ако планирате да пътувате в чужбинас този компют
13 Електростатично разрежданеРазреждането на статично електричество е освобождаване на статично електричество, когато два обектавлязат в контакт – нап
14 ДостъпностHP проектира, произвежда и пуска на пазара продукти и услуги, които могат да се използват от всеки,включително хора в неравностойно полож
Азбучен указателАавтоматична DriveLock защита 48автоматична DriveLock паролавъвеждане 48премахване 49администраторска парола 42актуализиране на програ
Ззадаване на защита с парола присъбуждане 36задаване на опциите назахранването 34заспиваневлизане 35излизане 35захранванебатерия 36опции 34съхраняване
Отвори за устройства за скачване,идентифициране 14отдолу 15откриване на информациясофтуер 4хардуер 4ПпаролиDriveLock 45администратор 42администраторск
описание 45промяна 48Dual-Mode DisplayPort,идентифициране 5GGPS 19HHD устройства, свързване 30HP, източници на информация 2HP 3D DriveGuard 52HP Clien
Захранване от батерията ............................ 36Откриване


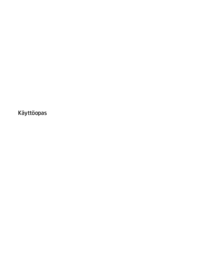










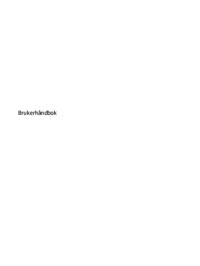









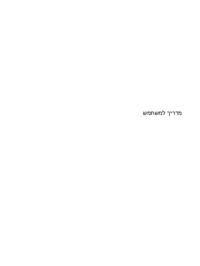




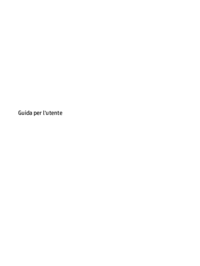



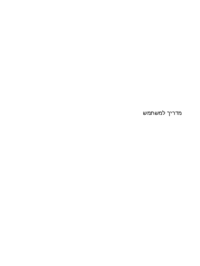
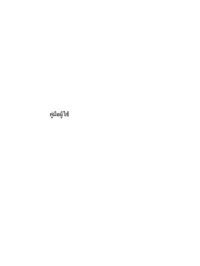






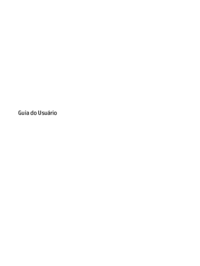








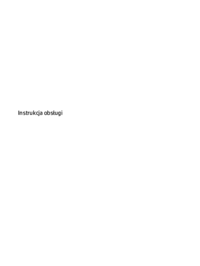









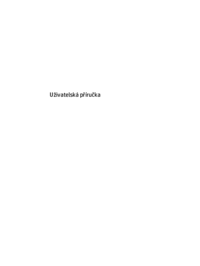
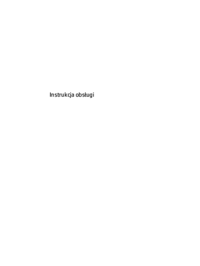


 (2 pages)
(2 pages) (115 pages)
(115 pages) (21 pages)
(21 pages) (25 pages)
(25 pages) (25 pages)
(25 pages) (24 pages)
(24 pages) (24 pages)
(24 pages) (27 pages)
(27 pages) (37 pages)
(37 pages)







Comments to this Manuals