HP OMEN Notebook - 15-5113dx (ENERGY STAR) User Manual
Browse online or download User Manual for Unknown HP OMEN Notebook - 15-5113dx (ENERGY STAR). HP OMEN Notebook - 15-5102tx 사용 설명서 [de] [en] [fr] [nl]
- Page / 73
- Table of contents
- BOOKMARKS
- 안전 경고 고지 사항 3
- 안전 경고 고지 사항 4
- HP Apps Store 방문 9
- 추가 HP 리소스 10
- 하드웨어 및 소프트웨어 정보 찾기 12
- 2 장 컴퓨터 정보 14
- 버튼 및 스피커 18
- 설정을 참조하십시오 19
- HP OMEN 제어 21
- 사용자 프로필 22
- 고급 키보드 설정 24
- 키 할당 비활성화 25
- 네트워크에 연결 26
- 데이터/드라이브 공유 및 소프트웨어 액세스 27
- 인터넷 서비스 제공업체 사용 28
- 무선 라우터 구성 29
- Bluetooth 무선 장치 사용(일부 모델만 해당) 30
- 엔터테인먼트 기능 사용 31
- 헤드폰 및 마이크 연결 33
- 오디오 기능 테스트 33
- HDMI 케이블을 사용하여 비디오 장치 연결 34
- 터치패드와 제스처 사용 37
- 두 손가락 핀치 확대/축소 38
- 두 손가락 클릭 38
- 터치 스크린 제스처 사용 39
- 회전(일부 모델만 해당) 41
- 가장자리 스와이프 42
- 키보드 및 마우스 사용 43
- Windows 바로 가기 키 사용하기 45
- HP Performance Advisor 사용 46
- 절전 모드 및 최대 절전 모드 시작 47
- 전원 측정기 및 전원 설정 사용 49
- 배터리 전원으로 실행 49
- 배터리 정보 찾기 50
- 배터리 전원 절약 50
- 배터리 부족 상태 식별 50
- 배터리 부족 상태 해결 50
- 외부 AC 전원으로 작동 51
- 침(일부 모델만 해당) 52
- 컴퓨터 종료(끄기) 52
- 컴퓨터 유지 관리 54
- 프로그램 및 드라이버 업데이트 55
- 컴퓨터 휴대 또는 운반 56
- 또는 장비의 손상을 일으킬 수 있습니다 57
- 컴퓨터 및 정보 보호 58
- 인터넷 보안 소프트웨어 사용 59
- 소프트웨어 업데이트 설치 60
- 무선 네트워크 보호 61
- 소프트웨어 응용프로그램 및 정보 백업 61
- (UEFI) 사용 62
- HP PC 하드웨어 진단(UEFI) 사용 63
- 백업, 복원 및 복구 65
- HP Recovery Manager 를 사용하여 복구 67
- HP 복구 파티션 제거(일부 모델만 해당) 68
Summary of Contents
사용 설명서
추가 HP 리소스설치 지침에 따라 컴퓨터를 켜고 이 가이드를 이미 찾으신 상태일 것입니다. 제품 세부 정보, 사용 방법등 좀 더 자세한 정보를 제공하는 리소스의 위치는 다음 표를 참조하십시오.리소스 차례설치 지침●컴퓨터 설정 및 기능 개요도움말 및 지원도움말 및 지원에
리소스 차례보증서의 인쇄된 사본을 요청할 경우 제품 번호, 보증 기간(일련 번호 레이블에 표시되어 있음), 이름 및 우편 주소를 함께 기재해 주십시오.중요: 위 주소로 HP 제품을 반품하지 마십시오. 미국 지원 정보는 http://www.hp.com/go/contact
2컴퓨터 정보하드웨어 및 소프트웨어 정보 찾기하드웨어 찾기컴퓨터에 설치된 하드웨어를 찾으려면 다음과 같이 하십시오.1. 시작 화면에서 제어판을 입력한 다음 제어판을 선택합니다.2. 시스템 및 보안, 시스템을 차례로 선택한 다음 왼쪽 열에서 장치 관리자를 클릭합니다.컴퓨
오른쪽 옆면구성 요소 설명(1) 메모리 카드 리더 정보를 저장, 관리, 공유 또는 액세스할 수 있는 선택 사양 메모리 카드를 읽습니다.카드를 삽입하려면 다음과 같이 하십시오.카드의 레이블 면이 위로 오고 커넥터가 슬롯을 마주보도록한 상태에서 카드를 슬롯에 삽입한 다음
구성 요소 설명(5)HDMI 포트 HD TV, 호환되는 디지털 또는 오디오 구성 요소, 고속 HDMI 장치 등의 비디오 또는 오디오 장치(선택 사양)를 연결합니다.(6)Mini DisplayPort 고성능 모니터 또는 프로젝터와 같은 디지털 디스플레이 장치(선택 사양)
구성 요소 설명(2)내장 마이크(2 개) 사운드를 녹음합니다.(3)웹캠 표시등 켜짐: 웹캠을 사용 중입니다.(4)웹캠 비디오를 녹화하고 사진을 찍습니다. 일부 모델에서는 스트리밍비디오를 사용하여 화상 회의와 온라인 채팅을 할 수 있습니다.웹캠을 사용하려면 시작 화면에서
상단터치패드구성 요소 설명(1) 터치패드 영역 손가락 제스처를 인식하여 포인터를 움직이거나 화면의 항목을 활성화합니다.힌트: 터치패드를 비활성화하거나 터치패드 감도 및 클릭속도를 변경할 수 있습니다. 자세한 내용은 16페이지의 키보드 바로 가기 및 29페이지의 터치패
구성 요소 설명(1)전원 표시등●켜짐: 컴퓨터가 켜져 있습니다.●깜박임: 컴퓨터가 절전 상태입니다. 컴퓨터가 디스플레이와 기타 필요하지 않은 구성 요소에 대한 전원을 차단합니다.●꺼짐: 컴퓨터가 꺼져 있거나 최대 절전 모드 상태입니다.최대 절전 모드는 최소한의 전력을
버튼 및 스피커구성 요소 설명(1)전원 단추●컴퓨터가 꺼져 있을 때 이 단추를 누르면 컴퓨터가 켜집니다.●컴퓨터가 켜져 있을 때 이 단추를 살짝 누르면 절전 모드가 시작됩니다.●컴퓨터가 절전 모드 상태일 때 단추를 짧게 누르면 절전모드가 종료됩니다.●컴퓨터가 최대 절전
키힌트: HP OMEN 제어의 터치 패드를 비활성화할 수 있습니다. 자세한 내용은 16페이지의 고급 키보드설정을 참조하십시오.구성 요소 설명(1) 프로그램 가능 게임 키 단독이나 fn, ctrl, alt 또는 shift 키를 사용하여 최대 30 개 다른 게임 키 조합
© Copyright 2015 Hewlett-PackardDevelopment Company, L.P.Bluetooth 는 해당 소유권자가 소유한 상표이며 Hewlett-Packard Company 가 라이센스 계약에 따라 사용합니다. Intel 은 미국 및 다른국가에
레이블컴퓨터에 부착된 레이블에는 시스템 문제를 해결하거나 해외 여행 중 컴퓨터를 휴대할 경우 필요한 정보가 있습니다.중요: 이 단원에서 설명한 모든 레이블은 사용자의 컴퓨터 모델에 따라 다음 3 개의 위치, 컴퓨터 아래에 부착되어 있거나 배터리 베이에 있거나 아래쪽 덮
3게임 키보드컴퓨터에는 고유한 조명 효과를 사용하여 매우 사용자 지정 가능한 키보드가 포함되어 있습니다. 게임프로필을 생성하고 바로 가기 및 집중할 수 있는 게임 환경을 위해 조명을 구성합니다.참고: 키보드 매크로가 지원되지 않습니다.HP OMEN 제어HP OMEN 제
사용자 프로필 사용자 프로필은 사용자 정의되며 특정 게임 또는 플레이어에 저장된 설정 그룹입니다. 프로필의 무제한 번호를 생성하고 fn 키 + 숫자 키 중 하나를 사용하여 한 번에 최대 10 개의 프로필에 할당할 수 있습니다.사용자 프로필을 만들려면:1.Windows
조명 영역키보드는 어두운 조명 환경에서 게임하는 경우일지라도, 매번 오른쪽 키를 눌렀는지 확인해주는 프로그램 가능한 조명된 키보드 영역을 포함합니다. HP OMEN 제어로, 각 사용자 프로필의 각 영역 색상을 사용자 정의할 수 있습니다.참고: 처음 컴퓨터를 설정할 경우
현재 설정 또는 변경하고자 하는 사용자 프로필에 대한 조명 영역을 사용자 지정하려면:1.Windows 바탕 화면에서 HP OMEN 제어 아이콘을 클릭합니다 .2. 조명 탭을 선택합니다.3. 키보드 이미지에서 사용자 지정하고자 하는 조명 영역을 클릭합니다.– 또는 –드롭
키 조합 설명fn+r터치패드를 끄고 켭니다.fn+t터치 스크린 기능을 끄고 켭니다.바로 가기 키를 활성화 또는 비활성화하려면:1.Windows 바탕 화면에서 HP OMEN 제어 아이콘을 클릭합니다 .2. 고급 탭을 클릭합니다.3. Screen and Trackpad(화
4네트워크에 연결컴퓨터는 어디든 휴대할 수 있습니다. 그러나 집에서도 마찬가지로 전 세계를 탐색하고 컴퓨터와 유선또는 무선 네트워크로 연결하여 수많은 웹 사이트 정보에 액세스할 수 있습니다. 이 장에서는 다양한 세상으로의 연결에 도움을 제공합니다.중요: 컴퓨터는 RJ-
운영 체제 제어를 사용하려면 다음과 같이 하십시오.1. 시작 화면에서 제어판을 입력한 다음 제어판을 선택합니다.2. 네트워크 및 인터넷과 네트워크 및 공유 센터를 차례로 선택합니다.자세한 내용을 확인하려면 시작 화면에서 도움말을 입력한 후 도움말 및 지원을 선택하십시오
WLAN 사용무선 라우터 또는 무선 액세스 포인트에 의해 연결되는 다른 컴퓨터 및 주변 장치로 구성되는 WLAN(무선 근거리 통신망)에 액세스하기 위해 WLAN 장치를 사용할 수 있습니다.참고:무선 라우터 및 무선 액세스 포인트라는 용어는 종종 같은 의미로 사용됩니다.
WLAN 설정WLAN 을 설정하고 인터넷에 연결하려면 다음 장비가 필요합니다.●광대역 모뎀(DSL 또는 케이블)(1) 및 인터넷 서비스 제공업체에서 구입한 고속 인터넷 서비스●무선 라우터(2)(별도 구매)●무선 컴퓨터(3)참고: 일부 모뎀에는 내장 무선 라우터가 있습니
안전 경고 고지 사항경고! 열로 인한 부상이나 컴퓨터 과열의 가능성을 줄이기 위해 무릎 위에 직접 컴퓨터를 놓거나 컴퓨터 통풍구를 막지 않도록 하십시오. 딱딱하고 평평한 표면 위에서만 컴퓨터를 사용하십시오. 주위의 프린터(선택 사양)와 같은 다른 딱딱한 물체 또는 침구
WLAN 에 연결WLAN 에 연결하려면 다음과 같이 하십시오.1. WLAN 장치가 켜져 있는지 확인합니다. 장치가 켜져 있으면 무선 표시등이 꺼집니다. 무선 표시등이 황색이라면 무선 버튼을 누릅니다.2. 시작 화면에서 화면 오른쪽 끝의 상단 또는 하단을 눌러 참 메뉴를
5엔터테인먼트 기능 사용HP 컴퓨터를 엔터테인먼트 허브로 사용하여 웹 캠을 통해 다른 사람들과 어울리고 음악을 듣고 관리하며 영화를 다운로드하여 감상하십시오. 또한 컴퓨터를 더욱 강력한 엔터테인먼트 센터로 만들려면 스피커, 헤드폰, 모니터, 프로젝터, TV 및 고해상도
구성 요소 설명시작 화면에서 카메라를 입력한 후 응용 프로그램 목록에서카메라를 선택합니다.(4) 스피커(2 개) 사운드를 생성합니다.(5) 메모리 카드 리더 정보를 저장, 관리, 공유 또는 액세스할 수 있는 선택 사양 메모리 카드를 읽습니다.카드를 삽입하려면 다음과
오디오 사용컴퓨터에서 또는 일부 모델에서는 외부 광 드라이브를 사용하여 음악 CD 를 재생하고, 음악을 다운로드및 청취하고, 웹에서 오디오 콘텐츠(라디오 포함)를 스트리밍하고, 오디오를 녹음하거나, 오디오 및 비디오를 혼합하여 멀티미디어를 만들 수 있습니다. 청취 환경
보는 즐거움을 향상하려면 컴퓨터에 있는 비디오 포트 중 하나를 외부 모니터, 프로젝터 또는 TV 에 연결합니다.중요: 외부 장치를 컴퓨터에 연결할 때에는 올바른 케이블을 사용하여 올바른 포트에 연결해야 합니다. 문의 사항이 있는 경우 장치 제조업체의 지침에 확인하십시오
1. 작업 표시줄의 오른쪽 끝에 있는 알림 영역에서 스피커 아이콘을 마우스 오른쪽 버튼으로 누른 다음 재생 장치를 누릅니다.2. 재생 탭에서 디지털 출력 장치의 이름을 선택합니다.3. 기본값 설정을 누른 다음 확인을 누릅니다.오디오 스트림을 컴퓨터 스피커로 되돌리려면
Miracast 호환 무선 디스플레이를 검색하고 연결(일부 모델만 해당)현재 앱을 실행한 상태에서 Miracast 호환 무선 디스플레이를 검색하고 연결하는 방법은 다음과 같습니다.Miracast 를 열려면 다음과 같이 하십시오.▲시작 화면의 오른쪽 상단 또는 오른쪽 하
6화면 탐색다음과 같은 방법으로 컴퓨터 화면을 탐색할 수 있습니다.●터치 제스처●키보드 및 마우스터치 제스처는 컴퓨터의 터치패드 또는 터치 스크린에서 사용될 수 있습니다.참고: 컴퓨터의 USB 포트 중 하나에 외장 USB 마우스(별도 구매)를 연결할 수 있습니다.컴퓨터
스크롤스크롤은 페이지나 이미지를 위아래로 또는 옆으로 이동할 때 유용합니다.●손가락 두 개를 약간 벌려 터치패드 영역 위에 놓고 손가락을 위아래로 또는 좌우로 끕니다.두 손가락 핀치 확대/축소두 손가락 핀치 확대/축소를 사용하면 이미지나 텍스트를 확대 또는 축소할 수
참고: 두 손가락 클릭을 사용하여 마우스의 오른쪽 버튼을 클릭하는 것과 동일한 기능을 수행합니다.●두 손가락을 터치패드 영역 위에 놓고 아래로 누르면 선택한 개체의 옵션 메뉴가 열립니다.터치 스크린 제스처 사용터치 스크린 컴퓨터를 사용하면 화면에서 손가락으로 직접 항목
iv 안전 경고 고지 사항
누르기화면에서 선택하려면 누르기 기능을 사용합니다.●한 손가락을 사용하여 화면의 개체를 눌러 선택합니다. 항목을 두 번 눌러 엽니다.스크롤스크롤 기능은 페이지나 이미지 상에서 포인터를 상하 또는 좌우로 움직일 때 유용합니다.●스크롤하려면 화면에 두 손가락을 놓았다가 위
두 손가락 핀치 확대/축소두 손가락 핀치 확대/축소를 사용하면 이미지나 텍스트를 확대 또는 축소할 수 있습니다.●손가락 두 개를 벌려 화면 위에 놓고 손가락을 모으면 축소됩니다.●손가락 두 개를 모아 화면 위에 놓고 손가락을 벌리면 확대됩니다.회전(일부 모델만 해당)
참고: 회전은 개체 또는 이미지를 조작할 수 있는 특정 앱을 위한 기능입니다. 회전 기능은 일부 앱에서만 사용할 수 있습니다.가장자리 스와이프가장자리 살짝 밀기를 사용하면 설정 변경 및 앱 검색 또는 사용과 같은 작업을 수행할 수 있습니다.오른쪽 가장자리 스와이프오른쪽
위쪽 가장자리 스와이프 및 아래쪽 가장자리 스와이프위쪽 가장자리 또는 아래쪽 가장자리를 스와이프하면 앱을 사용자 정의할 수 있는 앱 명령 옵션이 표시됩니다.중요: 앱이 열려 있는 경우 위쪽 가장자리 제스처는 앱에 따라 다릅니다.●위쪽 가장자리 또는 아래쪽 가장자리에서
힌트: 키보드의 Windows 키 를 사용하여 열려 있는 앱 또는 Windows 바탕 화면에서 빠르게 시작화면으로 돌아갈 수 있습니다. Windows 키를 다시 누르면 이전 화면으로 돌아갑니다.참고: 국가 또는 지역에 따라 키보드에는 이 단원에서 설명하는 것과 다른
아이콘 키 설명fn+f10 이 키를 누르고 있으면 스피커 볼륨이 점차 커집니다.fn+f11 스피커 사운드를 소거하거나 복원합니다.fn+f12 무선 기능을 켜거나 끕니다.참고: 무선 연결을 설정하려면 무선 네트워크가 설정되어 있어야 합니다.Windows 바로 가기 키 사
7HP Performance Advisor 사용HP Performance Advisor 는 도움이 될 수 있는 정보 및 도구를 제공하여 게임 컴퓨터 경험을 최적화하도록 설계되었습니다. HP Performance Advisor 를 사용하여 다음 수행할 수 있습니다..●컴
8전원 관리본 컴퓨터는 배터리 전원 또는 외부 전원으로 작동할 수 있습니다. 컴퓨터가 배터리 전원으로만 작동 중이고 AC 전원을 사용하여 배터리를 충전할 수 없는 경우 배터리 충전 상태를 모니터링하고 전원을 절약하는 것이 중요합니다. 본 컴퓨터에서는 컴퓨터 성능과 전원
수동으로 최대 절전 모드 시작 및 종료(일부 모델만 해당)다음과 같이 전원 옵션을 사용하여 사용자 시작 최대 절전 모드를 활성화하고 기타 전원 설정 및 시간초과를 변경할 수 있습니다.1. 시작 화면에서 전원 옵션을 입력하고 전원 옵션을 선택합니다.2. 왼쪽 창에서 전원
절전 모드 해제 시 암호 보호 설정컴퓨터에서 절전 또는 최대 절전 모드를 종료할 때 암호를 요청하도록 설정하려면 다음 단계를 수행하십시오.1. 시작 화면에서 전원 옵션을 입력하고 전원 옵션을 선택합니다.2. 왼쪽 창에서 절전 모드 해제 시 암호 사용을 클릭합니다.3.
목차1 바로 시작하기 ...
배터리 정보 찾기배터리 상태를 모니터링하거나 배터리 충전이 오래가지 않는 경우 HP Support Assistant 에서 배터리 확인을 실행하십시오. 배터리 정보에 액세스하려면 시작 화면에서 support 를 입력하고 HP SupportAssistant 앱을 선택한 후
사용할 수 있는 전원이 없을 때 배터리 부족 상태 해결작업 내용을 저장한 다음 컴퓨터를 종료합니다.컴퓨터에서 최대 절전 모드를 종료할 수 없을 때 배터리 부족 상태 해결컴퓨터의 최대 절전 모드를 종료할 수 있는 전원이 부족한 경우 다음 단계를 따르십시오.1. AC 어댑
AC 어댑터를 테스트하려면 다음과 같이 하십시오.1. 컴퓨터를 종료합니다.2. AC 어댑터를 컴퓨터에 연결한 다음 AC 콘센트에 연결합니다.3. 컴퓨터의 전원을 켭니다.●전원 표시등이 켜지면 AC 어댑터가 제대로 작동하는 것입니다.●전원 표시등이 꺼진 상태로 있으면 A
화면 왼쪽 아래 구석에 있는 시작 버튼을 마우스 오른쪽 버튼으로 클릭하고 종료 또는 로그아웃을선택한 다음, 종료를 선택합니다.컴퓨터가 응답하지 않아 시스템 종료 절차를 진행할 수 없으면 다음 긴급 절차를 주어진 순서대로 시도해 보십시오.●Ctrl+Alt+Delete 를
9컴퓨터 유지 관리디스크 정리 같은 도구를 사용하여 컴퓨터를 최적의 상태로 유지하려면 정기적인 유지 관리를 수행해야 합니다. 이 장에는 프로그램 및 드라이버를 업데이트하는 방법, 컴퓨터를 청소하는 단계 및 컴퓨터를휴대하고 이동(또는 배송)하는 팁도 포함되어 있습니다.성
프로그램 및 드라이버 업데이트정기적으로 프로그램과 드라이버를 업데이트해야 합니다. 업데이트를 설치하면 문제를 해결하고 새 기능 및 옵션을 컴퓨터에 제공할 수 있습니다. 예를 들어 오래된 그래픽 구성 요소로는 최신 게임 소프트웨어를 제대로 실행하지 못할 수 있습니다. 최
측면 또는 덮개 청소측면 또는 덮개를 청소하려면 부드러운 극세사 헝겊 또는 섀미 가죽에 위에 나열된 세정액을 묻혀 사용하거나 일회용 물수건을 사용하십시오.참고: 컴퓨터 덮개 청소 시 원을 그리며 닦아 먼지와 이물질을 제거하십시오.터치패드, 키보드 또는 마우스 청소경고!
경고! 가전 제품용 변압기를 사용하여 컴퓨터에 전원을 공급하지 마십시오. 감전이나 화재또는 장비의 손상을 일으킬 수 있습니다.컴퓨터 휴대 또는 운반49
10컴퓨터 및 정보 보호컴퓨터 보안은 정보의 기밀성, 무결성, 가용성을 보호하는 데 필수적인 기능입니다. Windows 운영 체제,HP 응용프로그램, Windows 이외의 Setup Utility(BIOS), 기타 타사 소프트웨어에서 제공하는 표준 보안 솔루션을 통해
Windows 암호 설정암호 기능사용자 암호 Windows 사용자 계정에 무단으로 액세스하지 못하도록 합니다.관리자 암호 컴퓨터 내용에 대한 관리자 수준의 액세스를 보호합니다.참고: 이 암호를 사용하여 Setup Utility(BIOS) 내용에 액세스할 수 없습니다.S
WLAN 사용 ... 20인터
바이러스 백신 소프트웨어 사용컴퓨터 바이러스는 프로그램, 유틸리티, 운영 체제를 사용할 수 없게 만들거나 비정상적으로 작동하도록 만들 수 있습니다. 바이러스 백신 소프트웨어를 사용하면 대부분의 바이러스를 발견하여 삭제할 수있으며 대부분의 경우 바이러스로 인해 손상된 내
무선 네트워크 보호무선 네트워크를 설정할 때는 항상 보안 기능을 사용하도록 설정하십시오. 자세한 내용은 21페이지의WLAN 보호를 참조하십시오.소프트웨어 응용프로그램 및 정보 백업바이러스 공격 또는 소프트웨어나 하드웨어 오류로 인해 소프트웨어 응용프로그램 및 정보가 영
11Setup Utility(BIOS) 및 HP PC 하드웨어 진단(UEFI) 사용Setup Utility 또는 BIOS(Basic Input/Output System)는 디스크 드라이브, 디스플레이, 키보드, 마우스 및 프린터 같은 시스템 입/출력 장치 간의 모든 통
BIOS 업데이트 다운로드주의: 컴퓨터 손상 또는 잘못된 설치를 방지하려면 컴퓨터가 AC 어댑터를 사용하여 신뢰성 높은 외부전원에 연결된 경우에만 BIOS 를 다운로드하여 설치하십시오. 배터리 전원으로 실행 중이거나 선택 사양 도킹 장치 또는 전원에 연결되어 있는 경우
HP PC 하드웨어 진단 UEFI 를 시작하려면 다음과 같이 하십시오.1. 컴퓨터를 켜거나 다시 시작하고 빠르게 esc 키를 누른 다음 f2 키를 누릅니다.BIOS 는 세 곳의 위치에서 다음 순서에 따라 진단 도구를 검색합니다.a. 연결된 USB 드라이브참고: HP P
12백업, 복원 및 복구이 장에는 다음 프로세스에 대한 정보가 나와 있습니다.●복구 미디어 및 백업 생성●시스템 복원 및 복구복구 미디어 및 백업 생성1. 컴퓨터를 설정한 후 HP 복구 미디어를 생성합니다. 이 단계에서는 컴퓨터의 HP 복구 파티션 백업을생성합니다. 이
부)를 참조하십시오. HP 웹 사이트에서도 연락처 정보를 찾을 수 있습니다. http://www.hp.com/support 로 이동하고 국가 또는 지역을 선택한 후 화면의 지시를 따릅니다. 외장 광 드라이브를 사용하면 컴퓨터의 USB 포트에 직접 연결해야 합니다. 드라
HP Recovery Manager 를 사용하여 복구HP Recovery Manager 소프트웨어를 사용하면 생성한 HP 복구 미디어를 통해 또는 HP 복구 파티션을 통해(일부 모델만 해당) 컴퓨터를 출하 시 기본 상태로 복구할 수 있습니다. 복구 미디어를 아직 만들지
HP 복구 미디어를 사용하여 복구HP 복구 미디어를 사용하여 원래 시스템을 복구할 수 있습니다. 이 방법은 시스템에 HP 복구 파티션이없거나 하드 드라이브가 제대로 작동하지 않는 경우 사용할 수 있습니다.1. 가능한 모든 개인 파일을 백업합니다.2. 만든 HP 복구 미
13사양입력 전원 이 단원에서 제공하는 전원 정보는 해외 여행에 컴퓨터를 휴대하려는 경우 유용합니다.이 컴퓨터는 AC 또는 DC 전원 공급 장치를 통해 공급되는 DC 전원으로 작동됩니다. AC 전원 공급장치의정격이 100–240V, 50–60Hz 이어야 합니다. 이 컴
동작 키 사용 ... 36Windows 바로 가기 키 사용하기 ...
14정전기 방전정전기 방전이란 두 물체가 접촉할 때 정전기가 방출되는 것을 의미하며, 예를 들어 카페트 위를 걷거나금속 문 손잡이를 만질 때 받는 충격입니다.손가락 또는 다른 정전기 전도체에서 방출되는 정전기가 전자 부품을 손상시킬 수 있습니다. 컴퓨터와드라이브의 손상
색인AAC 어댑터 5AC 어댑터, 테스트 43AC 어댑터 테스트 43BBIOSHP Performance Advisor 38버전 확인 54업데이트 54업데이트 다운로드 55Bluetooth 레이블 12Bluetooth 장치 18, 22CCaps Lock 표시등, 식별 9
ㄹ레이블Bluetooth 12Microsoft 정품 인증서 12WLAN 12규정 12무선 인증 12서비스 12일련 번호 12ㅁ마우스, 외장기본 설정 지정 29메모리 카드, 식별 5메모리 카드 리더, 식별 5, 24무선 네트워크, 보호 53무선 버튼 18무선 인증 레이블
컴퓨터 끄기 44컴퓨터 운반 48컴퓨터 청소 47컴퓨터 휴대 12, 48키esc 11fn 11Windows 11Windows 응용프로그램 11동작 11프로그램 가능 게임 11키보드 바로 가기, 게임 16키보드 백라이트 동작 키, 식별 36키 비활성화 17ㅌ터치 스크린끄
10 컴퓨터 및 정보 보호 ......... 50암
1바로 시작하기높은 전원 성능 및 매우 최적화된 키보드를 사용하여, HP OMEN 은 최고의 게임 환경을 위해 설계되었습니다.HP Apps Store 방문HP Apps Store 에서는 매우 다양한 인기 게임, 엔터테인먼트와 음악 앱, 생산성 앱을 비롯하여 HP 만의




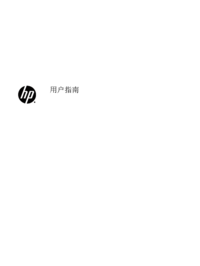








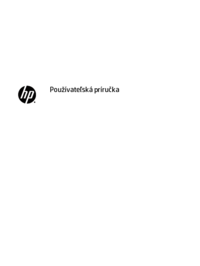













 (25 pages)
(25 pages) (25 pages)
(25 pages) (24 pages)
(24 pages) (24 pages)
(24 pages) (27 pages)
(27 pages) (37 pages)
(37 pages) (85 pages)
(85 pages) (75 pages)
(75 pages) (22 pages)
(22 pages)







Comments to this Manuals