HP OMEN Notebook - 15-5113dx (ENERGY STAR) User Manual
Browse online or download User Manual for Unknown HP OMEN Notebook - 15-5113dx (ENERGY STAR). HP OMEN Notebook - 15-5102tx ユーザー ガイド
- Page / 79
- Table of contents
- BOOKMARKS
- ユーザー ガイド 1
- 安全に関するご注意 3
- 安全に関するご注意 JAWW 4
- HP アプリ ストア 9
- HP が提供するその他の資料 10
- JAWW HP が提供するその他の 11
- コンピューターの概要 12
- JAWW 右側面の各部 13
- 第 2 章 コンピューターの 14
- ディスプレイの各部 15
- ボタンおよびスピーカー 18
- ゲーム キーボード 21
- ユーザー プロファイル 22
- キーボードの詳細設定 25
- キーの割り当ての無効化 26
- ネットワークへの接続 27
- データおよびドライブの共有とソフトウェアへのアクセス 28
- 無線 LAN の使用 28
- インターネット サービス プロバイダー(ISP)の使用 29
- 無線 LAN のセットアップ 29
- 無線ルーターの設定 30
- 無線 LAN の保護 30
- 無線 LAN への接続 30
- Bluetooth 無線デバイスの使用(一部のモデルのみ) 31
- エンターテインメント機能を楽しむ 32
- JAWW マルチメディア機能 33
- Web カメラの使用 34
- オーディオの使用 34
- HDMI ケーブルを使用したビデオ デバイスの接続 35
- HDMI オーディオの設定 36
- タッチパッドおよびジェスチャの使用 38
- 2 本指ピンチ ズーム 40
- タッチ スクリーン ジェスチャの使用 41
- 1 本指スライド 42
- 回転(一部のモデルのみ) 44
- エッジ スワイプ 44
- 左端からのスワイプ 45
- キーボードおよびマウスの使用 46
- Windows のショートカット キーの使用 48
- [HP Performance Advisor]の使用 49
- スリープまたはハイバネーションの開始 51
- 電源メーターおよび電源設定の使用 52
- バッテリ電源での駆動 53
- 外部電源での駆動 54
- 電源に関するトラブルシューティング 55
- インテル スマート・コネクト・テクノロジーによるソフトウェ 56
- ア内容の更新(一部のモデルのみ) 56
- コンピューターのシャットダウン 56
- コンピューターのメンテナンス 57
- プログラムおよびドライバーの更新 58
- コンピューターの清掃 58
- ディスプレイの清掃 59
- 側面またはカバーの清掃 59
- タッチパッド、キーボード、またはマウスの清掃 59
- コンピューターの持ち運びまたは送付 60
- コンピューターと情報の保護 61
- Windows でのパスワードの設定 62
- セットアップ ユーティリティ(BIOS)パスワードの設定 62
- インターネット セキュリティ ソフトウェアの使用 63
- ソフトウェア アップデートのインストール 63
- 無線ネットワークの保護 64
- ソフトウェア アプリケーションおよび情報のバックアップ 64
- セットアップ ユーティリティ(BIOS)お よ 65
- BIOS アップデートのダウンロード 66
- バックアップおよび復元 69
- [HP Recovery](HP リカバリ)メディアの作成 70
- [HP Recovery Manager]の復元 72
- HP 復元用パーティションの使用(一部のモデルのみ) 73
- コンピューターのブート順序の変更 73
- HP 復元用パーティションの削除(一部のモデルのみ) 74
Summary of Contents
ユーザー ガイド
HP が提供するその他の資料印刷物の『セットアップ手順』ポスターの説明に沿ってコンピューターの電源を入れ、このガイドを見つけます。このガイドに記載されている情報を確認した後は、下の表に記載されている説明書やWeb サイトも参照してください。リソース 内容『セットアップ手順』ポスター(印刷物)●コンピ
リソース 内容●アジア太平洋:Hewlett-Packard, POD, P.O. Box 200, Alexandra Post Office, Singapore 911507保証規定の印刷物のコピーを請求する場合は、製品番号および保証期間(シリアル番号ラベルに記載されています)、ならびにお客様
2コンピューターの概要ハードウェアおよびソフトウェアの情報の確認ハードウェアの確認コンピューターに取り付けられているハードウェアを確認するには、以下の操作を行います。1. スタート画面で「コントロール」と入力して[コントロール パネル]を選択します。2. [システムとセキュリティ]→[システム]の順
右側面の各部名称 説明(1) メディア カード スロット 情報の保存、管理、共有、およびアクセスを可能にする別売のメディア カードを読み取りますカードを挿入するには、以下の操作を行います▲ラベルを上にし、コネクタをスロット側に向けてカードを持ち、カードをスロットに挿入して、カードがしっかり収まる
名称 説明注記:お使いのコンピューターには、RJ-45(ネットワーク)コネクタは装備されていません。有線ネットワークに接続するには、コンピューターに付属または別売の USBEthernet(イーサネット)アダプターを使用してください(5)HDMI 出力端子 HD 対応テレビなどの別売のビデオ デバイ
ディスプレイの各部名称 説明(1) 無線 LAN アンテナ* 無線ローカル エリア ネットワーク(無線 LAN)で通信する無線信号を送受信します(2) 内蔵マイク(×2) サウンドを集音、録音します(3) Web カメラ ランプ Web カメラの使用中に点灯します(4) Web カメラ 動画を録画し
表面の各部タッチパッド名称 説明(1) タッチパッド ゾーン 指によるジェスチャを読み取り、画面上のポインターを移動したり項目をアクティブにしたりしますヒント:タッチパッドを無効にしたり、感度やタップの速度を変更したりできます。17 ページのキーボードショートカットおよび30 ページのタッチパッ
ランプヒント:キーボードの照明をカスタマイズできます。16 ページの照明ゾーンを参照してください。注記:下の図は英語版のキー配列です。日本語版とは配列および個別のキーの形が若干異なります。名称 説明(1)電源ランプ●点灯:コンピューターの電源がオンになっています●点滅:コンピューターがスリープ状態で
ボタンおよびスピーカー名称 説明(1)電源ボタン●コンピューターの電源が切れているときにボタンを押すと、電源が入ります●コンピューターの電源が入っているときにボタンを短く押すと、スリープが開始されます●コンピューターがスリープ状態のときにボタンを短く押すと、スリープが終了します●コンピューターがハイ
キーヒント:以下のキーは、[HP OMEN Control](HP OMEN コントロール)でカスタマイズできます。17 ページのキーボードの詳細設定を参照してください。注記:下の図は英語版のキー配列です。日本語版とは配列および個別のキーの形が若干異なります。名称 説明(1) プログラム可能なゲ
© Copyright 2015 Hewlett-PackardDevelopment Company, L.P.Bluetooth は、その所有者が所有する商標であり、使用許諾に基づいて Hewlett-PackardCompany が使用しています。Intel は米国Intel Corporat
ラベルコンピューターに貼付されているラベルには、システムの問題を解決するために問い合わせたり、コンピューターを日本国外で使用したりするときに必要な基本情報が記載されています。重要:このセクションで説明するラベルは、お使いのコンピューターのモデルによってコンピューターの裏面、バッテリ ベイ内、または底
3ゲーム キーボードお使いのコンピューターには、独自の照明効果を持ち、高度なカスタマイズが可能なキーボードが装備されています。ゲームのプロファイルを作成し、ショートカットおよび照明を設定して、臨場感あふれるゲームを楽しめます。注記:キーボード マクロはサポートされていません。HP OMEN Cont
現在の設定[HP OMEN Control](HP OMEN コントロール)の[現在の設定]には、キーボード、照明、および詳細設定の現在のアクティブな状態がすべて表示されます。[現在の設定]では、設定を確認および変更することができ、変更はすぐに適用されます。現在の設定を将来使用できるように保存するに
ゲーム キーキーボードには、それぞれ最大 5 つの異なる設定ができる 6 つのプログラム可能なゲーム キー(1)があります。単独で、または fn、ctrl、alt、または shift キーと一緒に使用して、合計 30 の異なるゲームキーの組み合わせを作成できます。ゲーム キーをプログラムするには、以
照明ゾーンキーボードには、プログラム可能なキーボード照明ゾーンが用意されており、明るさが十分でない状況でゲームをするときも正しいキーを押すことができます。[HP OMEN Control](HP OMEN コントロール)では、ユーザー プロファイルごとに各ゾーンの色をカスタマイズできます。注記:コン
変更したい現在の設定またはユーザー プロファイルの照明ゾーンをカスタマイズするには、以下の操作を行います。1.Windows デスクトップで、[HP OMEN Control]アイコン をクリックします。2. [照明]タブを選択します。3. キーボードの画像で、カスタマイズする照明ゾーンをクリック
キーの組み合わせ 説明fn + f コンピューターのファンの速度を最大にしますfn + r タッチパッドのオフ/オンを切り替えますfn + t タッチ スクリーン機能のオフ/オンを切り替えますショートカット キーを有効または無効にするには、以下の操作を行います。1.Windows デスクトップで、[
4ネットワークへの接続お使いのコンピューターは、どこへでも持ち運べます。しかし、自宅にいるときでも、コンピューターを有線または無線ネットワークに接続して使用すれば、世界中を検索して何百万もの Web サイトの情報にアクセスできます。この章では、ネットワークで世界と接続する方法について説明します。重要
出荷時の設定ではすべての無線デバイスが有効になっています。このため、複数の無線デバイスのオンとオフの切り替えを、無線ボタンで同時に行うことができます。無線デバイスのオンとオフを個別に調整するには、[HP Connection Manager](一部のモデルのみ)を使用します。オペレーティング システ
●企業または公共の無線 LAN など、大規模な無線 LAN では通常、大量のコンピューターおよび周辺機器に対応したり、重要なネットワーク機能を分離したりできる無線アクセス ポイントを使用します。●SOHO 環境で使われる無線 LAN では通常、無線ルーターを使用して、複数台の無線接続または有線接続の
安全に関するご注意警告!低温やけどをするおそれがありますので、ひざなどの体の上にコンピューターを置いて使用したり、肌に直接コンピューターが触れている状態で長時間使用したりしないでください。肌が敏感な方は特にご注意ください。また、コンピューターが過熱状態になるおそれがありますので、コンピューターの通気
無線ルーターの設定無線ルーターの設定について詳しくは、ルーターの製造元またはインターネット サービス プロバイダー(ISP)から提供されている情報を参照してください。注記:最初に、ルーターに付属しているネットワーク ケーブルを使用して、新しい無線コンピューターをルーターに接続することをおすすめします
注記:接続したい無線 LAN が表示されない場合は、Windows デスクトップでネットワーク ステータス アイコンを右クリックし、[ネットワークと共有センターを開く]を選択します。[新しい接続またはネットワークのセットアップ]をクリックします。[接続オプションの一覧]が表示されて、手動で検索してネ
5エンターテインメント機能を楽しむHP 製コンピューターをエンターテインメントのハブとして使用して、Web カメラを使ったソーシャルネットワーキングを行ったり、音楽の再生や管理をしたり、映画のダウンロードや視聴を行ったりできます。または、コンピューターをさらにパワフルなエンターテインメント センター
名称 説明(3) Web カメラ 動画を録画したり、写真を撮影したりします。一部のモデルでは、動画のストリーミングによるビデオ会議やオンライン チャットができますスタート画面で「カメラ」と入力し、アプリケーションの一覧から[カメラ]を選択します(4) スピーカー(×2) サウンドを出力します
Web カメラの使用お使いのコンピューターには、動画を録画したり、写真を撮影したりする内蔵 Web カメラがあります。一部のモデルでは、動画のストリーミングによるビデオ会議やオンライン チャットができる場合があります。▲Web カメラを起動するには、スタート画面で「カメラ」と入力して[カメラ]を選択
お使いのコンピューターの録音機能を確認するには、以下の操作を行います。注記:ここではデスクトップ プログラムの[サウンド レコーダー]での操作について説明します。アプリの[サウンド レコーダー]をお使いの場合は、そのアプリの説明を参照してください。1. スタート画面で「サウンド」と入力して[サウンド
●PC 画面のみ: コンピューター本体の画面にのみ表示します。●複製: コンピューター本体および外付けデバイスの両方の画面に同時に表示します。●拡張: コンピューター本体および外付けデバイスの両方にわたって画像を拡張します。●セカンド スクリーンのみ: 外付けデバイスの画面にのみ表示します。fn +
DisplayPort ケーブルを使用したデジタル ディスプレイの接続DisplayPort は、高性能なモニターやプロジェクターなどの別売のデジタル ディスプレイを接続します。DisplayPort は VGA 外付けモニター コネクタを上回るパフォーマンスを提供し、デジタル接続の質を向上させます
6画面の操作以下の方法でコンピューター画面を操作できます。●タッチ ジェスチャ●キーボードおよびマウスタッチ ジェスチャはコンピューターのタッチパッドまたはタッチ スクリーンで使用できます。注記:外付け USB マウス(別売)は、コンピューターの USB ポートのどれかに接続できます。お使いのコンピ
タップ画面上で選択するには、タッチパッドでタップ機能を使用します。●画面上の項目をポイントしてから、タッチパッド ゾーンを 1 本の指で軽く叩いて選択します。項目を 2 回続けて軽く叩いて(「ダブルタップ」と言います)開きます。スクロールスクロールは、ページや画像上で上下左右に移動するときに便利です
iv 安全に関するご注意 JAWW
2 本指ピンチ ズーム2 本指ピンチ ズームを使用すると、画像やテキストをズームイン(拡大)またはズームアウト(縮小)できます。●タッチパッド ゾーンで 2 本の指を互いに離した状態にして置き、その 2 本の指の間隔を狭めるとズームアウト(縮小)できます。●タッチパッド ゾーンで 2 本の指を近づけ
2 本指クリック2 本指クリックを使用すると、画面上の項目のメニューを選択できます。注記:2 本指クリックを使用すると、マウスを右クリックしたときと同じ操作が実行されます。●2 本の指をタッチパッド ゾーンに置いて押し続けると、選択したオブジェクトのオプション メニューが表示されます。タッチ スクリ
1 本指スライド1 本指スライドは、主に一覧やページを上下左右に動かすために使用しますが、オブジェクトの移動などの操作にも使用できます。●画面をスクロールするには、画面上で移動したい方向に 1 本の指を軽く滑らせます。注記:スタート画面に多数のアプリケーションが表示されている場合は、指を滑らせること
スクロールスクロールは、ページや画像上でポインターを上下左右に移動するときに便利です。●2 本の指を画面に置き、上下左右に動かします。2 本指ピンチ ズーム2 本指ピンチ ズームを使用すると、画像やテキストをズームイン(拡大)またはズームアウト(縮小)できます。●画面上で 2 本の指を互いに離した状
回転(一部のモデルのみ)回転を使用すると、写真などの項目を回転できます。●回転させるオブジェクトに左手の人差し指を固定します。右手の人差し指を 12 時から 3 時の位置へと弧を描きながらスライドさせます。逆方向へと回転させるには、人差し指を 3 時から 12時の方向に動かします。注記:回転は、オブ
左端からのスワイプ左端からスワイプすると、開いているアプリケーションを表示して、すばやく切り替えられるようにします。●ディスプレイの左端から指をゆっくりと画面内に滑らせると、アプリケーションが切り替わります。そのまま指を離さずに、滑らせながら左端に戻すと、開いているすべてのアプリケーションが表示され
上端からのスワイプおよび下端からのスワイプ上端または下端からスワイプすると、アプリケーション コマンド オプションを表示してアプリケーションをカスタマイズできます。重要:上端または下端からのスワイプによる操作結果は、開いているアプリケーションによって異なります。●ディスプレイの上端または下端からゆっ
操作キーの機能は、出荷時に有効に設定されています。この機能は、[HP OMEN Control](HP OMEN コントロール)で無効にできます。18 ページのキーの割り当ての無効化を参照してください。操作キーの機能を無効にした後も、fn キーを使わずに適切なキーを押すことによって、各機能を引き続き
Windows のショートカット キーの使用Windows には、操作をすばやく実行できるように、ショートカットが用意されています。Windows キー は、単独でまたは特定のキーと組み合わせて押して、指定の操作を実行します。40第 6 章 画面の操作 JAWW
7[HP Performance Advisor]の使用[HP Performance Advisor]は、役立つ情報およびツールを提供することによって、ゲームをするときのコンピューターの操作性を最適化するように設計されています。[HP Performance Advisor]を使用して、以下のこと
目次1 最初の操作 ...
[HP Performance Advisor]での BIOS の管理[HP Performance Advisor]では、現在の BIOS 設定を表示したり、BIOS 設定を変更したり、BIOS の工場出荷時設定を復元したりできます。[HP Performance Advisor]を開くには、以下
8電源の管理お使いのコンピューターは、バッテリ電源または外部電源で動作します。コンピューターがバッテリ電源でのみ動作しており、外部電源を使用してバッテリを充電することができない場合は、バッテリ残量を監視し、節約することが重要です。お使いのコンピューターでは、パフォーマンスと節電のバランスを取ることが
手動でのハイバネーションの開始および終了(一部のモデルのみ)[電源オプション]を使用すると、ユーザーがハイバネーションを開始できるようにしたり、その他の電源設定およびタイムアウトを変更したりできます。1. スタート画面で「電源オプション」と入力し、[電源オプション]を選択します。2. 左側の枠内で、
バッテリ電源での駆動充電済みのバッテリが装着され、外部電源に接続されていない場合、コンピューターはバッテリ電源で動作します。バッテリをコンピューターに装着したままにしておくと、コンピューターを外部電源に接続していない場合は、コンピューターがオフのときでもバッテリは徐々に放電していきます。コンピュータ
ロー バッテリ状態の確認コンピューターの電源としてバッテリのみを使用しているときにバッテリがロー バッテリ状態または完全なロー バッテリ状態になった場合は、以下のようになります。●バッテリ ランプ(一部のモデルのみ)が、ロー バッテリ状態または完全なロー バッテリ状態になっていることを示します。また
以下のどれかの条件にあてはまる場合はコンピューターを外部電源に接続してください。警告!航空機内でコンピューターのバッテリを充電しないでください。●バッテリの充電●システム ソフトウェアをインストールまたは変更する場合●ディスクに情報を書き込む場合(一部のモデルのみ)●内蔵ハードドライブが搭載されてい
インテル スマート・コネクト・テクノロジーによるソフトウェア内容の更新(一部のモデルのみ)コンピューターがスリープ状態の場合、インテル スマート・コネクト・テクノロジーによって定期的にコンピューターのスリープ状態が終了されます。ネットワーク接続が利用可能な場合、スマート・コネクトは、電子メールの受信
9コンピューターのメンテナンスコンピューターを最適な状態に保つには、[ディスク クリーンアップ]などのツールを使用して、定期的なメンテナンスを行うことが非常に重要です。この章では、プログラムおよびドライバーの更新方法、コンピューターの清掃手順、およびコンピューターの持ち運び(または送付)に関する情報
[ディスク クリーンアップ]の使用[ディスク クリーンアップ]を行うと、ハードドライブ上の不要なファイルが検出され、それらのファイルが安全に削除されてディスクの空き領域が増し、より効率よく作業を実行できるようになります。[ディスク クリーンアップ]を実行するには、以下の操作を行います。1. スタート
清掃手順お使いのコンピューターを安全に清掃するため、このセクションの手順に沿って作業をしてください。警告!感電やコンポーネントの損傷を防ぐため、電源が入っているときにコンピューターを清掃しないでください。1. コンピューターをシャットダウンします。2. AC アダプターを取り外します。3. すべての
データおよびドライブの共有とソフトウェアへのアクセス ... 20無線 LAN の使用 ...
コンピューターの持ち運びまたは送付コンピューターを持ち運んだり発送したりする必要がある場合は、装置を安全に保持するために以下の点を参考にしてください。●お使いのコンピューターを持ち運んだり荷物として送ったりする場合は、以下の手順で準備を行います。◦外付けドライブ等に情報をバックアップします。◦すべて
10コンピューターと情報の保護コンピューターのセキュリティは、情報の機密性、整合性、および可用性を保つために重要です。Windows オペレーティング システム、HP アプリケーション、Windows 以外のセットアップ ユーティリティ(BIOS)、およびその他の他社製ソフトウェアの標準のセキュリテ
スクリーン セーバーのパスワードなど、Windows のパスワードについて確認するには、スタート画面で「support」と入力して[HP Support Assistant]アプリケーションを選択します。Windows でのパスワードの設定パスワード 機能ユーザー パスワード Windows ユーザ
インターネット セキュリティ ソフトウェアの使用コンピューターで電子メールを使用するとき、またはネットワークやインターネットにアクセスするときは、コンピューターがコンピューター ウィルス、スパイウェア、およびその他のオンラインの脅威にさらされる可能性があります。お使いのコンピューターを保護するために
緊急セキュリティ アップデートのインストール注意:Microsoft 社は、緊急アップデートに関する通知を配信しています。お使いのコンピューターをセキュリティの侵害やコンピューター ウィルスから保護するため、通知があった場合はすぐにMicrosoft 社からのすべてのオンライン緊急アップデートをイン
11セットアップ ユーティリティ(BIOS)お よび[HP PC Hardware Diagnostics](UEFI)の使用BIOS(Basic Input/Output System)とも呼ばれるセットアップ ユーティリティは、システム上のすべての入出力デバイス(ディスク ドライブ、ディスプレイ
BIOS アップデートのダウンロード注意:コンピューターの損傷やインストールの失敗を防ぐため、BIOS アップデートのダウンロードおよびインストールを実行するときは必ず、AC アダプターを使用した信頼性の高い外部電源にコンピューターを接続してください。コンピューターがバッテリ電源で動作しているとき、
注記:インストールが成功したことを示すメッセージが画面に表示されたら、ダウンロードしたファイルをハードドライブから削除できます。[HP PC Hardware Diagnostics](UEFI)の使用[HP PC Hardware Diagnostics](HP PC ハードウェア診断)は UEF
注記:[検出を開始する]で製品を自動検出させるには、自動検出プログラムの最新版または追加ファイルをインストールする必要がある場合があります。4. お使いのコンピューターのモデルを選択し、オペレーティング システムを選択します。5. [診断]セクションで、[HP UEFI Support Enviro
12バックアップおよび復元この章には、以下の処理に関する情報が含まれています。●リカバリ メディアおよびバックアップの作成●システムの復元および回復リカバリ メディアおよびバックアップの作成1. コンピューターを正常にセットアップしたら、[HP Recovery](HP リカバリ)メディアを作成でき
キーの使用 ... 38操作キーの使
[HP Recovery](HP リカバリ)メディアの作成[HP Recovery Manager](HP リカバリ マネージャー)は、コンピューターのセットアップが正常に完了した後、リカバリ メディアを作成する方法を提供するソフトウェア プログラムです。[HP Recovery]メディアを使用する
復元システムを復元するための、いくつかのオプションがあります。状況および専門知識のレベルに最適な方法を選択してください。●Windows には、バックアップから復元したり、コンピューターを更新したり、コンピューターを元の状態にリセットしたりするための複数のオプションが用意されています。詳細と手順につ
[HP Recovery Manager]の復元[HP Recovery Manager]ソフトウェアでは、作成した[HP Recovery](HP リカバリ)メディアを使用するか、HP 復元用パーティション(一部のモデルのみ)を使用することによって、コンピューターを元の工場出荷時の状態に復元できま
HP 復元用パーティションの使用(一部のモデルのみ)HP 復元用パーティション(一部のモデルのみ)を使用すると、リカバリ ディスクまたはリカバリ USBフラッシュ ドライブなしでシステムの復元または最小限のイメージの復元を実行できます。このような復元は、ハードドライブがまだ動作している場合にのみ使用
HP 復元用パーティションの削除(一部のモデルのみ)[HP Recovery Manager]ソフトウェアを使用すると、HP 復元用パーティションを削除してハードドライブの空き領域を増やせます。重要:HP 復元用パーティションを削除すると、Windows の[リフレッシュ]オプションおよび Wind
13仕様入力電源 ここで説明する電源の情報は、お使いのコンピューターを国外で使用する場合に役立ちます。コンピューターは、AC 電源または DC 電源から供給される DC 電力で動作します。AC 電源は 100~240V(50/60 Hz)の定格に適合している必要があります。コンピューターは単独の D
14静電気対策静電気の放電は、じゅうたんの上を歩いてから金属製のドアノブに触れたときなど、2 つのものが接触したときに発生します。人間の指など、導電体からの静電気の放電によって、システム ボードなどのデバイスが損傷したり、耐用年数が短くなったりすることがあります。静電気に弱い部品を取り扱う前に、以下
索引記号/数字2 本指ピンチ ズーム タッチパッドジェスチャ 32, 35AAC アダプター 5テスト 47BBIOSHP Performance Advisor 42アップデートのダウンロード58更新 57バージョンの確認 57Bluetoothデバイス 19, 23ラベル 12CCaps Loc
操作 11プログラム可能なゲーム 11キーの無効化 18キーボード ショートカット、ゲーム 17キーボードのバックライト操作キー、位置 39企業無線 LAN への接続 22規定情報規定ラベル 12無線認定/認証ラベル 12緊急セキュリティ アップデート、インストール 56く空港のセキュリティ装置 4
と動画 27動作環境 67な内蔵ディスプレイ スイッチ、位置 7内蔵マイク位置 7, 24に入力電源 67はハイバネーション開始 44完全なロー バッテリ状態での開始 46終了 44パスワードWindows 54使用 53セットアップ ユーティリティ(BIOS) 54バックアップ 61バッテリ放電
10 コンピューターと情報の保護 ........ 53パスワードの使用 ...
1最初の操作強力なパフォーマンスを実現し、高度なカスタマイズが可能なキーボードを備えた HP OMEN は、究極のゲーム体験ができるように設計されています。HP アプリ ストアHP アプリ ストアでは、人気のあるゲーム、エンターテインメント、音楽のアプリケーション、生産性向上アプリケーション、および



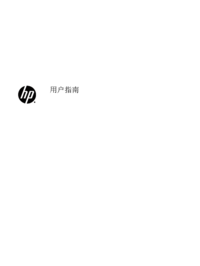









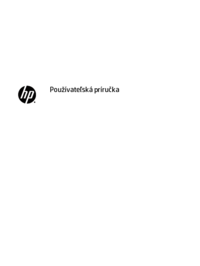












 (72 pages)
(72 pages) (90 pages)
(90 pages) (110 pages)
(110 pages) (25 pages)
(25 pages) (28 pages)
(28 pages) (20 pages)
(20 pages)

 (40 pages)
(40 pages)
 (18 pages)
(18 pages) (11 pages)
(11 pages) (71 pages)
(71 pages) (160 pages)
(160 pages)







Comments to this Manuals