HP EliteBook Folio 1040 G2 Notebook PC Bundle User Manual
Browse online or download User Manual for Unknown HP EliteBook Folio 1040 G2 Notebook PC Bundle. HP EliteBook Folio 1040 G2 Notebook PC Panduan Pengguna
- Page / 95
- Table of contents
- BOOKMARKS
- Panduan Pengguna 1
- 1 Selamat Datang 11
- Mencari informasi 12
- IDWW Mencari informasi 3 13
- 2 Mengenal komputer Anda 14
- IDWW Atas 5 15
- IDWW Atas 7 17
- Tombol lainnya 18
- IDWW Kanan 9 19
- IDWW Layar 11 21
- IDWW Bawah 13 23
- 3 Menyambung ke jaringan 24
- Menyiapkan WLAN 25
- Memproteksi WLAN 26
- Menyambung ke WLAN 26
- Menggunakan alat penunjuk 31
- Sapuan dari tepi kanan 35
- Sapuan dari tepi atas 35
- Menggunakan keyboard 36
- Menggunakan tombol pintasan 37
- Mengenali tombol pintas 37
- Menggunakan keypad 38
- 5Multimedia 40
- DisplayPort 43
- MultiStream Transport 44
- 6 Pengelolaan daya 46
- Menggunakan daya baterai 48
- Menampilkan sisa daya baterai 49
- Menghemat daya baterai 50
- Memasukkan kartu memori 51
- Mengeluarkan kartu memori 51
- Memasukkan kartu pintar 52
- Mengeluarkan kartu pintar 52
- Menggunakan perangkat USB 53
- Menghubungkan perangkat USB 54
- Melepas perangkat USB 54
- Menggunakan Disk Defragmenter 58
- Menggunakan Disk Cleanup 58
- 2. Ikuti petunjuk pada layar 59
- 9Keamanan 60
- Menggunakan katasandi 61
- Mengeset katasandi DriveLock 65
- Mengubah katasandi DriveLock 66
- Membuka proteksi DriveLock 67
- 10 Pemeliharaan 71
- 11 Pencadangan dan pemulihan 74
- Menggunakan HP Software Setup 76
- Menggunakan Computer Setup 77
- Memperbarui BIOS 78
- Mengunduh pembaruan BIOS 79
- Menggunakan MultiBoot 80
- 13 Dukungan 84
- Komponen 85
- (1) Nomor seri 85
- (2) Nomor produk 85
- (3) Masa berlaku jaminan 85
- B Memecahkan masalah 88
- Komputer hangat luar biasa 89
Summary of Contents
Panduan Pengguna
Apendiks C Pelepasan muatan listrik statis ... 82I
1 Selamat DatangSetelah menyiapkan dan mendaftarkan komputer, Anda sangat dianjurkan untuk melakukan tahapanberikut:TIPS: Untuk kembali dengan cepat k
Mencari informasiKomputer ini hadir bersama beberapa sumber rujukan informasi untuk membantu Anda menjalankanberbagai tugas.Sumber rujukan Untuk infor
Sumber rujukan Untuk informasi tentangjaminan yang tidak diberikan dalam format cetak, Anda dapat meminta salinan cetaknya melalui http://www.hp.com/g
2 Mengenal komputer AndaAtasPanel SentuhKomponen Keterangan(1) Zona Panel Sentuh Tempat jari memindahkan pointer dan memilih ataumengaktifkan item p
LampuKomponen Keterangan(1)Lampu daya ●Menyala: Komputer hidup.●Berkedip: Komputer dalam mode Tidur.●Mati: Komputer mati.(2) Lampu caps lock Menyala
Tombol, speaker, dan pembaca sidik jariKomponen Keterangan(1)Tombol daya●Saat komputer dalam keadaan mati, tekan tombol ini untukmenghidupkan komputer
Komponen Keterangan(3)Tombol nirkabel Mengaktifkan atau menonaktifkan fitur nirkabel namun tidakmembangun koneksi nirkabel.(4)Tombol pembisu volume Me
Tombol lainnyaKomponen Keterangan(1) Tombol esc Menampilkan informasi sistem bila ditekan dengan kombinasitombol fn.(2) Tombol fn Menjalankan fung
KananKomponen Keterangan(1) Konektor slot SIM (hanya model tertentu) Mendukung SIM (subscriber identity module: modul identitaspelanggan) nirkabel.C
© Copyright 2015 Hewlett-PackardDevelopment Company, L.P.Bluetooth adalah merek dagang daripemiliknya dan digunakan oleh Hewlett-Packard Company di ba
Komponen Keterangan(6) Lampu adaptor AC/baterai●Putih: Komputer terhubung ke daya eksternal dan bateraiterisi 90 hingga 99 persen daya.●Jingga: Kompu
Komponen KeteranganCATATAN: Untuk keterangan detail tentang aneka jenis portUSB, lihat Menggunakan perangkat USB pada hal. 43.(4)Pembaca kartu memori
Komponen Keterangan(6) Tombol layar internal Mematikan layar atau menjalankan mode Tidur jika layar ditutupsewaktu daya masih menyala.CATATAN: Tombol
BawahKomponen Keterangan(1) Penerima perangkat penyambungan (2) Menghubungkan perangkat sambungan opsional.(2) Ventilasi (2) Menyediakan aliran uda
3 Menyambung ke jaringanKomputer ini dapat dibawa-bawa ke mana pun Anda pergi. Bahkan ketika berada di rumah, Anda dapatmenjelajahi dunia dan mengakse
CATATAN: Pada model tertentu, lampu nirkabel akan menyala jingga ketika semua perangkat nirkabeltidak aktif.Karena perangkat nirkabel diaktifkan di pa
CATATAN: Beberapa modem dilengkapi router nirkabel internal. Tanyakan ke ISP mengenai jenis modemyang Anda miliki.Ilustrasi di bawah menunjukkan conto
1. Pastikan perangkat WLAN aktif. Jika perangkat ini aktif, lampu nirkabel menyala. Jika lampu nirkabelmati, tekan tombol nirkabel.CATATAN: Pada model
Beberapa operator jaringan mobile mengharuskan penggunaan SIM. SIM berisi informasi dasar tentang Anda,seperti PIN (personal identification number), d
8. Hubungkan kembali perangkat eksternal.9. Hidupkan komputer.Untuk melepas SIM, tekan SIM ke dalam slot lalu lepaskan.Menggunakan GPS (hanya model te
Maklumat peringatan keselamatanPERINGATAN! Untuk mengurangi kemungkinan cedera yang disebabkan energi panas atau komputer yangterlalu panas, jangan me
2. Hubungkan ujung lain kabel ini ke soket-dinding jaringan (2) atau router.CATATAN: Jika kabel jaringan dilengkapi rangkaian peredam gangguan sinyal
4 Menavigasi menggunakan keyboard,gerakan sentuh, dan alat penunjukSelain dengan keyboard dan mouse, komputer dapat dinavigasi dengan gestur sentuh (h
1. Dari layar Mulai, ketik mouse, klik Settings (Pengaturan), lalu pilih Mouse dari daftar aplikasi.2. Klik tab Device Settings (Pengaturan Perangkat)
Mencubit/mengezumMencubit dan mengezum berfungsi untuk memperbesar atau memperkecil tampilan gambar atau teks.●Perbesar tampilan dengan menempatkan du
CATATAN: Memutar difungsikan untuk aplikasi-aplikasi khusus yang dengannya Anda dapat memanipulasiobjek atau gambar. Memutar tidak dapat difungsikan d
Sapuan dari tepi (hanya model tertentu)Sapuan dari tepi memungkinkan Anda mengakses bilah alat pada komputer untuk tugas-tugas, sepertimengubah pengat
●Sapukan jari dengan lembut dari tepi atas untuk menampilkan opsi perintah aplikasi.Sapuan dari tepi kiriSapuan dari tepi kiri akan menampilkan semua
TIPS: Tombol logo Windows pada keyboard berfungsi untuk kembali dengan cepat ke layar Mulaidari aplikasi yang terbuka atau dari desktop. Menekan lag
Kombinasi tombolpintasKeteranganUntuk keluar dari mode Tidur, tekan sebentar tombol daya.PERHATIAN: Untuk mengurangi risiko kehilangan data, simpan pe
Komponen Keterangan(1) Tombol fn Mengaktifkan atau menonaktifkan keypad angka tertanam biladitekan dengan kombinasi tombol num lk.CATATAN: Keypad angk
iv Maklumat peringatan keselamatan IDWW
5MultimediaKomputer ini mungkin dilengkapi:●Speaker terintegrasi●Mikrofon terintegrasi●Kamera web terintegrasi●Perangkat lunak multimedia yang terinst
opsional. Untuk hasil terbaik, saat merekam ucapkan langsung ke arah mikrofon dan rekam suara dilingkungan yang tidak berisik. Untuk menghubungkan hea
VideoKomputer HP Anda merupakan perangkat video serbacanggih yang memudahkan Anda menonton streamingvideo dari situs web favorit, serta mengunduh vide
VGA (melalui perangkat penyambungan opsional atau perangkat port ekspansi)Rongga monitor eksternal, atau rongga VGA, adalah antarmuka tampilan analog
2. Hubungkan ujung lain kabel ini ke perangkat video, kemudian lihat petunjuk pabrikan perangkat untukinformasi selengkapnya.3. Tekan fn+f4 untuk memi
1. Menghubungkan hub eksternal (dijual terpisah) ke DisplayPort pada komputer Anda, denganmenggunakan kabel DP-ke-DP (dijual terpisah). Pastikan bahwa
6 Pengelolaan dayaCATATAN: Sebuah komputer bisa memiliki tombol daya atau saklar daya. Istilah tombol daya yangdigunakan di seluruh bagian dalam pandu
Saat mulai memasuki mode Tidur, lampu daya akan berkedip dan tampilan layar akan kosong. PekerjaanAnda akan disimpan ke memori. PERHATIAN: Untuk mengu
Tampilan ikon meter daya yang berbeda-beda menunjukkan apakah komputer bekerja dengan daya bateraiatau daya eksternal. Ikon ini juga akan menampilkan
Mencari informasi selengkapnya tentang bateraiHP Support Assistant menyediakan informasi tentang baterai dan alat bantu berikut: Untuk mengaksesinform
Isi1 Selamat Datang ...
Mengenali tingkat sediaan daya baterai yang rendahJika baterai yang menjadi satu-satunya sumber pasokan daya bagi komputer memiliki tingkat sediaan da
7 Kartu dan perangkat eksternalMenggunakan kartu Memori Micro SDKartu memori opsional memberikan kemampuan menyimpan data secara aman dan memudahkan b
3. Tekan kartu ke dalam (1), lalu keluarkan dari slotnya (2).CATATAN: Jika kartu tidak mau terlontar, tarik kartu hingga keluar dari slotnya.Menggunak
Menggunakan perangkat USBUSB (Universal Serial Bus) adalah antarmuka perangkat keras yang dapat digunakan untuk menghubungkanperangkat eksternal opsio
Menghubungkan perangkat USBPERHATIAN: Untuk mengurangi risiko kerusakan pada konektor USB, lakukan pelan-pelan saatmenghubungkan perangkat.▲Hubungkan
Menggunakan perangkat eksternal opsionalCATATAN: Untuk informasi lebih lanjut tentang perangkat lunak dan driver yang diperlukan, atau untukmempelajar
2. Sejajarkan dudukan penghubung pada perangkat penghubung dengan reseptor pada bagian bawahkomputer, dan turunkan komputer ke perangkat penghubung (2
2. Masukkan konektor perangkat port ekspansi ke dalam konektor penyambungan di komputer sampaiterpasang dengan benar.IDWW Menggunakan perangkat ekster
8DriveMenggunakan hard drive eksternal opsional (hanya modeltertentu)PERHATIAN: Untuk mencegah hilangnya data atau sistem tidak mau merespons:Simpan p
1. Dari layar Start, ketik disk, dan kemudian pilih Uninstall apps to free up disk space (Hapus aplikasiuntuk mengosongkan ruang disk).2. Ikuti petunj
Menggunakan Panel Sentuh ... 21Mengaktifkan
9KeamananMemproteksi komputerFitur keamanan standar yang disediakan oleh sistem operasi Windows dan utilitas Computer Setup (BIOS)non-Windows dapat me
Menggunakan katasandiKatasandi adalah sekelompok karakter yang Anda tetapkan untuk mengamankan data komputer. Beberapajenis katasandi dapat dibuat, be
Katasandi FungsiCATATAN: Jika semua fitur untuk mencegah penghapusankatasandi administrator BIOS telah diaktifkan, Anda tidak dapatmenghapus katasandi
5. Saat diminta kembali, ketikkan lagi katasandi baru untuk mengkonfirmasi.6. Untuk menyimpan perubahan dan keluar dari Computer Setup, klik ikon Save
Memasukkan katasandi administrator BIOSSaat diminta mengisi BIOS administrator password (Katasandi administrator BIOS), ketikkan katasandi Anda(menggu
Mengeset katasandi DriveLockUntuk mengeset katasandi DriveLock di Computer Setup, ikuti langkah-langkah ini:1. Hidupkan komputer, lalu tekan esc saat
Mengubah katasandi DriveLockUntuk mengubah katasandi DriveLock di Computer Setup, ikuti langkah-langkah berikut:1. Hidupkan komputer, lalu tekan esc s
Membuka proteksi DriveLockUntuk membuka proteksi DriveLock di Computer Setup, ikuti langkah-langkah berikut:1. Hidupkan komputer, lalu tekan esc saat
6. Baca pesan peringatannya. Untuk melanjutkan, pilih YES (YA).7. Untuk menyimpan perubahan dan keluar dari Computer Setup, klik ikon Simpan, kemudian
●Firewall berbasis host—Perangkat lunak yang hanya melindungi komputer yang menjadi lokasipenginstalannya.●Firewall berbasis jaringan—Diinstal di anta
Menggunakan mode hemat daya ... 36Memulai dan keluar
Menggunakan pembaca sidik jariPembaca sidik jari terintegrasi tersedia pada model komputer tertentu. Untuk menggunakan pembaca sidikjari, Anda harus m
10 PemeliharaanMembersihkan komputerGunakan produk berikut untuk membersihkan komputer dengan aman:●Amonium klorida benzil dimetil dengan kadar kepeka
Membersihkan Panel Sentuh, keyboard, atau mousePERINGATAN! Untuk mengurangi risiko sengatan listrik atau kerusakan komponen internal, jangangunakan al
Meng-update program dan driverHP menyarankan agar Anda meng-update program dan driver secara teratur ke versi terbaru. Untuk men-download versi terbar
11 Pencadangan dan pemulihanUntuk melindungi data Anda, gunakan alat bantu Backup and Restore (Pencadangan dan Pengembalian)Windows untuk membuat titi
Menggunakan alat bantu pemulihan WindowsUntuk memulihkan informasi yang telah dicadangkan sebelumnya, lihat Bantuan dan Dukungan Windowsuntuk langkah-
4. Tekan f11 saat muncul pesan “Press <F11> for recovery” (Tekan <F11> untuk pemulihan) pada layar.5. Ikuti petunjuk pada layar.Menggunaka
12 Computer Setup (BIOS), MultiBoot, dan HPPC Hardware Diagnostics (UEFI)Menggunakan Computer SetupComputer Setup, atau BIOS (Basic Input/Output Syste
Gunakan tombol tab dan tombol panah untuk memilih Main (Utama) > Ignore Changes and Exit(Abaikan Perubahan dan Keluar), lalu tekan enter.●Untuk men
1. Jalankan Computer Setup.2. Gunakan alat penunjuk atau tombol panah untuk memilih Main (Utama) > System Information(Informasi Sistem).3. Untuk ke
Mengeset katasandi di Computer Setup ... 51Mengatur katasandi
4. Klik dua kali berkas yang memiliki ekstensi .exe (misalnya, namaberkas.exe).Penginstalan BIOS akan dimulai.5. Selesaikan penginstalan dengan mengik
●Advanced (Lanjutan) > Boot Options (Pilihan Boot) > UEFI Boot Order (Urutan Boot UEFI) > UEFIHybrid (UEFI Hibrida)●Advanced (Lanjutan) >
penyalaan sebelum ditetapkan dengan sendirinya ke pengaturan MultiBoot aktif. (Jika 0 dipilih, menulokasi penyalaan Boot Ekspres tidak akan ditampilka
Mengunduh HP PC Hardware Diagnostics (UEFI) ke perangkat USBCATATAN: Petunjuk untuk mengunduh HP PC Hardware Diagnostics (UEFI) hanya tersedia dalam b
13 DukunganMenghubungi bagian dukunganJika informasi yang diberikan dalam panduan pengguna ini atau HP Support Assistant tidak membantumenjawab pertan
LabelLabel yang tertera pada komputer berisi informasi yang mungkin diperlukan saat memecahkan masalahsistem atau melakukan perjalanan ke luar negeri
14 Spesifikasi●Daya masuk●Lingkungan pengoperasianDaya masukInformasi daya di bagian ini mungkin berguna jika Anda hendak bepergian ke luar negeri den
A Bepergian dengan membawa komputerUntuk hasil terbaik, ikuti tips bepergian dan pengapalan berikut:●Siapkan komputer untuk dibawa bepergian atau dika
B Memecahkan masalahBagian berikut sudah tercakup dalam apendiks ini:Sumber rujukan untuk memecahkan masalah●Akses tautan situs web dan informasi sele
Battery (Baterai) pada area notifikasi di ujung paling kanan bilah tugas, kemudian klik Preferences(Preferensi).●Komputer mungkin tidak diset untuk me
Menavigasi dan memilih dalam Computer Setup ... 67Mengembalikan pengaturan s
●Pastikan perangkat menerima daya listrik.●Pastikan perangkat, terutama jika modelnya lebih lama, kompatibel dengan sistem operasi.●Pastikan driver ya
a. Klik kanan area kosong pada desktop komputer, lalu pilih Screen resolution (Resolusi layar).b. Tentukan layar utama dan layar kedua.CATATAN: Jika m
C Pelepasan muatan listrik statisPelepasan muatan listrik statis terjadi ketika dua benda saling bersentuhan, misalnya, sengatan yang Andarasakan saat
IndeksAalat penunjuk, mengesetpreferensi 21antena komunikasi medan dekat,mengenali 12antena NFC, mengenali 12antena nirkabel, mengenali 11antena WLAN,
katasandi DriveLockketerangan 54melepas 57memasukkan 55mengeset 55mengubah 56katasandi DriveLock Otomatismelepas 58memasukkan 57katasandi pengguna 51k
Perangkat rongga jamak (WLAN)15, 75Perangkat rongga jamak (WWAN)14, 17perangkat USBketerangan 43melepas 44menghubungkan 44portDisplayPort 9, 33Miracas

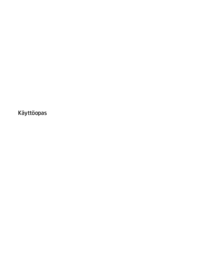










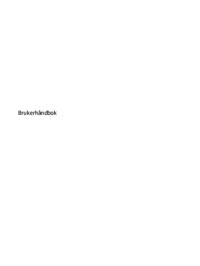










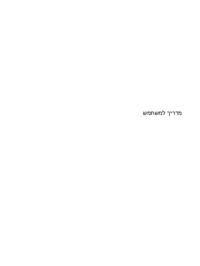




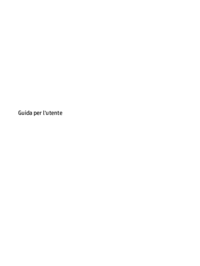



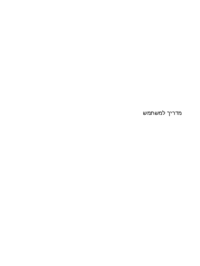
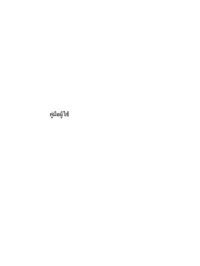






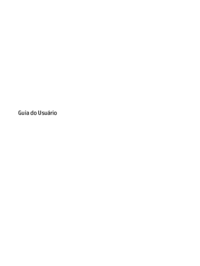








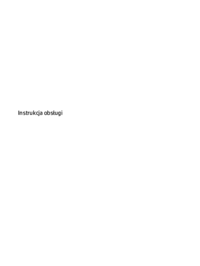









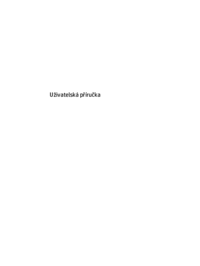
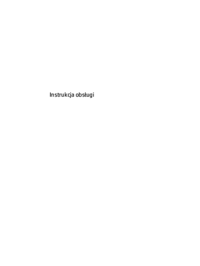
 (26 pages)
(26 pages) (87 pages)
(87 pages) (90 pages)
(90 pages) (96 pages)
(96 pages) (61 pages)
(61 pages) (74 pages)
(74 pages) (85 pages)
(85 pages) (91 pages)
(91 pages)







Comments to this Manuals