HP DreamColor Z31x Studio Display User Manual
Browse online or download User Manual for TVs & monitors HP DreamColor Z31x Studio Display. HP DreamColor Z31x Studio Display Guía del usuario
- Page / 119
- Table of contents
- BOOKMARKS
- Guía del usuario 1
- Acerca de esta guía 3
- Tabla de contenido 5
- 1 Pasos iniciales 11
- Funciones 12
- Controles del panel frontal 14
- Conguración del monitor 16
- Montaje del monitor 17
- Conexión de los cables 20
- Conguración del monitor 11 21
- Ajuste de la pantalla 24
- Encendido de la pantalla 25
- Conexión de dispositivos USB 26
- 2 Uso de la pantalla 28
- Actualización del rmware 29
- Ajuste de la luminancia 31
- Ajustes de señal de vídeo 32
- Overscan del fotograma 33
- Mostrar solo el canal azul 33
- Las opciones de «Ajustar» 34
- 4096 × 2160 1,85:1 3996 2160 37
- 4096 × 2160 2,39:1 4096 1716 37
- 2048 × 1080 1,85:1 1998 1080 37
- 2048 × 1080 2,39:1 2048 858 37
- Trabajar con marcadores 40
- Marcadores de retículo 43
- Color de los marcadores 43
- Ajuste de la imagen de PIP 46
- Uso del interruptor KVM 48
- Menú de ajustes de color 55
- Menú de entrada de vídeo 56
- Menú de ajuste de imagen 58
- Menú de control de Split/PIP 60
- Calibración 61
- Menú de idioma 63
- Menú de administración 63
- Información 69
- 3 Calibración de la pantalla 71
- Entorno de calibración 72
- Frecuencia de calibración 73
- Modo de precalentamiento 74
- Gama de colores 76
- Punto blanco 76
- Gamma/EOTF 76
- Calibración con StudioCal XML 77
- Conguración 81
- Directrices de uso 81
- Declaración 86
- Comentarios 86
- Elemento raíz 86
- Elemento de calibración 87
- Target_primaries 88
- Generación de perl ICC 91
- Promedios de mediciones 91
- Ajustar el segmento lineal 91
- Validación 92
- Archivar LUT 94
- Descargar LUT 95
- Cargar LUT 96
- Estructura de carpeta de LUT 97
- Elemento de entrada de vídeo 100
- Marcadores personalizados 101
- 5 Administración remota 105
- Botón de bloqueos 110
- Soporte del producto 111
- ● Conguración de hardware 112
- Pautas para el mantenimiento 113
- Envío del monitor 114
- A Especicaciones técnicas 115
- Función de ahorro de energía 118
- B Accesibilidad 119
Summary of Contents
Guía del usuario
Archivo de ajuste predeterminado del usuario ... 93Ejemplo de ajuste predeterminado del us
para la visualización en pantalla, mover las conguraciones de ajustes predeterminados entre pantallas y archivar o mover toda la conguración de la p
<input_info input="HDMI1" name="AJA Kona"/> </video_input></studiocal>Marcadores personalizadosLos marca
Elemento de estilo de marcadorEl ancho y el color de cada línea se guardan en un único elemento «marker_style». El elemento contiene las siguientes et
Elemento de ajuste predeterminado del usuarioSe incluye un elemento para guardar y cargar ajustes predeterminados del usuario. Este elemento contiene
Si un atributo se ha modicado con un valor que está fuera de límite, ese atributo se omite cuando se carga en la pantalla.Si se establece «load», el
5 Administración remotaEl monitor ofrece tres métodos de administración remota diferentes:● Panel de control web: Control individualizado basado en la
dirección IP se muestra en la parte inferior del menú. Si no ve una dirección IP, compruebe el cableado de la red para asegurarse de que la pantalla e
Para congurar la pantalla para el uso de certicados y para instalar un certicado de la pantalla:1. Pulse uno de los cinco botones del marco para ve
El panel de control ya está congurado para su uso.Inicio de sesión en el panel de control webPara iniciar sesión en el panel de control web:1. Abra u
Para alternar entre las secciones del panel de control:1. Haga clic en el menú Acceso remoto DreamColor, ubicado en la parte superior izquierda del pa
1 Pasos inicialesInformación importante sobre seguridadSe incluye un cable de alimentación con la pantalla. Si utiliza otro cable, utilice solamente u
6 Soporte y solución de problemasResolución de problemas comunesLa siguiente tabla enumera problemas que pueden ocurrir, la causa posible de cada uno
Esta función sólo estará disponible cuando la pantalla está encendida y muestre una señal activa. Al activar o desactivar un bloqueo, aparece un mensa
● Conguración de hardware● Nombre y versión de hardware y software que está utilizando102 Capítulo 6 Soporte y solución de problemas
7 Mantenimiento de la pantallaPautas para el mantenimientoPara mejorar el rendimiento y extender la vida útil del monitor, siga estas pautas:● No abra
PRECAUCIÓN: No utilice limpiadores que contengan materiales a base de petróleo como benceno, diluyente, o cualquier otra sustancia volátil para limpia
A Especicaciones técnicasNOTA: Todas las especicaciones relativas al rendimiento representan las especicaciones normales suministradas por los fabr
En funcionamientoNo operando20% a 80% (sin condensación)5% a 95%, 38,7 °C máx. de temperatura húmedaAltitud:En funcionamientoAlmacenamientoDe 0 m a 5.
PredeterminadoFormato de píxel Formato de imagen Frecuencia vertical (Hz)9 1280×1024 5:4 60(p)10 1366×768 16:9 60,00011 1920×1080 16:9 23,976(p)12 192
Introducción de modos de usuarioEs posible que la señal controladora de vídeo ocasionalmente requiera un modo que no esté predeterminado bajo las sigu
B AccesibilidadHP diseña, produce y comercializa productos y servicios que puede utilizar cualquier persona, incluidas las personas con discapacidad,
Componentes y características del productoFuncionesEl LCD (pantalla de cristal líquido) tiene un panel de transistor de películas nas (TFT) de matriz
● Puerto USB Type-C (USB 3.1 Gen1, 5 Gbps) con un cable USB Type-C y un cable USB-Type C a A● Concentrador USB 3.0 con un puerto ascendente (cable inc
Controles del panel frontalControl Función1 Botones de función Utilice estos botones para navegar por el OSD basándose en los indicadores que están ju
Componentes de la parte trasera y lateralComponente Función1 Interruptor principal de alimentaciónDesactiva por completo la alimentación de la pantall
Componente Función14 Puertos descendentes USB 3.0Conectan dispositivos USB opcionales a la pantalla.15 Puertos descendentes USB 3.0 (panel lateral)Con
Montaje del monitorLa parte superior de la pantalla puede montarse opcionalmente en una pared, brazo móvil, u otro dispositivo de montaje.NOTA: Este a
3. Para montar la parte superior de la pantalla directamente en un dispositivo de montaje, utilice los cuatro tornillos extraídos de los oricios VESA
Instalación de un dispositivo opcional en la parte trasera de la pantallaExiste un soporte con cuatro oricios de montaje estándar VESA de 40 mm x 40
© Copyright 2017 HP Development Company, L.P.HDMI, el logotipo HDMI y High-Denition Multimedia Interface son marcas comerciales o marcas comerciales
Conexión de los cablesNOTA: La pantalla se suministra con algunos cables determinados. No todos los cables que se muestran en esta sección se incluyen
● Para el funcionamiento digital con HDMI, conecte el cable de señal HDMI al puerto HDMI en la parte trasera de la pantalla y el otro extremo al puert
● Para el funcionamiento digital con USB Type-C, conecte el cable USB Type-C al conector USB Type-C en la parte trasera de la pantalla y el otro extre
5. Conecte un extremo del cable de alimentación al conector de alimentación de CA que se encuentra en la parte trasera de la pantalla, y conecte el ot
Ajuste de la pantalla1. Incline la pantalla hacia delante o hacia atrás para colocarla a un ángulo cómodo para la vista. Lo ideal es que la supercie
3. Ajuste la altura de la pantalla a una posición cómoda para su estación de trabajo individual. El borde superior del bisel de la pantalla no debe ex
La pantalla escanea automáticamente las entradas de señal buscando una entrada activa, y utiliza esa entrada para la pantalla. Si hay dos o más entrad
Retirar la base de la pantallaPuede retirar la parte superior de la pantalla de la base para instalar el panel en la pared, un brazo móvil u otro disp
2 Uso de la pantallaSoftware y utilidadesEl disco que viene con la pantalla contiene archivos que pueden ser instalados en el equipo:● Un archivo .INF
Instalación de los archivos .INF e .ICMPuede instalar el archivo .INF y los archivos .ICM desde el disco o descargarlos.Instalación desde el discoPara
Acerca de esta guíaEsta guía proporciona información sobre las características de la pantalla, su conguración, cómo utilizar el software y las especi
SUGERENCIA: Se proporciona un acceso directo en el panel frontal, Info de la pantalla, en el cuarto botón del panel frontal en la conguración de fábr
Selección de un ajuste predeterminado de espacio de colorLa pantalla proporciona valores de espacio de color calibrados de fábrica, adecuados para una
Para ajustar la luminancia:1. Presione cualquier botón de función del panel frontal.2. Presione el botón Abrir menú para abrir el OSD.3. Seleccione Aj
En todas estas situaciones la señal de vídeo generalmente incluye el headroom y footroom BT.709. Sin esta opción activada cuando se visualiza en la pa
Uso de las opciones de administración de formato de imagenLa pantalla incluye varias de opciones de administración de formatos de imagen especiales qu
Ajustar a ancho de pantalla (proporcional)Esta opción es para ujos de trabajo especícos con vídeo de fuente más estrecho que el formato de imagen na
dejando una «extracción del centro» de 17×9 del marco más ancho. Se mantienen las proporciones de la imagen de la fuente.La opción Ajustar a altura de
Asignación de píxeles 2K verdaderaEsta opción se ha diseñado para usarse si está trabajando con fuentes 2K (2048 x 1080 o 1920 x 1080) y desea visuali
● 4096×2160● 2048×1080Para acceder a las opciones de enmascaramiento de cine digital:1. Conecte un ordenador o un dispositivo de vídeo al monitor que
Enmascarar a un formato de imagen DCI 2,39:1Esta opción enmascara los 222 píxeles más arriba y abajo del marco de 4096 de ancho (los 111 píxeles más a
iv Acerca de esta guía
Trabajar con marcadoresEl monitor incluye una serie completa de plantillas de marcadores que se pueden utilizar para indicar áreas o regiones del foto
Marcadores de formato de imagen 16:9Se incluyen marcadores de formato de imagen 16:9. Estos marcadores admiten fuentes de entrada 17:9 (4096×2160 o 20
Marcadores de formato de imagen 4:3Se incluyen marcadores de formato de imagen 4:3. Estos marcadores admiten fuentes de entrada 17:9 (4096×2160 o 2048
Marcadores de retículoSe incluyen marcadores para posicionar el retículo en pantalla. Estos marcadores admiten fuentes de entrada 17:9 (4096×2160 o 20
elemento contiene dos etiquetas, una etiqueta de «entries» para especicar el número de líneas del marcador personalizado y una etiqueta de «product»
El elemento debe estar estructurado como se indica a continuación:<marker_style width="INTEGER, 1–10" color="VALUE"/>Ejemplo
píxel entradas de todos los formatos hasta 2048×1080. Esto facilita el uso de PIP como un monitor de conanza. Consulte la sección siguiente para obte
Una vez que se ha creado un nombre personalizado para una entrada estará disponible como una opción en el menú Cambiar el nombre de las entradas hasta
Uso del interruptor KVMDos entradas USB pueden vincularse a entradas de vídeo especícas, proporcionando la funcionalidad de un interruptor KVM. Esta
Para alternar entre los equipos conectados▲ Para alternar entre los equipos conectados, pulse la combinación de teclas CTRL + CTRL + Flecha hacia arri
Tabla de contenido1 Pasos iniciales ...
● Overscan activado/desactivado: Le permite activar y desactivar el overscan de vídeo rápidamente. Cuando el overscan esté desactivado, este comando a
1. Pulse uno de los cinco botones del marco para ver las etiquetas de los botones y luego pulse el botón Abrir menú para abrir el OSD. (Si ya ha cambi
● Ajustes de color○ Ajuste predeterminado de color activo○ Luminancia (si cambia respecto al valor calibrado)○ Ajuste de RGB descendente● Ajuste de im
Crear y guardar un ajuste predeterminado del usuarioCrear y guardar un ajuste predeterminado del usuario es sencillo.1. Congure la pantalla de la man
Archivo de ajuste predeterminado del usuarioCuando se guardan los ajustes predeterminados del usuario, se graba en un archivo denominado «Z31x_UserPre
○ Overdrive○ Desentrelazado○ Detección de cadenciaEstos ajustes predeterminados basados en la entrada automáticos le permiten alternar entre dos entra
Nivel 1 Nivel 2 Nivel 3 Nivel 4LecturaRestaurar restablecimiento de color previoAtrásAjustar luminancia Termómetro de ajuste de luminancia Información
Nivel 1 Nivel 2 Nivel 3 Nivel 4USB Type-CCambio automático de fuente ActivarDesactivarAtrás Cambiar el nombre de las entradasDisplayPort 1DisplayPort
Menú de ajuste de imagenNivel 1 Nivel 2 Nivel 3 Nivel 4Ajuste de imagen Escalado de imagen Ajustar a formato de imagen de la pantalla (proporcional)Aj
Nivel 1 Nivel 2 Nivel 3 Nivel 4Color de los marcadores Color de los marcadoresBlancoRojoVerdeAzulCianMagentaAmarilloAtrásAtrás Vídeo legalOverscan de
Uso de las opciones de administración de formato de imagen ... 24Las opciones de «Ajustar» ...
Menú de control de Split/PIPNivel 1 Nivel 2 Nivel 3 Nivel 4Control de Split/PIP Activar split/PIPModo de Split/PIPDual split 2×1Picture-in-picture
Nivel 1 Nivel 2 Nivel 3 Nivel 4Pulse atrás cuando haya nalizado.Tamaño:MáximoPredeterminadoMínimo Personalizado Utilizar los botones para el ajuste p
Nivel 1 Nivel 2 Nivel 3 Nivel 4Congurar y calibrar ajuste predeterminadoSiguiente Atrás Instalar archivo de StudioCal XML. Establecer el programa
Nivel 1 Nivel 2 Nivel 3 Nivel 4Atrás Atrás Menú de idiomaNivel 1 Nivel 2 Nivel 3 Nivel 4Idioma Deutsch繁體中文簡體中文EnglishEspañolFrançaisItaliano日本語Ned
Nivel 1 Nivel 2 Nivel 3 Nivel 4AtrásActualización automática de EDID¿Desea que la pantalla actualice automáticamente el EDID cuando cambie los espacio
Nivel 1 Nivel 2 Nivel 3 Nivel 4CEA-861 (sincronización predeterminada 3840×2160)AtrásConguración de USB Type-C ¿Cómo desea congurar su conexión USB
Nivel 1 Nivel 2 Nivel 3 Nivel 4Widget de fecha (mes / día / año)AtrásAjuste de zona horaria [Indica todas las zonas horarias válidas]Ajustar automátic
Nivel 1 Nivel 2 Nivel 3 Nivel 4Asistencia de ajustes predeterminados del usuario¿Desea permitir que se guarden los ajustes predeterminados del usuario
Nivel 1 Nivel 2 Nivel 3 Nivel 4pulsados los botones segundo y cuarto del marco durante cinco segundos.BloqueoDesbloqueoAtrásRestablecimiento de fábric
Nivel 1 Nivel 2 Nivel 3 Nivel 4Dual split activado/desactivadoPip activado/desactivadoIntercambiar entradas principal/PIPMostrar información de la pan
Para alternar entre los equipos conectados ... 39Personalización de
Nivel 1 Nivel 2 Nivel 3 Nivel 4Escalado de imagen: escalado de imagenRegión de cine digital: Región de cine digitalVídeo legal: Activado/desactivadoOv
3 Calibración de la pantallaLa pantalla es de calidad profesional en lo que respecta al color, por lo que puede calibrarse para cumplir con sus requis
Activación del procesador internoLa pantalla se entrega con el procesador interno desactivado. Esto se hace así para reducir el consumo de energía de
HP le recomienda encarecidamente que calibre en una habitación totalmente oscura o que utilice un entorno oscuro cerrado, como una caja de calibración
3. Seleccione Ajustar tiempo de precalentamiento.IMPORTANTE: Debe ajustar el reloj interno para establecer un programa de calibración. Para ajustar el
niveles de luminancia drásticamente diferentes, espere al menos 10 minutos antes de hacer evaluaciones en las que el color sea importante.Métodos de c
predeterminado cambiará automáticamente después de la calibración para reejar la conguración seleccionada. El menú indica los nombres de actuales.Ga
LuminanciaEste menú proporciona los siguientes valores de luminancia así como también la opción de seleccionar cualquier valor de luminancia entre 48
3. Aparecerá un mensaje que le pregunta si desea utilizar el archivo StudioCal.xml de la unidad ash para calibrar la pantalla.Si también se encuentra
Uso de un archivo StudioCal XML para la automatizaciónDe forma predeterminada, el proceso de calibración recalibra el ajuste predeterminado del usuari
Gama de colores ... 66Punto blanco ...
3. Conecte el instrumento externo que se utilizará para la alineación. Ignore todos los menús de calibración que aparezcan. Si utiliza un instrumento
5. Ajuste la hora del día a la que comienza el trabajo.6. Ajuste los días de la semana que se deben considerar días laborables.La pantalla solo se pre
Después de la calibración de la pantalla, si la pantalla muestra la escala de grises inferior como gris claro con poca o ninguna denición de sombras,
● Las mediciones con contacto pueden hacerse utilizando una de las opciones de sonda exible, pero debe tenerse cuidado para montar correctamente la s
Directrices de usoTenga en cuenta las siguientes sugerencias y pautas cuando utilice el X-Rite i1 Pro 2 con la pantalla:● La pantalla puede tardar has
● La pantalla puede tardar hasta 15 segundos después de la conexión del instrumento en mostrar el primer menú de calibración. Esto es normal con este
4 Uso del esquema de StudioCal XMLStudioCal XML es un esquema XML diseñado por HP que ofrece más control sobre el proceso de calibración de la pantall
</studiocal>Elemento de calibraciónEl esquema StudioCal XML permite especicar hasta tres ajustes predeterminados de calibración independientes.
Nombre predeterminado de fábrica del ajuste predeterminado. Número de ajuste predeterminadoAdobe RGB D65 5Adobe RGB D50 6Nativo 7Se admiten solo los n
bx: El valor de CIE x o u’ del color primario azul. Admite valores de punto otante de 0,0 a 1,0. Los valores que sitúen la posición del color princip
Target_primaries ... 78Gam
<calibration entries="1"> <calibration_info> <preset num="3" name="BT.709" store=&quo
Generación de perl ICCEn algunos ujos de trabajo, es necesario un perl ICC del ajuste predeterminado. Este perl se puede generar usando una etique
El atributo value admite valores de 10 bits entre 1 y 1024.Seleccione un archivo cal de KleinEsta etiqueta es especíca para el Klein K10 y K10-A y le
Tenga en cuenta que, como elemento principal, debe utilizarse una etiqueta de cierre después de la lista de elementos secundarios.La etiqueta contiene
</calibration> </studiocal> Archivo de resultados de validaciónCuando se activa la validación, se crea un archivo de texto que contien
Descargar LUTDiseñada para utilizarse de forma independiente de una calibración, la etiqueta de descargar LUT da instrucciones a la pantalla para desc
</download_lut></studiocal> Cargar LUTLa etiqueta de carga LUT, diseñada para usarse independientemente de una calibración, da instruc
<studiocal> <upload_lut entries="1"> <lut_details num="0" name = "GS DCI D65" folder="0-GS
#Begin Blue #01…1634416383# END #name-num-PresetValue.xml: Un archivo XML con la información que se mostrará en el menú en pantalla Información de esp
predeterminada, pero uno de los botones de función del marco se puede congurar para mostrar el generador de patrones.Para asignar una tecla de funció
More documents for TVs & monitors HP DreamColor Z31x Studio Display




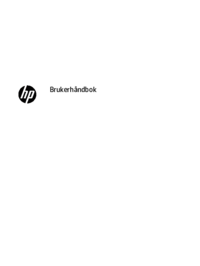















 (37 pages)
(37 pages)
 (40 pages)
(40 pages)
 (55 pages)
(55 pages) (117 pages)
(117 pages) (41 pages)
(41 pages) (30 pages)
(30 pages) (30 pages)
(30 pages) (29 pages)
(29 pages) (29 pages)
(29 pages)







Comments to this Manuals