HP DreamColor Z31x Studio Display User Manual
Browse online or download User Manual for TVs & monitors HP DreamColor Z31x Studio Display. HP DreamColor Z31x Studio Display Panduan Pengguna [zh]
- Page / 116
- Table of contents
- BOOKMARKS
- Panduan Pengguna 1
- Tentang Panduan Ini 3
- 1 Persiapan 11
- Fitur produk dan komponen 12
- Kontrol panel depan 14
- Komponen belakang dan samping 15
- Memasang monitor 16
- Memasang kabel keamanan 19
- Menghubungkan kabel 20
- Memasang monitor 11 21
- Mengatur monitor 24
- Menyalakan monitor 25
- Menyambungkan perangkat USB 26
- Melepas dudukan monitor 27
- 2 Menggunakan layar 28
- Menginstal File .INF dan .ICM 29
- Memperbarui rmware 29
- Memilih prasetel ruang warna 31
- Menyesuaikan pencahayaan 31
- Pengaturan sinyal video 32
- 4096 × 2160 1,85:1 3996 2160 37
- 4096 × 2160 2,39:1 4096 1716 37
- 2048 × 1080 1,85:1 1998 1080 37
- 2048 × 1080 2,39:1 2048 858 37
- Bekerja dengan penanda 40
- Penanda rasio aspek 16:9 41
- Penanda rasio aspek 4:3 42
- Penanda crosshair 43
- Warna penanda 43
- Penanda kustom 43
- Elemen info penanda 44
- Mengganti nama masukan video 46
- Kustom nama masukan video 47
- Menggunakan saklar KVM 48
- Menyesuaikan tombol bezel 49
- Elemen prasetel pengguna 53
- File prasetel pengguna 53
- Contoh prasetel pengguna 54
- Menu pengaturan warna 55
- Menu masukan Video 56
- Menu penyesuaian gambar 57
- 48 Bab 2 Menggunakan layar 58
- Menu kontrol Pembagi/PIP 59
- 50 Bab 2 Menggunakan layar 60
- Muat/simpan prasetel pengguna 61
- Kalibrasi 61
- Menu bahasa 62
- Menu manajemen 63
- 54 Bab 2 Menggunakan layar 64
- 56 Bab 2 Menggunakan layar 66
- Menu kontrol menu dan pesan 68
- Informasi 69
- 3 Kalibrasi monitor 71
- Lingkungan kalibrasi 72
- Frekuensi kalibrasi 73
- Mode pemanasan 74
- Metode kalibrasi pengguna 75
- Prasetel warna 76
- Gamut warna 76
- Titik putih 76
- Gamma/EOTF 76
- Kalibrasi StudioCal XML 77
- Otomasi kalibrasi 78
- Kongurasi 81
- Petunjuk penggunaan 81
- Nama le dan format disk 85
- Pernyataan 85
- Komentar 85
- Elemen akar 85
- Elemen kalibrasi 86
- Elemen info kalibrasi 86
- Label kalibrasi inti 86
- Target_primaries 87
- Contoh label kalibrasi inti 88
- Pembuatan prol ICC 89
- Label kalibrasi opsional 90
- Validasi 91
- File hasil validasi 92
- Arsip LUT 93
- Mengunduh LUT 93
- Mengunggah LUT 94
- Struktur folder LUT 95
- Elemen non-kalibrasi 98
- Elemen induk info penanda 100
- Elemen posisi penanda 100
- Elemen pola penanda 100
- Contoh penanda kustom 100
- Prasetel pengguna 101
- 5 Manajemen jarak jauh 103
- Mengatur keamanan dasbor 104
- Menavigasi dasbor 106
- Masuk ke dasbor web 106
- Keluar dari dasbor 107
- Memecahkan masalah umum 108
- Penguncian tombol 108
- Dukungan produk 109
- 7 Pemeliharaan monitor 110
- Pengiriman monitor 111
- A Spesikasi teknis 112
- Resolusi layar prasetel 113
- Fitur hemat energi 115
- B Aksesibilitas 116
Summary of Contents
Panduan Pengguna
File prasetel pengguna ... 91Contoh prasetel pengguna
Elemen induk info penandaInformasi detail untuk setiap baris penanda tersimpan dalam dua elemen. Oleh karena itu elemen utama "marker_info"
<marker_pos startx="624" endx="624" starty="0" endy="2160"/> <marker_style width=&qu
</studiocal>Menampilkan unggahan dan unduhan pengaturanWalaupun Studio Cal XML terutama dirancang untuk fungsi-fungsi tipe kalibrasi, perangkat
5 Manajemen jarak jauhMonitor Anda menyediakan tiga metode yang berbeda untuk manajemen jarak jauh:● Dasbor Web: Perintah dan kontrol satu per satu be
CATATAN: Jika menu tombol bezel ditetapkan sesuai standar pada Display Info (Info Tampilan) yang telah diubah, Anda juga dapat mengakses menu Informas
Untuk mengongurasi layar untuk menggunakan sertikat dan menginstal sertikat pada layar:1. Tekan salah satu tombol bezel depan untuk menampilkan lab
6. Jika diperlukan, buat nama pengguna dan kata sandi untuk pengguna tambahan lalu klik Add (Tambah), atau klik Skip (Lewati) untuk memintas opsi ini.
Untuk beralih di antara bagian dasbor:1. Klik menu DreamColor Remote Access (Akses Jarak Jauh DreamColor), yang terletak di sisi kiri atas dasbor, unt
6 Dukungan dan cara mengatasi masalahMemecahkan masalah umumTabel berikut berisi daftar kemungkinan masalah, kemungkinan penyebab setiap masalah, sert
Fungsionalitas ini hanya tersedia ketika monitor dalam keadaan aktif dan akan menampilkan sinyal yang aktif. Setelah mengunci atau membuka kunci, sebu
1 PersiapanInformasi keselamatan pentingSebuah kabel daya sudah tercakup dengan monitor. Jika kabel lain disambungkan, gunakan hanya catu daya dan sam
7 Pemeliharaan monitorPanduan perawatanUntuk meningkatkan performa dan memperpanjang masa pakai monitor:● Jangan buka rangka monitor atau jangan coba
Pengiriman monitorSimpan kotak kemasan asli di gudang. Anda mungkin membutuhkannya kelak jika hendak memindahkan atau mengirimkan monitor tersebut.Pan
A Spesikasi teknisCATATAN: Semua spesikasi mewakili spesikasi tipikal yang diberikan oleh produsen komponen HP; performa sebenarnya dapat berbeda-b
Tidak beroperasi 5% hingga 95%, 38,7° C bohlam basah maksKetinggian:PengoperasianPenyimpanan0 s.d. 5.000 m0 s.d. 12.192 m0 hingga 16.400 kaki0 hingga
Prasetel Format piksel Rasio aspek Frekuensi vertikal (Hz)12 1920 x 1080 16:9 24(p)13 1920 x 1200 16:9 30(p)14 1920 x 1080 16:9 50(i)15 1920 x 1080 16
Memasuki mode penggunaSinyal kendali video kadang-kadang dapat menampilkan mode bukan prasetel pada kondisi berikut:● Anda tidak menggunakan adaptor g
B AksesibilitasHP merancang, memproduksi, dan memasarkan produk dan layanan yang dapat digunakan oleh siapa saja, termasuk seseorang dengan disabilita
Fitur produk dan komponenFiturMonitor layar kristal cair (LCD) ini dilengkapi dengan panel matriks aktif dan transistor lm tipis (TFT). Fitur monitor
● Port USB tipe-C (USB 3.1 Gen1, 5 Gbps) dengan satu kabel USB Tipe-C dan satu USB Tipe-C untuk kabel A● Hub USB 3.0 dengan satu port upstream (kabel
Kontrol panel depanKontrol Fungsi1 Tombol fungsi Gunakan tombol ini untuk menavigasi OSD berdasarkan indikator di sebelah tombol yang aktif ketika OSD
Komponen belakang dan sampingKomponen Fungsi1 Sakelar daya utama Mematikan semua daya ke monitor.CATATAN: Menyetel sakelar ke posisi O akan menghasil
Komponen Fungsi14 Port hilir USB 3.0 Menghubungkan perangkat USB opsional ke monitor.15 Port hilir USB 3.0 (panel samping)Menghubungkan perangkat USB
Memasang monitorKepala layar dapat dipasang secara opsional ke dinding, lengan ayun, atau perlengkapan pemasangan lain.CATATAN: Perangkat ini dirancan
3. Untuk memasang kepala monitor secara langsung ke perangkat pemasangan, gunakan keempat sekrup yang dilepaskan dari lubang VESA pada bagian belakang
Memasang perangkat opsional ke bagian belakang monitorAda braket dengan empat 40mm x 40mm lubang pemasangan standar VESA yang memungkinkan Anda untuk
© Copyright 2017 HP Development Company, L.P.HDMI, HDMI Logo dan High-Denition Multimedia Interface adalah merek dagang atau merek dagang terdaftar d
Menghubungkan kabelCATATAN: Monitor dikirim dengan kabel yang sesuai. Tidak semua kabel yang ditampilkan di bagian ini disertakan bersama monitor.1. L
● Untuk operasi HDMI digital, sambungkan kabel sinyal HDMI ke port HDMI di bagian belakang monitor dan ujung lainnya ke port HDMI pada komputer (kabel
● Untuk pengoperasian USB digital, Tipe-C, hubungkan kabel USB Tipe-C ke konektor USB Tipe-C di bagian belakang monitor dan ujung lainnya ke konektor
5. Sambungkan salah satu ujung kabel daya ke konektor daya AC di bagian belakang monitor, dan ujung lainnya ke stopkontak AC.CATATAN: Saklar daya utam
Mengatur monitor1. Miringkan panel monitor maju atau mundur untuk menyesuaikan sudut kenyamanan. Diharapkan permukaan panel harus tegak lurus mata And
3. Sesuaikan ketinggian monitor ke posisi nyaman untuk tempat kerja Anda. Tepi bezel atas monitor tidak boleh melebihi ketinggian yang paralel dengan
sumber masukan standar (default). Jika sumber standar bukan salah satu dari masukan yang aktif, monitor akan menampilkan masukan yang memiliki priorit
Melepas dudukan monitorAnda dapat melepas kepala monitor dari dudukannya untuk memasang panel di dinding, lengan ayun, atau perlengkapan pemasangan la
2 Menggunakan layarPerangkat lunak dan utilitasDisk yang disertakan bersama monitor berisi le yang dapat diinstal pada komputer:● Sebuah le .INF (In
Menginstal File .INF dan .ICMAnda dapat memasang. INF dan. File ICM dari disk atau mengunduhnya.Menginstal dari diskUntuk menginstal le .INF dan .ICM
Tentang Panduan IniPanduan ini berisi informasi tentang tur pada monitor, pemasangan monitor, penggunaan perangkat lunak dan spesikasi teknis.PERING
TIPS: Tombol pintas Function pada bezel, Display Info (Info Tampilan), tersedia pada tombol bezel keempat dalam kongurasi pabrik monitor. Anda dapat
Memilih prasetel ruang warnaMonitor menyediakan kalibrasi pabrik prasetel ruang warna, yang cocok untuk berbagai alur kerja warna kritis, termasuk tam
1. Tekan tombol Function (Fungsi) pada bezel depan.2. Tekan tombol Open Menu (Buka Menu) untuk membuka OSD.3. Pilih Color Setting (Pengaturan Warna) u
menjadi lebih gelap, dan semua warna memiliki saturasi lebih rendah dibanding dari yang sebenarnya dimiliki sinyal itu.Ketika opsi ini diaktifkan, war
Menggunakan opsi manajemen rasio aspekMonitor dilengkapi sejumlah opsi manajemen khusus rasio aspek yang melebihi apa yang biasanya ditemukan pada mon
Isikan ke lebar layar (proporsional)Opsi ini akan digunakan untuk alur kerja spesik dengan video sumber yang lebih sempit daripada rasio aspek monito
Opsi Fill to Screem Width (Isikan ke Lebar Layar) akan digunakan ketika ekstraksi pusat horizontal diinginkan sebagai bagian dari proses harian atau p
Pemetaan piksel 2K yang sesuaiOpsi ini dirancang untuk dapat digunakan jika Anda bekerja dengan sumber 2K (2048 x 1080 atau 1920 x 1080) dan ingin men
● 4096 x 2160● 2048 x 1080Untuk mengakses opsi penyembunyian sinema digital:1. Hubungkan perangkat komputer atau video ke monitor yang dikongurasi un
Sembunyikan ke rasio aspek DCI 2,39:1Opsi ini sebagian besar 222 piksel sebelah kiri dan kanan dari bingkai selebar 4096 (paling banyak 111 piksel seb
iv Tentang Panduan Ini
Bekerja dengan penandaMonitor ini dilengkapi satu set penuh overlays penanda yang dapat digunakan untuk mengindikasikan area yang khusus atau wilayah
Penanda rasio aspek 16:9Penanda disediakan untuk rasio aspek 16:9. Penanda ini mendukung 17:9 (4096 × 2160 atau 2048 x 1080) dan 16:9 (3840 × 2160, 19
Penanda rasio aspek 4:3Penanda disediakan untuk rasio aspek 4:3. Penanda ini mendukung 17:9 (4096 × 2160 atau 2048 x 1080) dan 16:9 (3840 × 2160, 1920
Penanda crosshairPenanda tersedia untuk menempatkan posisi crosshair di layar. Penanda ini mendukung 17:9 (4096 × 2160 atau 2048 x 1080) dan 16:9 (384
ini berisi dua label, label "entries" untuk menentukan jumlah garis-garis pada penanda kustom, dan label "product" untuk menetapka
<marker_style width="INTEGER, 1–10" color="VALUE"/>Contoh penanda kustomBerikut adalah contoh le StudioCal XML yang menunju
5. Jika Anda ingin mengubah ukuran PIP, pilih PIP position and size (Posisi dan ukuran PIP) pada OSD, lalu pilih Maximum (Maksimum), Default (Standar
Kustom nama masukan videoNama masukan kustom dapat ditetapkan menggunakan XML sebagai bagian dari skema StudioCal XML. Lihat Menggunakan skema StudioC
Menggunakan saklar KVMDua masukan USB dapat terikat pada masukan video khusus, yang menyediakan fungsionalitas saklar KVM. Kemampuan ini dinonaktifkan
Untuk beralih di antara komputer yang tersambung▲ Untuk beralih di antara komputer yang terhubung, tekan CTRL + CTRL + panah atas kombinasi tombol pad
Isi1 Persiapan ...
sebagai "Overscan On" dan bila pengaturan ukuran gambar nonaktif, perintah ini akan ditampilkan sebagai "Overscan O."● Mode biru
a. Pilih Open button label rst (Pertama-tama buka label tombol) untuk menampilkan tombol label ketika Anda menekan tombol bezel.b. Pilih Execute comm
○ Prasetel warna aktif○ Pencahayaan (jika diubah dari nilai terkalibrasi)○ Pengaturan RGB hilir● Penyesuaian gambar○ Skala gambar○ Penyembunyian sinem
1. Kongurasikan monitor sebagaimana yang Anda ingin gunakan untuk skenario alur kerja yang ditetapkan. Lihat daftar pengaturan yang disimpan oleh pra
"Z31x_UserPreset.xml" di akar drive ash USB yang terpasang. Kemudian akan dimuat le tersebut ke monitor. Jika le bukan prasetel maka akan
Prasetel berbasis masukan-otomatis memungkinkan Anda untuk beralih mundur dan maju antara dua masukan dan memiliki setiap satu dikongurasi secara khu
Tingkat 1 Tingkat 2 Tingkat 3 Tingkat 4KembaliSesuaikan pencahayaan Termometer pengaturan pencahayaan Informasi prasetel ruang warna [Prasetel warna a
Tingkat 1 Tingkat 2 Tingkat 3 Tingkat 4DisplayPort 2HDMI 1HDMI 2Type-C USBKembaliWorkstation 2LaptopSistem WindowsSistem Linuxsistem macOSMasterPemuta
Tingkat 1 Tingkat 2 Tingkat 3 Tingkat 4Isikan ke 16:9 (non-proporsional)Isikan ke 1,85:1 (non-proporsional)Isikan ke 2,39:1 (non-proporsional)Piksel-u
Tingkat 1 Tingkat 2 Tingkat 3 Tingkat 4KembaliKembali Video legalPengaturan Ukuran Gambar Bingkai sebanyak 5%Tampilkan saluran biru saja Advanced (
Menggunakan opsi manajemen rasio aspek ... 24Opsi "Fill To"
Tingkat 1 Tingkat 2 Tingkat 3 Tingkat 4Picture-in-picture Menetapkan masukan Primer (sisi kiri) DisplayPort 1DisplayPort 2HDMI 1HDMI 2Type-C USBKemba
Tingkat 1 Tingkat 2 Tingkat 3 Tingkat 4Ubah-Suai Gunakan tombol untuk menyetel sedikit demi sedikit sesuai posisi PIP.Tekan kembali setelah Anda seles
Tingkat 1 Tingkat 2 Tingkat 3 Tingkat 4Frekuensi: Setiap [# jam/hari/minggu]Waktu kalibrasi: [Hari dalam seminggu] pada [jam]Batalkan jadwal kalibrasi
Tingkat 1 Tingkat 2 Tingkat 3 Tingkat 4簡體中文EnglishEspañolFrançaisItaliano日本語NederlandsPortuguêsMenu manajemenTingkat 1 Tingkat 2 Tingkat 3 Tingkat 4Ma
Tingkat 1 Tingkat 2 Tingkat 3 Tingkat 4Memulai Hot-plug Anda ingin monitor memulai Hot Plug Event saat Anda mengalihkan ruang warna?AktifkanMenonaktif
Tingkat 1 Tingkat 2 Tingkat 3 Tingkat 44096 × 2160 30 Hz + data USB 3.0KembaliFungsionalitas USB dalam mode tidurAnda ingin port USB Monitor bekerja k
Tingkat 1 Tingkat 2 Tingkat 3 Tingkat 4Izinkan penggunaan instrumen eksternalSelaraskan instrumen internal dengan referensi Selaraskan posisi instrume
Tingkat 1 Tingkat 2 Tingkat 3 Tingkat 4MenonaktifkanKembaliMode kongurasi IP DHCPManualAlamat IPv4: xxx.xxx.xxx.xxxSubnet mask IPv4: xxx.xxx.xxx.xxxG
Menu kontrol menu dan pesanTingkat 1 Tingkat 2 Tingkat 3 Tingkat 4Kontrol menu dan pesan Menu dan posisi pesan Gunakan tombol untuk menyesuaikan posis
Tingkat 1 Tingkat 2 Tingkat 3 Tingkat 4Jalankan perintah pada penekanan pertamaKembaliWarna tombol bezel Selalu putihSelalu merahBeralih otomatis ke m
Untuk beralih di antara komputer yang tersambung ... 39Menyesuaikan tombol bezel .
Tingkat 1 Tingkat 2 Tingkat 3 Tingkat 4Prosesor internal: On/O (Aktif/Nonaktif)Server manajemen jarak jauh: On/O (Aktif/Nonaktif)Alamat IPv4: xxx.xx
3 Kalibrasi monitorMonitor memiliki warna penting, karena itu agar dikalibrasi untuk memenuhi persyaratan produksi Anda dan dikalibrasi ulang untuk me
Mengaktifkan prosesor internalMonitor dikirim dengan prosesor internal yang dinonaktifkan. Ini dilakukan untuk mengurangi pemakaian daya monitor agar
ruangan yang seluruhnya gelap atau agar Anda menggunakan lingkungan tertutup yang gelap, seperti kotak kalibrasi.Untuk mengkalibrasi layar ganda, HP m
Untuk mengatur monitor agar melakukan pemanasan secara otomatis:1. Tekan salah satu tombol bezel depan untuk menampilkan label tombol, lalu tekan tomb
yang diinginkan sebelum kalibrasi. Cara untuk mencapai hal ini adalah dengan mengkalibrasi pada tingkat pencahayaan yang diinginkan, tunggu 10 hingga
Prasetel warnaAnda dapat memilih prasetel delapan, yang kesemuanya dapat dikongurasi. Sebagai contoh, Anda dapat mengubah prasetel Adobe RGB D65 menj
PencahayaanMenu ini menyediakan nilai pencahayaan berikut serta memilih setiap nilai pencahayaan antara 48 hingga 250 kandela per meter persegi (cd/m²
Kalibrasi dimulai dan akan berlangsung sekitar 3½ menit bila menggunakan instrumen internal. Waktu kalibrasi mungkin lebih lama dengan instrumen ekste
3. Batalkan pesan kalibrasi atau pesan rmware yang muncul.4. Buka Main Menu (Menu Utama).5. Pilih Calibration (Kalibrasi).6. Pilih Install StudioCal
Gamut warna ... 66Titik putih ...
Jika kesalahan pada instrumen internal, Anda mungkin perlu selaraskan posisi instrumen internal menggunakan pilihan menu yang tersedia. Prosedur ini a
Semua instrumen ini menggunakan USB untuk terhubung ke salah satu port USB DreamColor HP pada monitor. Perangkat lunak berbasis host mungkin tidak dip
Instrumen Photo Research harus memiliki antarmuka USB. Ini bersifat opsional pada model tertentu, tetapi harus disambung ke monitor. Jika beberapa ant
KongurasiInstrumen harus diset ke mode pengukuran xyLv. Yang paling penting, karena perangkat ini merupakan kolorimeter, maka kalibrasi pengguna (tit
PENTING: HP sangat menganjurkan terhadap penggunaan perangkat lunak X-Rite yang disertakan bersama monitor, karena ia akan menjalankan prol monitor b
4 Menggunakan skema StudioCal XMLStudioCal XML adalah skema XML yang dirancang HP yang menyediakan kontrol detail terhadap proses kalibrasi monitor. I
Elemen kalibrasiSkema StudioCal XML memungkinkan hingga sebanyak tiga prasetel kalibrasi terpisah untuk dapat ditentukan. Untuk dukungan ini, elemen k
Hanya prasetel dengan nomor 0 hingga 7 yang didukung. Nomor lain akan menghasilkan kesalahan sintaks. HP sangat menganjurkan agar prasetel Asli (prase
wY: Luminansi target, dinyatakan dalam kandela per meter persegi (cd/m2). Nilai dari 48–250 cd/m2 didukung.use_uv: (opsional) Menetapkan apakah nilai
</studiocal> Contoh kedua meminta monitor untuk mengkalibrasi satu prasetel dengan warna primer BT.709, titik putih D65, dan gamma BT.1886. Cara
Target_primaries ... 77Gam
Prol ICC yang dihasilkan diberi nama dengan menggunakan konvensi PRESETNUM-PRESETNAME. ICC. Oleh karena itu, prasetel kalibrasi dengan label prasetel
<cr_set cr="150"/>cr: Menetapkan rasio kontras yang diinginkan.Jika label ini terdapat dalam le XML, tingkat hitam 0 akan dihitung me
<!--BT.709/BT.1886 calibration--> <studiocal> <validate_flag value="TRUE"/> <validation_pattern entries="8
● #VALID RGB atau #Color Checker: Menentukan apakah pola disediakan pengguna atau pola Pengecek Warna X-Rite digunakan untuk validasi. Menyusul judul
num: Nomor prasetel yang ingin Anda unduh. Nilai integer antara 0 hingga 7 didukung.folder: Nama folder pada drive ash USB tempat Anda ingin simpan
<lut_details num="INTEGER" name="ALPHA" folder="ALPHA" store="user|factory"/>num: Nomor prasetel untuk d
Komentar opsional dapat digunakan untuk menyimpan prasetel ruang warna di mana LUT dihasilkan, jenis LUT (Pra LUT atau Pasca LUT) dan awal dari setiap
Menggunakan perangkat pengukuran yang tidak didukungWalaupun beberapa instrumen pengukuran pada dasarnya didukung oleh monitor, Anda mungkin ingin men
<preset num="0" name="sRGB D65" store="user"/> <gamma value="sRGB"/> <t
input: Masukan nama kustom akan ditetapkan pada. Nilai-nilai berikut didukung:● DisplayPort1● DisplayPort2● HDMI1● HDMI2● USBname: Nama kustom ditetap
More documents for TVs & monitors HP DreamColor Z31x Studio Display




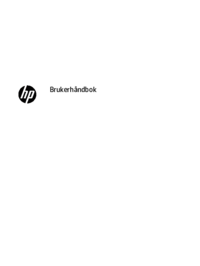















 (34 pages)
(34 pages)
 (69 pages)
(69 pages) (50 pages)
(50 pages) (51 pages)
(51 pages) (55 pages)
(55 pages) (120 pages)
(120 pages) (30 pages)
(30 pages) (121 pages)
(121 pages) (30 pages)
(30 pages)







Comments to this Manuals