Hp LaserJet P2055dn User Manual
Browse online or download User Manual for Printers Hp LaserJet P2055dn. HP LaserJet P2055dn User Manual
- Page / 176
- Table of contents
- BOOKMARKS
- User Guide 1
- Table of contents 5
- 1 Product basics 13
- Product comparison 14
- Product features 15
- Product walkaround 17
- Rear view 18
- Interface ports 19
- 2 Control panel 21
- Control-panel layout 22
- Use the control-panel menus 23
- Reports menu 24
- System setup menu 25
- Service menu 27
- Network config. menu 28
- ENWW Network config. menu 17 29
- 3 Software for Windows 31
- UPD installation modes 33
- Priority for print settings 34
- Remove software for Windows 36
- HP ToolboxFX 37
- HP Web Jetadmin 38
- Embedded Web server 38
- Software for Macintosh 39
- Print a cover page 42
- Use watermarks 43
- Use the Services menu 45
- 5 Connectivity 47
- USB configuration 48
- Network configuration 49
- Table 5-4 IP addressing 50
- Configure the network product 51
- IP address 52
- Link speed setting 53
- 6 Paper and print media 55
- Custom paper sizes 58
- Tray and bin capacity 60
- Load trays 62
- Tray 2 and optional Tray 3 64
- Manual feed 65
- Configure trays 66
- Use paper output options 67
- 7 Use product features 69
- EconoMode 70
- Quiet mode 71
- 8 Print tasks 73
- Cancel a print job 74
- Open the printer driver 75
- Use printing shortcuts 75
- Set paper and quality options 76
- Set document effects 76
- Set advanced printing options 79
- Print the information pages 82
- Use the HP ToolboxFX software 83
- Event log 84
- Set up Status Alerts 85
- Set up E-mail Alerts 85
- Device Settings 86
- Paper Handling 87
- Printing 87
- PostScript 87
- Print quality 87
- Network Settings 88
- Shop for Supplies 88
- Other Links 88
- Manage a network product 89
- Use HP Web Jetadmin software 90
- Use security features 90
- Lock the product 91
- Manage supplies 92
- Replace supplies and parts 94
- Change the print cartridge 95
- Install memory 97
- ENWW Install memory 87 99
- Check DIMM installation 100
- Enable memory for Windows 101
- Clean the product 102
- Clean the paper path 103
- 2. Remove Tray 2 107
- ENWW Clean the product 95 107
- ENWW Clean the product 97 109
- 10 Solve problems 111
- Solve general problems 112
- Restore factory settings 113
- Control-panel messages 114
- Common causes of jams 118
- Jam locations 119
- Clear jams 119
- ENWW Jams 109 121
- 5. Replace Tray 2 123
- ENWW Jams 111 123
- Input trays 124
- 1. Open the tray 125
- ENWW Jams 113 125
- 1. Remove Tray 2 and Tray 3 127
- 3. Replace the trays 127
- ENWW Jams 115 127
- Output bins 128
- ENWW Jams 117 129
- Solve print-quality problems 130
- Image defect examples 131
- Vertical lines 132
- Gray background 132
- Toner smear 132
- Loose toner 132
- Vertical repetitive defects 133
- Misformed characters 133
- Page skew 133
- Curl or wave 134
- Wrinkles or creases 134
- Toner scatter outline 134
- Solve performance problems 135
- Solve connectivity problems 136
- Solve Linux problems 141
- A Supplies and accessories 143
- Order directly from HP 144
- Part numbers 145
- B Service and support 147
- End User License Agreement 150
- Customer support 153
- HP maintenance agreements 154
- Extended warranty 155
- C Specifications 157
- Physical specifications 158
- Operating environment 158
- D Regulatory information 159
- FCC regulations 160
- United States and Puerto Rico 162
- Non-U.S. returns 162
- Material restrictions 163
- European Union 163
- For more information 163
- Declaration of conformity 164
- Safety statements 165
- Laser statement for Finland 166
- Substances Table (China) 167
- CE457-90902 176
Summary of Contents
HP LaserJet P2050 Series PrinterUser Guide
Appendix A Supplies and accessoriesOrder parts, accessories, and supplies ...
7. Close the access door, and press firmly until it snaps into place.8. Reconnect the interface cables and the power cord.9. Turn the product on.Check
Use the following guidelines if you use the page description language (PDL) ability to mark resourcesas permanent. For technical details, see an appro
Clean the productClean the outside of the printer with a clean, damp cloth when necessary.CAUTION: Do not use ammonia-based cleaners on or around the
3. Replace the print cartridge, and close the print-cartridge door.4. Reconnect the power cord, and turn the product on.Clean the paper pathDuring the
Clean the Tray 1 pickup rollerIf the product is having trouble picking up paper from Tray 1, follow these instructions.1. Turn the product off, discon
4. Press the two black retaining tabs outward until the pickup roller is released from its seat.5. Remove the pickup roller from the product.6. Dab a
8. Allow the pickup roller to dry completely.9. Line up the black retaining tabs in the product with the grooves in the pickup roller, and then presst
12. Reconnect the power cord, and turn the product on.Clean the Tray 2 pickup rollerIf the product is having trouble picking up paper from Tray 2, fol
3. Inside the empty tray slot, locate the pickup roller on the top side, near the front of the product.4. Dab a lint-free cloth in water, and then scr
8. Reconnect the power cord, and turn the product on.ENWW Clean the product 97
Shipping ... 150Non-U.S. returns ...
98 Chapter 9 Manage and maintain the product ENWW
10 Solve problems●Solve general problems●Restore factory settings●Interpret control-panel messages●Jams●Solve print-quality problems●Solve performance
Solve general problemsIf the product is not responding correctly, complete the steps in the following checklist, in order. If theproduct does not pass
8. Verify that you have installed the printer driver for this product. Check the program to make surethat you are using the printer driver for this pr
Interpret control-panel messagesThe control-panel messages indicate the current product status or situations that might require action.Control-panel m
Control-panel message Description Recommended action49 ErrorTurn off then onThe product experienced an internal error. Turn the product off, wait at l
Control-panel message Description Recommended action79 ErrorTurn off then onThe product has experienced an internalfirmware error.Turn the product pow
Control-panel message Description Recommended actionMemory is lowPress [OK]The product memory is almost full. Press OK to finish the job, or press the
JamsCommon causes of jamsMany jams are caused by using paper that does not meet HP specifications. For complete paperspecifications for all HP LaserJe
Jam locationsJams can occur at the following locations in the product.1321 Internal areas2 Input trays3 Output binsClear jamsWhen clearing jams, be ca
x ENWW
2. If jammed paper is visible, grasp it with both hands and slowly pull it out of the product.3. Replace the print-cartridge, and close the print-cart
5. If jammed paper is visible, grasp it with both hands and slowly pull it out of the product.6. Close the jam-release door.Duplex paper path (duplex
2. Push down on the green lever to release the duplex paper-path door on the front of the product.3. Check for jammed paper at the front of the produc
5. Replace Tray 2.6. Open the duplex jam-release door on the back of the product.7. Check for jammed paper at the back of the product. With both hands
8. Close the jam-release door.Input traysTray 11. Push the button to open the print-cartridge door, and then remove the print cartridge.CAUTION: To pr
3. Replace the print-cartridge, and close the print-cartridge door.Tray 21. Open the tray.2. With both hands, grasp the jammed paper and slowly pull i
3. Close the tray.4. If no jammed paper is visible in the tray area, open the print-cartridge door, remove the printcartridge, and pull down the upper
Tray 31. Remove Tray 2 and Tray 3.2. With both hands, grasp the jammed paper and slowly pull it out of the product.3. Replace the trays.ENWW Jams 115
4. If no jammed paper is visible in the tray area, open the print-cartridge door, remove the printcartridge, and pull down the upper media guide. With
2. With both hands, grasp the jammed paper and slowly pull it out of the product.3. Close the jam-release door.ENWW Jams 117
1 Product basics●Product comparison●Product features●Product walkaroundENWW 1
Solve print-quality problemsYou can prevent most print-quality problems by following these guidelines.●Configure the trays for the correct paper-type
Image defect examplesThis section provides information about identifying and correcting print defects.NOTE: If these steps do not correct the problem,
Vertical linesThe photosensitive drum inside the print cartridge has probablybeen scratched. Install a new HP print cartridge.Gray background●Change t
Vertical repetitive defects●The print cartridge might be damaged. If a repetitive markoccurs at the same spot on the page, install a newHP print cartr
Curl or wave●Check the media type and quality. Both high temperatureand high humidity cause media to curl.●The media might have been in the input tray
Solve performance problemsProblem Cause SolutionPages print but are totally blank. The sealing tape might still be in the printcartridges.Verify that
Solve connectivity problemsSolve direct-connect problemsIf you have connected the product directly to a computer, check the cable.●Verify that the cab
Check your system for proper network operating system setup.8. Is your protocol enabled?Check the status of your protocol on the Configuration page. Y
Solve common Windows problems Error message:"General Protection FaultException OE""Spool32""Illegal Operation"CauseSolut
Solve common Macintosh problemsNOTE: Setup for USB and IP printing is performed through the Desktop Printer Utility. The productwill not appear in th
Product comparisonHP LaserJet P2050 Series modelsHP LaserJet P2055 printerCE456AHP LaserJet P2055d printerCE457AHP LaserJet P2055dn printerCE459AHP La
The printer driver does not automatically set up your selected product in Print Center.CauseSolutionThe product software might not have been installed
When connected with a USB cable, the product does not appear in the Macintosh Print Center after the driver isselected.CauseSolutionThis problem is ca
130 Chapter 10 Solve problems ENWW
A Supplies and accessories●Order parts, accessories, and supplies●Part numbersENWW 131
Order parts, accessories, and suppliesSeveral methods are available for ordering parts, supplies, and accessories.Order directly from HPYou can obtain
Part numbersThe following list of accessories was current at the time of printing. Ordering information and availabilityof the accessories might chang
134 Appendix A Supplies and accessories ENWW
B Service and support●Hewlett-Packard limited warranty statement●Print cartridge limited warranty statement●End User License Agreement●Customer self-r
Hewlett-Packard limited warranty statementHP PRODUCT DURATION OF LIMITED WARRANTYHP LaserJet P2050 series One year from date of purchaseHP warrants to
Print cartridge limited warranty statementThis HP product is warranted to be free from defects in materials and workmanship.This warranty does not app
Product featuresFeature DescriptionPerformance●600 MHz processorUser interface●2-line display●HP ToolboxFX software (a Web-based status and problem-so
End User License AgreementPLEASE READ CAREFULLY BEFORE USING THIS SOFTWARE PRODUCT: This End-User LicenseAgreement (“EULA”) is a contract between (a)
Software will agree to this EULA. Upon transfer of the HP Software, your license is automaticallyterminated.b. Restrictions. You may not rent, lease o
Customer self-repair warranty serviceHP products are designed with many Customer Self Repair (CSR) parts to minimize repair time andallow for greater
Customer supportGet telephone support, free during your warranty period, foryour country/regionHave the product name, serial number, date of purchase,
HP maintenance agreementsHP has several types of maintenance agreements that meet a wide range of support needs.Maintenance agreements are not part of
Extended warrantyHP Support provides coverage for the HP hardware product and all HP-supplied internal components.The hardware maintenance covers a 1-
144 Appendix B Service and support ENWW
C Specifications●Physical specifications●Power consumption, electrical specifications, and acoustic emissions●Operating environmentENWW 145
Physical specificationsTable C-1 Product dimensions and weightsProduct model Height Depth Width WeightHP LaserJet P2050 Series 268 mm (10.6 in) 368 m
D Regulatory information●FCC regulations●Environmental product stewardship program●Declaration of conformity●Safety statementsENWW 147
Feature DescriptionSupported operating systems●Microsoft® Windows® 2000, Windows® Server 2003, Windows® XP, and Windows Vista™●Macintosh OS X V10.3, V
FCC regulationsThis equipment has been tested and found to comply with the limits for a Class B digital device, pursuantto Part 15 of the FCC rules. T
Environmental product stewardship programProtecting the environmentHewlett-Packard Company is committed to providing quality products in an environmen
Return and recycling instructionsUnited States and Puerto RicoThe enclosed label in the HP LaserJet toner cartridge box is for the return and recyclin
Material restrictionsThis HP product does not contain added mercury.This HP product does not contain a battery.Disposal of waste equipment by users in
Declaration of conformityDeclaration of conformityDeclaration of Conformityaccording to ISO/IEC 17050-1 and EN 17050-1, DoC#: BOISB-0801-00-rel.1.0Man
Safety statementsLaser safetyThe Center for Devices and Radiological Health (CDRH) of the U.S. Food and Drug Administration hasimplemented regulations
Laser statement for FinlandLuokan 1 laserlaiteKlass 1 Laser ApparatHP LaserJet P2055, P2055d, P2055dn, P2055x , laserkirjoitin on käyttäjän kannalta t
Substances Table (China)ENWW Safety statements 155
156 Appendix D Regulatory information ENWW
IndexAA6-size paper loading 52accessibility features 4accessoriesavailable 3ordering 132part numbers 133acoustic specifications 146advanced printing o
Product walkaroundFront view618735241 Tray 1 (pull to open)2 Top output bin3 Control panel4 Print-cartridge-door release button5 On/off switch6 Option
DIMMsaccessing 5part numbers 133verifying installation 88disposal, end-of-life 151double-sided printingpaper loading orientation 50driversincluded 3Ma
landscape orientationsetting, Windows 65language, control panel 13laser safety statements 153, 154letterhead paper, loading 67license, software 138li
paper jams. See jamspaper pathpaper jams 107part numbersmemory 133print cartridges 133trays 133pausing a print request 62PCL driversuniversal 21PCL fo
service error message 104Service menu 15service page 12Services tabMacintosh 33settingsdriver presets (Macintosh) 30drivers 23, 29HP ToolboxFX 74netw
trayscapacity 48configure 54double-sided printing 32load error messages 104locating 5paper orientation 50part numbers 133settings 13, 75troubleshooti
© 2009 Hewlett-Packard Development Company, L.P.www.hp.com*CE457-90902**CE457-90902*CE457-90902
Rear view61273451 Jam-release door (pull the green handle to open)2 Straight-through paper path (pull to open)3 DIMM cover (provides access to the DIM
Interface ports121 Hi-speed USB 2.0 connection, for connecting directly to a computer2 RJ.45 network connection (network models only)Model and serial-
8 Chapter 1 Product basics ENWW
2 Control panel●Control-panel layout●Use the control-panel menus●Reports menu●System setup menu●Service menu●Network config. menuENWW 9
Control-panel layoutUse the control panel to obtain product and job status information and to configure the product.OK17654328Number Button or light F
Use the control-panel menusTo gain access to the control-panel menus, complete the steps below.Use the menus1. Press OK.2. Press the down arrow or th
Reports menuUse the Reports menu to print reports that provide information about the product.Menu item DescriptionDemo page Prints a page that demonst
System setup menuUse this menu to establish basic product settings. The System setup menu has several sub-menus.Each is described in the following tab
Menu item Sub-menu item Sub-menu item DescriptionCourier font RegularDark Select a version of the Courier font.The default is Regular.Display contras
Service menuUse this menu to restore default settings, clean the product, and activate special modes that affect printoutput.Menu item DescriptionClea
Network config. menuUse this menu to establish network configuration settings.Menu item DescriptionCFG TCP/IP Access the TCP/IP menu and set TCP/IP pr
Menu item DescriptionWEB Embedded Web server accepts communications using HTTPS (Secure HTTP) only, or both HTTPand HTTPS.●HTTPS: Accept only HTTPS (p
HP LaserJet P2050 Series PrinterUser Guide
18 Chapter 2 Control panel ENWW
3 Software for Windows●Supported operating systems for Windows●Supported printer drivers for Windows●HP Universal Print Driver (UPD)●Priority for prin
Supported operating systems for WindowsThe product supports the following Windows operating systems:●Windows XP (32-bit and 64-bit)●Windows Server 200
HP Universal Print Driver (UPD)The HP Universal Print Driver (UPD) for Windows is a single driver that gives you instant access tovirtually any HP Las
Priority for print settingsChanges to print settings are prioritized depending on where the changes are made:NOTE: The names of commands and dialog bo
Change printer-driver settings for WindowsChange the settings for all print jobsuntil the software program is closedChange the default settings for al
Software installation types for WindowsYou can choose from the following types of software installations:●Basic Installation (Recommended). Installs t
Supported utilities for WindowsHP ToolboxFXHP ToolboxFX is a software program that you can use for the following tasks:●Checking the product status●Ch
Supported network utilities for WindowsHP Web JetadminHP Web Jetadmin is a browser-based management tool for HP Jetdirect-connected printers within yo
4 Use the product with Macintosh●Software for Macintosh●Use features in the Macintosh printer driverENWW 27
Copyright and License© 2009 Copyright Hewlett-PackardDevelopment Company, L.P.Reproduction, adaptation, or translationwithout prior written permission
Software for MacintoshSupported operating systems for MacintoshThe product supports the following Macintosh operating systems:●Mac OS X V10.3, V10.4,
Change printer-driver settings for MacintoshChange the settings for all print jobsuntil the software program is closedChange the default settings for
Use features in the Macintosh printer driverPrintCreate and use printing presets in MacintoshUse printing presets to save the current printer driver s
Use watermarksA watermark is a notice, such as “Confidential,” that is printed in the background of each page of adocument.1. On the File menu, click
Print on both sides of the pageUse automatic two-sided printing (duplex models only)1. Set the product for the correct width of paper that you are usi
Use the Services menuIf the product is connected to a network, use the Services menu to obtain product and supply-statusinformation.1. On the File men
34 Chapter 4 Use the product with Macintosh ENWW
5 Connectivity●USB configuration●Network configurationENWW 35
USB configurationThe product has a Hi-Speed USB 2.0 port. The USB cable can be a maximum of 2 meters (6 feet) long.Connect the USB cablePlug the USB c
Network configurationYou might need to configure certain network parameters on the product. You can configure theseparameters from the control panel,
Table of contents1 Product basicsProduct comparison ...
Service name DescriptionSNMP (simple network management protocol) Used by network programs for product management. SNMPV3 and standard MIB-II (Managem
NOTE: This mode is the recommended network configuration for the product.1. Before turning on the product, connect the product directly to the network
IP addressThe product IP address can be set manually, or it can be configured automatically via DHCP, BootP, orAutoIP.Automatic configuration1. On the
Link speed settingNOTE: Incorrect changes to the link speed setting might prevent the product from communicating withother network devices. For most s
42 Chapter 5 Connectivity ENWW
6 Paper and print media●Understand paper and print media use●Supported paper and print media sizes●Custom paper sizes●Supported paper and print media
Understand paper and print media useThis product supports a variety of paper and other print media in accordance with the guidelines in thisuser guide
Supported paper and print media sizesThis product supports a number of paper sizes, and it adapts to various media.NOTE: To obtain best results, selec
Size and dimensions Tray 1 Tray 2 Optional 500-sheetTray 3Duplexer (duplexmodels only)Envelope B5 ISO176 x 250 mm (6.7 x 9.8 inches) Envelope C5 I
Supported paper and print media typesFor a complete list of specific HP-brand paper that this product supports, go to www.hp.com/support/ljp2050series
4 Use the product with MacintoshSoftware for Macintosh ...
Tray and bin capacityTray or bin Paper type Specifications QuantityTray 1 Paper Range:60 g/m2 (16 lb) bond to 200 g/m2(54 lb) bondMaximum stack height
Special paper or print media guidelinesThis product supports printing on special media. Use the following guidelines to obtain satisfactoryresults. Wh
Load traysPaper orientation for loading traysIf you are using paper that requires a specific orientation, load it according to the information in thef
Tray 1Tray 1 is accessed from the front of the printer. The printer prints from tray 1 before attempting to printfrom other trays.Media guides ensure
Tray 2 and optional Tray 3Media guides ensure that the media feeds correctly into the printer and that the print is not skewed.Tray 2 has side and rea
Manual feedYou can use manual feed when printing mixed media. For example, you can use manual feed to printan envelope, then a letter, then an envelop
Configure trays1. Press OK.2. Press the down arrow to select System setup, and then press OK.3. Press the down arrow to select Paper setup, and then
Use paper output options The product has two output locations: the top (standard) output bin and the straight-through paper path(rear output).Print to
Print to the straight-through paper path (rear output)The product always uses the straight-through paper path if it is open. Paper exits face-up, with
7 Use product features●EconoMode●Quiet modeENWW 57
Tray 1 ... 51Tray 2 and
EconoModeThis product has an EconoMode option for printing drafts of documents. Using EconoMode can useless toner and decrease the cost per page. Howe
Quiet modeThis product has a quiet mode that reduces noise during printing. When quiet mode is turned on, theproduct prints at a slower speed.Follow t
60 Chapter 7 Use product features ENWW
8 Print tasks●Cancel a print job●Use features in the Windows printer driverENWW 61
Cancel a print jobYou can stop a print request by using the control panel or by using the software program. For instructionsabout how to stop a print
Use features in the Windows printer driverNOTE: The following information is for the HP PCL 6 printer driver.Open the printer driverHow do I Steps to
Set paper and quality optionsTo perform the following tasks, open the printer driver and click the Paper/Quality tab.How do I Steps to performSelect a
Set document finishing optionsTo perform the following tasks, open the printer driver and click the Finishing tab.How do I Steps to performPrint on bo
How do I Steps to perform2. In the printer driver, click Print on both sides.3. In the Booklet layout drop-down list, click Left bindingor Right bindi
Set advanced printing optionsTo perform the following tasks, open the printer driver and click the Advanced tab.How do I Steps to performSelect advanc
Paper Types ... 76System Setup ...
68 Chapter 8 Print tasks ENWW
9 Manage and maintain the product●Print the information pages●Use the HP ToolboxFX software●Manage a network product●Lock the product●Manage supplies●
Print the information pagesFrom the product control panel, you can print information pages that give details about the product andits current configur
Use the HP ToolboxFX softwareHP ToolboxFX is a program that you can use to complete the following tasks:●Check the product status.●Configure the produ
StatusThe Status folder contains links to the following main pages:●Device status. This page indicates product conditions such as a jam or an empty tr
AlertsThe Alerts folder contains links to the following main pages:●Set up Status Alerts. Set up the product to send you pop-up alerts for certain eve
Device SettingsThe Device Settings folder contains links to the following main pages:●Device Information. View information such as the product descrip
Paper HandlingUse these options to configure your default settings. These are the same options that are available onthe control-panel menus on the con
life of the toner supply and might reduce cost per page. However, it will also reduce print quality.The printed image is lighter, but it is adequate f
Manage a network productEmbedded Web serverThe embedded Web server allows you to view product and network status and to manage printingfunctions from
Factors that affect product performance ... 101Restore factory settings ...
Settings tabThis tab allows you to configure the product from your computer. If this product is networked, consultwith the network administrator befor
Lock the productThe product has a slot that you can use to attach a cable-type security lock.ENWW Lock the product 79
Manage suppliesUsing, storing, and monitoring the print cartridge can help ensure high-quality output.Supplies lifeFor information regarding specific
Your print cartridge might not be a genuine HP print cartridge if you notice the following:●You are experiencing a high number of problems with the pr
Replace supplies and partsSupply replacement guidelinesKeep the following guidelines in mind when setting up the product.●Sufficient space is required
3. Reinsert the print cartridge into the product, and then close the print-cartridge door.If the print is still light, install a new print cartridge.C
3. Grasp both sides of the print cartridge and distribute the toner by gently rocking the print cartridge.CAUTION: Do not touch the shutter or the sur
Install memoryNOTE: Single inline memory modules (SIMMs) used in previous HP LaserJet products are notcompatible with the product.Install product memo
3. Open the DIMM-access door on the left side of the product.4. Remove the DIMM from the antistatic package.CAUTION: To reduce the possibility of dama
6. Hold the DIMM at a 45-degree angle, and then push the upper contacts of the DIMM firmly into theslot. Make sure that the locks on each side of the
More documents for Printers HP LaserJet P2055dn



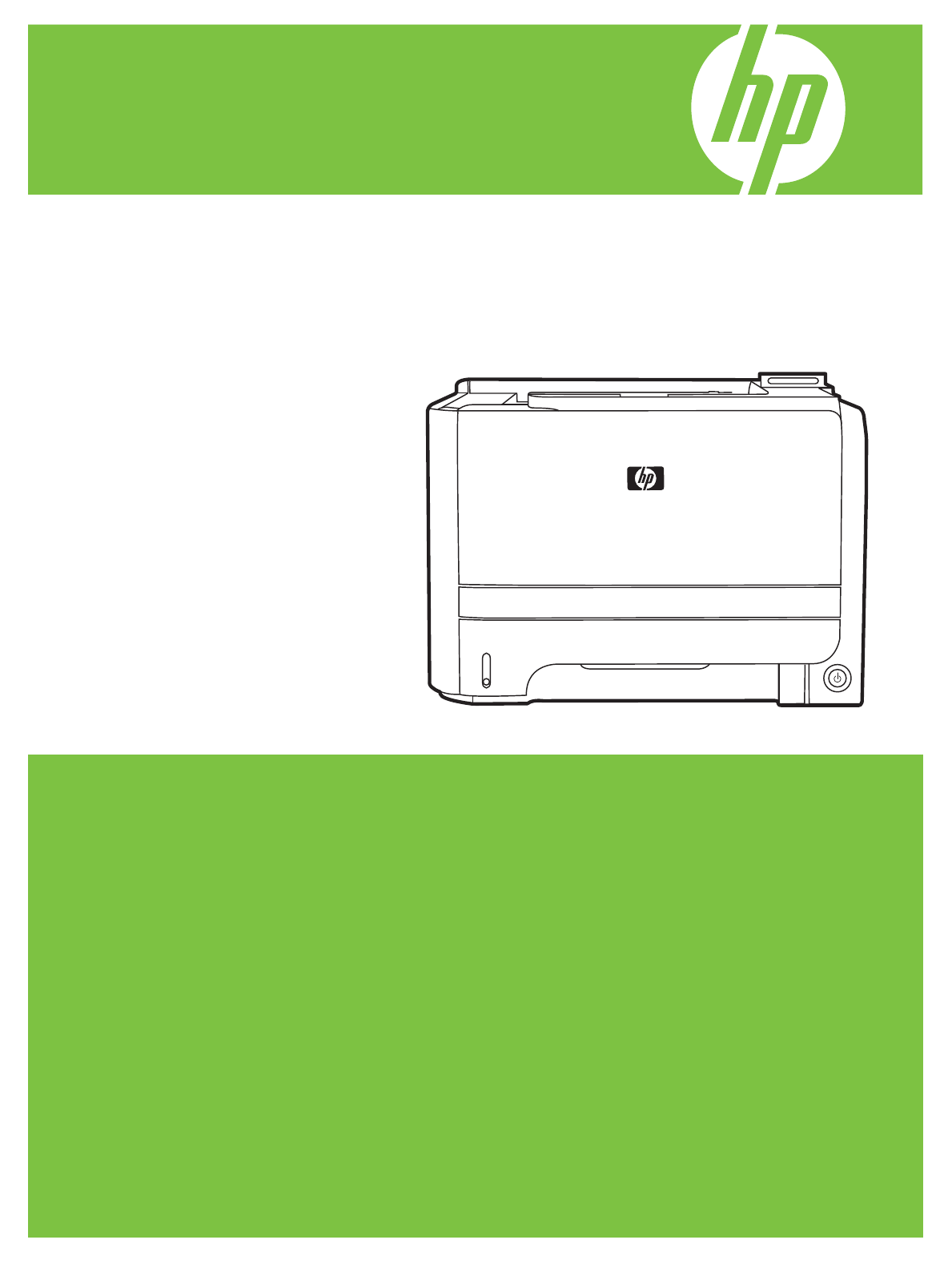
 (157 pages)
(157 pages)







Comments to this Manuals