HP ZBook 17 Mobile Workstation User Manual Page 1
Browse online or download User Manual for Unknown HP ZBook 17 Mobile Workstation. HP ZBook 17 Mobile Workstation Brukerhåndbok
- Page / 109
- Table of contents
- BOOKMARKS
- Brukerhåndbok 1
- Sikkerhetsadvarsel 3
- 1 Velkommen 11
- Finne informasjon 12
- Finne informasjon 3 13
- 2 Bli kjent med datamaskinen 14
- Oversiden 5 15
- Knapper og høyttalere 16
- Forsiden 17
- Baksiden 21
- Undersiden 23
- 3 Koble til et nettverk 25
- Bruke trådløse lokalnettverk 26
- Bruke en Internett-leverandør 27
- Konfigurere en trådløs ruter 28
- Sette inn og ta ut SIM-kort 30
- Koble til et kablet nettverk 31
- 4 Navigere med tastaturet 33
- Slå styreputen av og på 34
- Bruke styreputebevegelser 34
- Bruke tastaturet 38
- Bruke numeriske tastgrupper 39
- 5 Multimedier 41
- Koble til hodetelefoner 42
- Koble til en mikrofon 42
- DisplayPort 43
- Intel Wireless Display 44
- 6 Strømstyring 45
- Starte og avslutte hvilemodus 46
- Starte og avslutte dvalemodus 46
- Bruke batteristrøm 47
- Bruke Batterisjekk 48
- Håndtere lavt batterinivå 48
- Spare batteristrøm 50
- Bruke nettstrøm 51
- Teste en strømadapter 52
- 7 Eksterne kort og enheter 54
- Sette inn et ExpressCard-kort 56
- Bruke smartkort 57
- Bruke en USB-enhet 58
- Koble til en USB-enhet 59
- Fjerne USB-enheter 59
- 8 Disker og stasjoner 61
- Ta av servicedekselet 62
- Ta ut harddisken 64
- Installere en harddisk 65
- Forbedre harddiskytelsen 66
- 9Sikkerhet 68
- Bruke passord 69
- Angi passord i Computer Setup 70
- Angi DriveLock-passord 73
- Skrive inn DriveLock-passord 74
- Endre DriveLock-passord 75
- Fjerne DriveLock-beskyttelse 76
- Bruke antivirusprogramvare 77
- Bruke brannmurprogramvare 77
- Bruke HP Client Security 78
- 10 Vedlikehold 80
- Rengjøre datamaskinen 82
- Rengjøre sidene og dekselet 83
- Retningslinjer 85
- Sikkerhetskopiere data 86
- Utføre systemgjenoppretting 87
- Diagnostics (UEFI) 90
- Oppdatere BIOS 91
- Finne BIOS-versjonen 92
- Laste ned en BIOS-oppdatering 92
- Velge MultiBoot-innstillinger 93
- 13 Kundestøtte 96
- Etiketter 97
- Komponent 98
- (3) Serienummer 98
- (4) Produktnummer 98
- B Problemløsing 101
- Dataskjermen er blank 102
- Datamaskinen er unormalt varm 102
- En ekstern enhet virker ikke 103
- En plate spilles ikke av 103
- C Elektrostatisk utlading 105
- Stikkordregister 106
Summary of Contents
Brukerhåndbok
14 Spesifikasjoner ...
A Reise med eller transporteredatamaskinenHer er noen tips om hvordan du kan sørge for at utstyret er trygt hvis du må reise med ellertransportere dat
B ProblemløsingFølgende avsnitt er inkludert i dette tillegget:Problemløsingsressurser● Under Hjelp og støtte finner du lenker til nyttige nettsteder
Dataskjermen er blankHvis skjermen er blank og du ikke har slått av datamaskinen, kan en eller flere av disse innstillingenevære årsaken:●Datamaskinen
En ekstern enhet virker ikkeHvis en ekstern enhet ikke fungerer som forventet, kan du forsøke følgende:●Slå enheten på i samsvar med produsentens veil
– eller –◦ Avspillingsvinduet i multimedieprogrammet kan lukkes. Du fortsetter avspillingen av platenved å klikke på Spill av-knappen i multimedieprog
C Elektrostatisk utladingUtlading av statisk elektrisitet skjer når to objekter kommer i berøring med hverandre, for eksempelstøtet du får når du går
StikkordregisterAadministratorpassord 59angi passordbeskyttelse vedreaktivering 37angi strømalternativer 35antivirusprogram 67automatisk DriveLock-pas
gjenopprettingsverktøy 75gjenopprettingsverktøy,Windows- 77GPS 21grafikkmodi, veksle mellom 42Hharddiskeksterne 50HP 3D DriveGuard 56installere 55ta u
Ppassordadministrator- 59BIOS-administrator- 60bruker- 59DriveLock- 62pekeutstyr, angi innstillinger 23porterDisplayPort- 10, 33Intel Wireless Display
VvedlikeholdDiskdefragmentering 56Diskopprydding 56veksle mellom grafikkmodi 42video 33volumknapper 31regulere 31taster 31volumtaster, plassering 28,
1 VelkommenNår du har installert og registrert datamaskinen, er det viktig at du gjør følgende:●Koble til Internett – Konfigurer det kablede eller trå
Finne informasjonDatamaskinen leveres med flere ressurser som hjelper deg med ulike oppgaver.Ressurser Inneholder informasjon omInstalleringsveilednin
Ressurser Inneholder informasjon omBegrenset garanti*Du får tilgang til denne håndboken ved å velge Start >Hjelp og støtte > Brukerhåndbøker >
2 Bli kjent med datamaskinenOversidenStyreputeKomponent Beskrivelse(1) Styrepinne Brukes til å flytte pekeren og merke eller aktivere objektenepå sk
LamperKomponent Beskrivelse(1)Av/på-lampe ●På: Datamaskinen er på.●Blinker: Datamaskinen er i hvilemodus.●Av: Datamaskinen er av.(2) Caps Lock-lampe
Knapper og høyttalereKomponent Beskrivelse(1)Av/på-knapp●Når datamaskinen er av, trykker du på knappen for åslå datamaskinen på.●Når datamaskinen er s
TasterKomponent Beskrivelse(1) esc-tast Viser systeminformasjon når du trykker på den og fn-tastensamtidig.(2) fn-tast Utfører ofte brukte systemf
Komponent Beskrivelse(1)Trådløslampe●Hvit: En integrert enhet, for eksempel en enhetfor trådløst lokalnettverk (WLAN) og/eller enBluetooth-enhet, er p
HøyreKomponent Beskrivelse(1) Minnekortleser Leser data fra og skriver data til minnekort som SecureDigital-kort (SD).(2)Lydutgang (hodetelefoner) /
© Copyright 2013 Hewlett-PackardDevelopment Company, L.P.Bluetooth er et varemerke for sin eier ogbrukes av Hewlett-Packard Company pålisens. Intel og
VenstreKomponent Beskrivelse(1)Feste for tyverisikringskabel Brukes til tilkobling av en eventuell tyverisikringskabel tildatamaskinen.MERK: Tyverisik
Baksiden Komponent Beskrivelse(1)RJ-45-kontakt (nettverk) Brukes til tilkobling av en nettverkskabel.(2) Luftespalter (2) Kjøler ned interne kompone
SkjermKomponent Beskrivelse(1) WLAN-antenner (2)* (kun på enkelte modeller) Sender og mottar trådløse signaler for å kommunisere medtrådløse lokalnett
UndersidenKomponent Beskrivelse(1)Batteriutløser Utløser batteriet.(2) Batteribrønn Inneholder batteriet.(3)SIM-spor Støtter et trådløst SIM-kort (Su
Komponent Beskrivelse(8) Luftespalter (3) Kjøler ned interne komponenter ved hjelp avluftgjennomstrømning.MERK: Viften på datamaskinen starter autom
3 Koble til et nettverkDu kan ta med deg datamaskinen overalt hvor du drar. Men selv når du er hjemme, kan du utforskeverden og få tilgang til informa
Velg Start > Alle programmer > Produktivitet og verktøy > HP Connection Manager, ogklikk deretter på av/på-knappen ved siden av ønsket enhet.
MERK: Begrepene trådløs ruter og trådløst tilgangspunkt brukes ofte om hverandre.● Et stort trådløst lokalnettverk, for eksempel et stort bedriftsnett
Konfigurere trådløse lokalnettverkHvis du skal konfigurere et trådløst lokalnettverk og koble datamaskinen til Internett, trenger dufølgende utstyr:●E
Trådløs kryptering bruker sikkerhetsinnstillinger til å kryptere og dekryptere data som sendesgjennom nettverket. Hvis du vil ha mer informasjon, åpne
SikkerhetsadvarselADVARSEL: For å unngå muligheten for varmerelatert skade eller overoppheting av datamaskinenmå du ikke ha datamaskinen i fanget elle
Du må kanskje ha IMEI og/eller MEID til HP modul for mobilt bredbånd for å aktivere mobilbredbåndstjeneste.Serienummeret er trykt på en etikett inne i
9. Koble datamaskinen til strømnettet igjen.10. Koble til eksterne enheter igjen.11. Slå datamaskinen på.Når du skal ta ut et SIM-kort, trykker du SIM
2. Koble den andre enden av nettverkskabelen til nettverkskontakten (2) eller ruteren.MERK: Hvis nettverkskabelen har støyreduksjonskretser (3) som hi
4 Navigere med tastaturet,berøringsbevegelser og pekeenheterDatamaskinen gjør det enkelt å navigere med berøringsbevegelser (kun på enkelte modeller)
Slå styreputen av og påNår du skal slå styreputen av eller på, dobbeltklikker du raskt på styreputens av/på-knapp.Bruke styreputebevegelserStyreputen
TrykkeBruk trykkefunksjonen på styreputen for å gjøre valg på skjermen.●Trykk med én finger i styreputeområdet for å gjøre et valg. Dobbelttrykk på et
Knipe/zoomeVed hjelp av kniping og zooming kan du zoome inn og ut på bilder og tekst.●Zoom inn ved å plassere to fingrer sammen i styreputeområdet og
Klikke med to fingrer (kun på enkelte modeller)Ved å klikke med to fingrer kan du gjøre menyvalg for objekter på skjermen.●Plasser to fingrer på styre
Bruke tastaturetVed hjelp av tastaturet og musen kan du skrive, velge objekter, rulle og utføre de samme funksjonenesom med berøringsbevegelser. På ta
Direktetast-kombinasjonBeskrivelsefn+f6 Reduserer høyttalervolumet. fn+f7 Øker høyttalervolumet.fn+f8 Demper mikrofonen.fn+f9 Reduserer skjermens lyss
iv Sikkerhetsadvarsel
Komponent Beskrivelse(1) num lk-tast Veksler mellom navigerings- og tallfunksjonene til den integrertenumeriske tastgruppen.MERK: Tastfunksjonen som e
5 MultimedierDatamaskinen kan ha følgende:●Integrert(e) høyttaler(e)●Integrert(e) mikrofon(er)● Integrert webkamera● Forhåndsinstallert multimedieprog
MERK: Volumet kan også kontrolleres via operativsystemet og enkelte andre programmer.MERK: Se avsnittet Bli kjent med datamaskinen på side 4 for å få
VideoHP-datamaskinen er en kraftig skjermenhet som gjør det mulig å strømme (direkteavspille) video frafavorittnettsteder og laste ned video og filmer
MERK: Thunderbolt er ny teknologi. Installer alle de nyeste driverne for Thunderbolt-enheten før dukobler enheten til Thunderbolt-porten. Thunderbolt-
6 StrømstyringMERK: En datamaskin kan ha en av/på-knapp eller en av/på-bryter. Begrepet av/på-knapp sombrukes gjennomgående i denne håndboken, viser t
MERK: Du kan ikke kommunisere via en nettverksforbindelse eller bruke andre funksjoner pådatamaskinen mens den er i hvilemodus.Starte og avslutte hvil
Angi passordbeskyttelse ved reaktiveringFølg denne fremgangsmåten for å kreve passord når datamaskinen aktiveres igjen fra hvile- ellerdvalemodus:1. V
Bruke BatterisjekkHjelp og støtte inneholder informasjon om status for batteriet som er installert i datamaskinen.Slik utfører du Batterisjekk:1. Kobl
Tiltak ved lavt batterinivåTiltak ved lavt batterinivå med tilgang til en ekstern strømkilde▲ Koble til en av følgende enheter:●Strømadapter●Forankrin
Innhold1 Velkommen ...
3. Ta batteriet ut av datamaskinen (2).Spare batteristrøm●Velg innstillinger for lavt strømforbruk under Strømalternativer i Windows Kontrollpanel.●Sl
Bruke nettstrømADVARSEL: Ikke lad datamaskinens batteri om bord i fly.ADVARSEL: Av hensyn til sikkerheten bør du bare bruke strømadapteren som fulgte
Teste en strømadapterTest strømadapteren hvis datamaskinen viser noen av disse symptomene når den er koblet tilvekselstrøm.●Datamaskinen slår seg ikke
Slik gjør du innstillinger for grafikkveksling:1. Høyreklikk på Windows-skrivebordet og velg Configure Switchable Graphics (konfigurergrafikkveksling)
7 Eksterne kort og enheterBruke minnekortleser (kun på enkelte modeller)Minnekort (tilleggsutstyr) sørger for sikker lagring og praktisk deling av dat
3. Sett kortet inn i minnekortleseren, og trykk det deretter inn til det sitter på plass.Du vil høre en lyd når enheten er registrert, og det vises ka
Sette inn et ExpressCard-kortFORSIKTIG: For å unngå å skade datamaskinen og eksterne minnekort må du ikke sette inn et PC-kort i et ExpressCard-spor.F
Ta ut et ExpressCard-kortFORSIKTIG: Følg denne fremgangsmåten for å ta ut ExpressCard-kortet på en trygg måte, slik atdu reduserer faren for å miste d
Sette inn smartkort1. Hold smartkortet med etikettsiden opp, og skyv det forsiktig inn i smartkortleseren til kortet sitterpå plass.2. Følg veiledning
Koble til en USB-enhetFORSIKTIG: Bruk minst mulig kraft når du kobler til enheten, slik at du reduserer risikoen for åskade USB-kontakten.▲Koble enhet
4 Navigere med tastaturet, berøringsbevegelser og pekeenheter ... 23Bruke pekeutstyr ...
Bruke eksterne enheter (tilleggsutstyr)MERK: Du finner mer informasjon om nødvendig programvare og drivere og får vite mer om hvilkendatamaskinport so
8 Disker og stasjonerHåndtere disker og stasjonerFORSIKTIG: Disker og stasjoner er ømtålige datamaskinkomponenter som må behandles medforsiktighet. Le
harddisken. Det gir fordelen av å ha en harddiskstasjon (eller et RAID-volum) for maksimallagringskapasitet samtidig som det gir forbedret systemytels
3. Skyv servicedekselutløseren til venstre igjen (3), skyv servicedøren forover (4) og løft for å fjerneservicedekselet (5).MERK: Hvis du ikke vil bru
3. Skyv utløseren mot høyre for å låse servicedekselet (5).MERK: Hvis du ikke vil bruke den valgfrie skruen, kan du oppbevare den inne iservicedeksele
5. Løsne de tre skruene i harddiskdekselet (1). Trekk i harddiskutløseren og koble harddisken frakontakten (2), og fjern deretter harddisken (3).Insta
6. Koble strømnettet og eksterne enheter til datamaskinen.7. Slå datamaskinen på.Forbedre harddiskytelsenBruke DiskdefragmenteringNår du bruker datama
MERK: Fordi halvlederstasjoner (SSDs) ikke har bevegelige deler, er HP 3D DriveGuardunødvendig for disse.MERK: En harddisk i en primær eller sekundær
9SikkerhetBeskytte datamaskinenStandardsikkerhetsfunksjonene som finnes i Windows-operativsystemet og i Computer Setup-verktøyet (BIOS, ikke Windows),
Bruke passordEt passord er en gruppe av tegn som du velger for å beskytte informasjon på en datamaskin. Fleretyper passord kan angis, avhengig av hvor
Bruke strømmåleren og strøminnstillinger ... 36Angi passordbeskyttelse ved reaktivering ...
Angi passord i Computer SetupPassord FunksjonBIOS-administratorpassord* Beskytter tilgangen til Computer Setup.MERK: Hvis funksjoner er aktivert for å
3. Bruk pekeutstyr eller piltastene til å velge Security (sikkerhet) > Change Password (endrepassord), og trykk deretter på enter.4. Oppgi det gjel
Oppgi et BIOS-administratorpassordVed ledeteksten BIOS administrator password (BIOS-administratorpassord) skriver du innpassordet (ved hjelp av samme
Angi DriveLock-passordSlik angir du et DriveLock-passord i Computer Setup:1. Slå på datamaskinen og trykk på esc mens meldingen "Press the ESC ke
Skrive inn DriveLock-passordKontroller at harddisken står i datamaskinen (ikke i en eventuell forankringsenhet eller eksternMultiBay-enhet).Når spørsm
Endre DriveLock-passordSlik endrer du et DriveLock-passord i Computer Setup:1. Slå på datamaskinen og trykk på esc mens meldingen "Press the ESC
Fjerne DriveLock-beskyttelseSlik fjerner du DriveLock-beskyttelse i Computer Setup:1. Slå på datamaskinen og trykk på esc mens meldingen "Press t
6. Les advarselen. Velg YES (ja) for å fortsette.7. Når du skal lagre endringene og avslutte Computer Setup, klikker du på Save (lagre) og følgerveile
Når en brannmur er installert i et system, blir alle data som sendes til og fra systemet, overvåket ogsammenlignet med et sett med brukerdefinerte sik
Installere en tyverisikringskabel (tilleggsutstyr) 69
8 Disker og stasjoner ...
10 VedlikeholdSette inn eller bytte ut minnemodulerDatamaskinen har ett minnemodulrom. Kapasiteten til datamaskinen kan oppgraderes ved å sette innen
b. Ta tak i kanten på minnemodulen (2) og trekk den forsiktig ut av minnemodulsporet.FORSIKTIG: Ta bare i kantene på minnemodulen, slik at du ikke ska
c. Trykk minnemodulen (3) forsiktig ned ved å presse på både venstre og høyre side avmodulen, helt til festeklipsene smekker på plass.FORSIKTIG: Du må
ADVARSEL: For å unngå elektrisk støt eller skade på komponenter må du ikke forsøke å rengjøredatamaskinen mens den er slått på.Slå datamaskinen av.Kob
Bruke SoftPaq Download ManagerHP SoftPaq Download Manager (SDM) er et verktøy som gir rask tilgang til SoftPaq-informasjon forHP kontor-PCer uten å må
11 Sikkerhetskopiering og gjenopprettingDatamaskinen har HP og Windows-verktøy som hjelper deg med å sikre data og hente data fremigjen hvis det skull
Lage gjenopprettingsmedier med HP Recovery Disc CreatorHP Recovery Disc Creator er en programvare som tilbyr en alternativ måte å lagegjenopprettingsm
●Lagre egne innstillinger som vises i vinduer og på verktøylinjer eller menylinjer ved å kopiereskjermbildene med innstillingene. Slike skjermbilder k
MERK: Windows inneholder funksjonen Brukerkontokontroll, som gir forbedret sikkerhet pådatamaskinen. Du kan bli bedt om å gi tillatelse til eller angi
3. Hvis du finner partisjonen med gjenopprettingbildet, omstarter du datamaskinen og trykker påesc mens meldingen "Press the ESC key for Startup
Rengjøre datamaskinen ... 72Rengjøri
12 Computer Setup (BIOS), MultiBoot(fleroppstart) og HP PC HardwareDiagnostics (UEFI)Bruke Computer SetupComputer Setup eller BIOS (Basic Input/Output
Du kan gå ut av menyene i Computer Setup ved å følge en av disse metodene:● Slik avslutter du Computer Setup-menyer uten å lagre endringer:Klikk på ik
Finne BIOS-versjonenDu må vite hvilken BIOS-versjon som er installert, for å finne ut om BIOS-oppdateringene som ertilgjengelige, inneholder eldre BIO
4. Dobbeltklikk på filen som har filtypen .EXE (for eksempel filnavn.exe).BIOS-installeringen starter.5. Fullfør installeringen ved å følge veiledning
4. Hvis du vil flytte enheten fremover i oppstartrekkefølgen, klikker du på pil opp med en pekeenheteller trykker på +-tasten.– eller –Hvis du vil fly
Oppgi MultiBoot Express-innstillinger (hurtig fleroppstart)Du har følgende alternativer når menyen Express Boot (hurtigoppstart) vises ved oppstart:●
13 KundestøtteKontakte kundestøtteHvis informasjonen i denne brukerhåndboken eller i Hjelp og støtte ikke besvarer spørsmålene dine,kan du kontakte ku
EtiketterEtikettene på datamaskinen inneholder informasjon som kan være nyttig ved problemløsing, og hvisdu skal bruke datamaskinen i utlandet:VIKTIG:
Komponent(3) Serienummer(4) Produktnummer●Microsoft® ekthetsgaranti – Inneholder Windows-produktnøkkelen. Du kan få bruk forproduktnøkkelen hvis du sk
14 Spesifikasjoner● Strømforsyning●DriftsmiljøStrømforsyningOpplysningene om strømforsyning i denne delen kan være nyttige hvis du skal bruke datamask
More documents for Unknown HP ZBook 17 Mobile Workstation






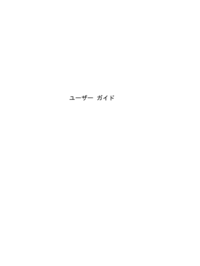



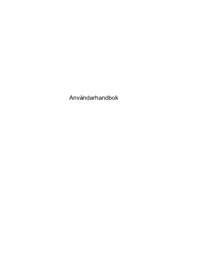

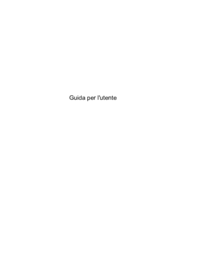




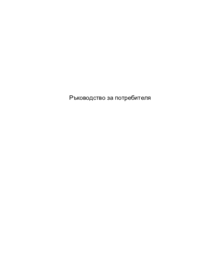










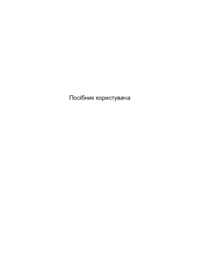




 (95 pages)
(95 pages) (86 pages)
(86 pages) (28 pages)
(28 pages) (19 pages)
(19 pages)
 (102 pages)
(102 pages)


 (2 pages)
(2 pages)
 (80 pages)
(80 pages)
 (38 pages)
(38 pages)







Comments to this Manuals