HP ZBook 15u G3 Mobile Workstation (ENERGY STAR) User Manual Page 1
Browse online or download User Manual for Unknown HP ZBook 15u G3 Mobile Workstation (ENERGY STAR). HP ZBook 15u G3 Mobile Workstation Benutzerhandbuch
- Page / 108
- Table of contents
- BOOKMARKS
- Benutzerhandbuch 1
- Sicherheitshinweis 3
- Inhaltsverzeichnis 5
- 1 Willkommen 11
- Informationsquellen 12
- Informationsquellen 3 13
- 2 Komponenten des Computers 14
- Linke Seite 15
- Oberseite 17
- Oberseite 9 19
- Oberseite 11 21
- Oberseite 13 23
- Unterseite 25
- Vorderseite 25
- Netzwerk 27
- Verwenden eines WLANs 28
- Einrichten eines WLANs 29
- Schützen Ihres WLANs 29
- Schaltung am Computer an 33
- 4 Verwenden der Tastatur 34
- Bildlauf 35
- Zwei-Finger-Pinch-Zoom 36
- Klicken mit zwei Fingern 36
- Verwenden der Tastatur 40
- Verwenden von Ziernblöcken 41
- 5 Multimedia 44
- Anschließen von Kopfhörern 45
- Anschließen eines Mikrofons 45
- Freigabe starten 46
- Dual-Mode DisplayPort 48
- (nur bestimmte Modelle) 51
- 6 Energieverwaltung 52
- Verwenden des Standbymodus 53
- Verwenden von Akkustrom 54
- Weitere Akku-Informationen 55
- Verwenden von Akku-Test 56
- Anzeigen des Akkuladestands 56
- Niedriger Akkuladestand 56
- Einsparen von Akkuenergie 57
- Prüfen eines Netzteils 59
- Einsetzen einer Speicherkarte 60
- Entfernen einer Speicherkarte 60
- Verwenden von Smart Cards 61
- Verwenden eines USB-Geräts 62
- Anschließen eines USB-Geräts 63
- Entfernen eines USB-Geräts 63
- 8 Laufwerke 65
- Verwenden von Festplatten 66
- 9 Sicherheit 69
- Verwenden von Kennwörtern 70
- Modelle) 78
- 10 Wartung 80
- Wiederherstellen des Systems 83
- Verwenden von Computer Setup 87
- Aktualisieren des BIOS 88
- Ermitteln der BIOS-Version 89
- USB-Gerät 92
- 14 Support 94
- Etiketten 95
- 15 Technische Daten 96
- 16 Barrierefreiheit 97
- A Reisen mit dem Computer 98
- B Fehlerbeseitigung 100
- C Elektrostatische Entladung 104
Summary of Contents
Benutzerhandbuch
Kontaktieren des Supports ...
B FehlerbeseitigungRessourcen für die Fehlerbeseitigung●Greifen Sie über HP Support Assistant auf weitere Informationen zu Ihrem Computer sowie auf We
Auf dem Display wird nichts angezeigtWenn auf dem Display nichts angezeigt wird, obwohl Sie den Computer nicht ausgeschaltet haben, ist möglicherweise
VORSICHT! Um die Möglichkeit einer Verletzung durch Hitze oder einer Überhitzung des Computers zu verringern, verwenden Sie den Computer nicht direkt
a. Klicken Sie mit der rechten Maustaste auf eine freie Stelle auf dem Desktop, und wählen Sie Bildschirmauösung.b. Legen Sie das primäre und das sek
C Elektrostatische EntladungUnter elektrostatischer Entladung wird die Freisetzung statischer Ladung beim Kontakt zweier Objekte verstanden, beispiels
IndexAAdministratorkennwort 60AkkuAnzeigen des Akkuladestands46Energie sparen 47Entladen 46Niedriger Akkuladestand 46Akkuanzeige 16Akkubetrieb 44Akkuf
Firmen-WLAN, Verbindung 20Flughafen, Sicherheitseinrichtungen 55fn-Taste 13, 14fn-Taste, Beschreibung 30Funktionstasten, Beschreibung 13, 14GGPS 22HHe
Sicherheit, Wireless 19SIM-KarteEinsetzen 21SIM-Kartensteckplatz, Beschreibung 5Smart CardDenition 51Einsetzen 51Entfernen 51Smart Card-Steckplatz 6S
WLAN-Antennen, Beschreibung 6WLAN-Etikett 85WLAN-Gerät 18, 85WWAN-Antennen, Beschreibung 6WWAN Gerät 17WWAN-Gerät 20ZZeigegeräte, Festlegen der Einste
1 WillkommenNach dem Einrichten und Registrieren des Computers, empfehlen wir, die folgenden Schritte auszuführen, um das Beste aus Ihrer Investition
InformationsquellenIn den Setup-Anleitungen haben Sie bereits erfahren, wie der Computer hochgefahren wird und wo sich dieses Handbuch bendet. Diese
Informationsquellen Informationen zum ThemaLändern oder Regionen, in denen dies nicht der Fall ist, können Sie eine Version unter http://www.hp.com/go
2 Komponenten des ComputersRechte SeiteKomponente Beschreibung(1) USB Type-C-Port mit Ladefunktion Zum Anschließen eines USB-Geräts mit einem Type-C-A
Komponente Beschreibung(5) USB 3.0-Anschluss Zum Anschließen optionaler USB-Geräte, wie z. B. Tastatur, Maus, externes Laufwerk, Drucker, Scanner oder
Komponente BeschreibungHINWEIS: USB-Anschlüsse mit Ladefunktion können auch bestimmte Mobiltelefone und MP3-Player laden, sogar wenn der Computer ausg
Komponente BeschreibungHinweise zu Zulassung, Sicherheit und Umweltverträglichkeit im entsprechenden Abschnitt für Ihr Land bzw. Ihre Region. Um auf d
Komponente Beschreibung(6) Rechte Pointing Stick-Taste (nur bestimmte Modelle)Funktioniert wie die rechte Taste einer externen Maus.(7) Rechte Tou
Komponente BeschreibungHINWEIS: Bei einigen Modellen leuchtet die Wireless-LED gelb, wenn alle Wireless-Geräte ausgeschaltet sind.(5) Stummschalt-LED●
© Copyright 2015 Hewlett-Packard Development Company, L.P.AMD ist eine Marke der Advanced Micro Devices, Inc. Bluetooth ist eine Marke ihres Inhabers
Komponente Beschreibung(4) Wireless-LED Leuchtet: Ein integriertes Wireless-Gerät, z.B. ein WLAN-Gerät und/oder ein Bluetooth®-Gerät sind bzw. ist ei
Tasten, Lautsprecher und Fingerabdruck-LesegerätKomponente Beschreibung(1) Ein/Aus-Taste●Wenn der Computer ausgeschaltet ist, drücken Sie diese Taste,
Komponente Beschreibung(4) Stummschalttaste Zum Stummschalten oder erneuten Einschalten der Audioausgabe.(5) Fingerabdruck-Lesegerät (nur bestimmte
TastenHINWEIS: Richten Sie sich nach der Abbildung, die am besten zu Ihrem Computer passt.Komponente Beschreibung(1) esc-Taste Zum Anzeigen von Syst
Komponente Beschreibung(1) esc-Taste Zum Anzeigen von Systeminformationen, wenn diese Taste in Verbindung mit der fn-Taste gedrückt wird.(2) fn-Ta
UnterseiteKomponente Beschreibung(1) Dockinganschlüsse (2) Zum Anschließen eines optionalen Dockinggeräts.(2) Lüftungsschlitze (2) Ermöglichen die
Komponente Beschreibung●Blinkt: Der Computer bendet sich im Standbymodus. Der Computer unterbricht die Stromversorgung zum Display und anderen nicht
3 Herstellen einer Verbindung zu einem NetzwerkSie können den Computer überallhin mitnehmen. Aber auch von zu Hause aus können Sie die Welt erkunden u
HINWEIS: Bei einigen Modellen leuchtet die Wireless-LED gelb, wenn alle Wireless-Geräte ausgeschaltet sind.Da die Wireless-Geräte werkseitig aktiviert
Einrichten eines WLANsSie benötigen die folgende Ausstattung, um ein Wireless-Netzwerk einzurichten und eine Internetverbindung herzustellen.●Ein Brei
SicherheitshinweisVORSICHT! Um eventuelle Verbrennungen oder eine Überhitzung des Computers zu vermeiden, stellen Sie den Computer nicht direkt auf Ih
Bei der Verschlüsselung für Wireless-Netzwerke werden Sicherheitseinstellungen zur Ver- und Entschlüsselung von Daten verwendet, die über das Netzwerk
Bei einigen Mobilfunknetzbetreibern ist die Verwendung einer SIM-Karte erforderlich. Eine SIM-Karte enthält grundlegende Informationen wie eine persön
Verwenden von HP Mobile Connect (nur bestimmte Modelle)HP Mobile Connect ist ein Prepaid-Dienst, der eine kostengünstige, sichere, einfache und exibl
2. Stecken Sie das andere Ende des Netzwerkkabels in eine Netzwerkwandbuchse (2) oder einen Router.HINWEIS: Wenn das Netzwerkkabel über eine Schaltung
4 Verwenden der Tastatur, Fingerbewegungen und ZeigegeräteIhr Computer unterstützt neben der Tastatur und der Maus eine computerfreundliche Navigation
Ein- und Ausschalten des TouchPadsTippen Sie zweimal schnell auf den TouchPad-Ein-/Aus-Schalter, um das TouchPad aus- bzw. einzuschalten.TippenNutzen
Zwei-Finger-Pinch-ZoomMit dem Zwei-Finger-Pinch-Zoom können Sie die Anzeige eines Bildes oder Textes vergrößern oder verkleinern.●Vergrößern Sie ein E
●Setzen Sie zwei Finger auf das TouchPad-Feld und drücken Sie, um das Optionsmenü für das ausgewählte Objekt zu önen.Drehen (nur bestimmte Modelle)Mi
Streichbewegungen (nur bestimmte Modelle)Mit Streichbewegungen von der Kante aus können Sie auf Taskleisten des Computers zugreifen, um beispielsweise
Streichen Sie mit dem Finger behutsam von der linken Kante des TouchPads zur Mitte, um zwischen kürzlich geöneten Anwendungen zu wechseln.●Streichen
iv Sicherheitshinweis
Verwenden der TastaturMit Tastatur und Maus können Sie Eingaben machen, Elemente auswählen, einen Bildlauf durchführen und die gleichen Funktionen ver
Tastenkombination BeschreibungACHTUNG: Um die Gefahr eines Datenverlusts zu verringern, speichern Sie Ihre Arbeit, bevor Sie den Standbymodus einleite
Verwenden des integrierten ZiernblocksKomponente Beschreibung(2) fn-Taste Zum Aktivieren bzw. Deaktivieren des eingebetteten Ziernblocks, wenn diese
◦Halten Sie die fn-Taste gedrückt, um Kleinbuchstaben einzugeben.◦Halten Sie die Tastenkombination fn+Umschalttaste gedrückt, um Großbuchstaben einzug
5 MultimediaIhr Computer verfügt über die folgenden Merkmale:●Integrierte(r) Lautsprecher●Integrierte(s) Mikrofon(e)●Integrierte Webcam●Vorinstalliert
VORSICHT! Reduzieren Sie zur Vermeidung von Gesundheitsschäden die Lautstärke, bevor Sie Kopfhörer, Ohrhörer oder ein Headset verwenden. Weitere Siche
So überprüfen Sie die Audiofunktionen auf Ihrem Computer:1. Geben Sie im Startbildschirm Systemsteuerung ein, und wählen Sie dann Systemsteuerung.2. W
1. Önen Sie das Element, das Sie freigeben möchten.2. Bringen Sie die beiden NFC-Antennen zusammen, sodass sie einander berühren. Wenn die Antennen e
VGAÜber den Monitoranschluss bzw. den VGA-Anschluss können Sie ein externes VGA-Anzeigegerät, wie z. B. einen externen VGA-Monitor oder VGA-Projektor,
So schließen Sie ein Video- oder Audiogerät an den Dual-Mode DisplayPort an:1. Schließen Sie ein Ende des Dual-Mode DisplayPort-Kabels an den Dual-Mod
Inhaltsverzeichnis1 Willkommen ...
Anschließen von Displays an Computer mit AMD- oder Nvidia-Grakkarte (mit einem optionalen Hub)HINWEIS: Mit einer AMD-Grakkarte und einem optionalen
So kongurieren Sie mehrere Anzeigegeräte:1. Schließen Sie Ihre externen Anzeigegeräten an die VGA-Anschlüsse oder DisplayPorts (DP) auf der Basis des
6 EnergieverwaltungHINWEIS: Ein Computer hat meist eine Ein/Aus-Taste oder einen Einschalter. In diesem Handbuch wird der Begri Ein/Aus-Taste für bei
Einstellen der EnergieoptionenVerwenden des StandbymodusDer Standbymodus ist bei Auslieferung des Notebooks bereits aktiviert.Wenn Sie den Standbymodu
●Bewegen Sie den Mauszeiger über das Symbol „Energieanzeige“, um den Prozentwert für die Restkapazität des Akkus und den aktuellen Energiesparplan anz
Der Akku bzw. die Akkus dieses Produkts können nicht einfach durch den Benutzer selbst ausgetauscht werden. Das Entfernen oder Ersetzen des Akkus könn
Verwenden von Akku-TestDer HP Support Assistant bietet Informationen über den Status des im Computer installierten Akkus.So führen Sie Akku-Test aus:1
HINWEIS: Weitere Informationen zur Energieanzeige nden Sie unter Verwenden der Energieanzeige und der Energieeinstellungen auf Seite 43.Wenn der Comp
Anschließen an die externe NetzstromversorgungVORSICHT! Laden Sie den Computerakku nicht an Bord von Flugzeugen auf.VORSICHT! Um mögliche Sicherheitsr
Prüfen eines NetzteilsPrüfen Sie das Netzteil, wenn der Computer bei Netzstromversorgung eines der folgenden Symptome aufweist:●Der Computer lässt sic
Festlegen der Einstellungen für Zeigegeräte ... 24Verwenden des Point
7 Externe Speicher- und Erweiterungskarten und externe GeräteVerwenden von Speicherkarten-LesegerätenOptionale Speicherkarten ermöglichen eine sichere
3. Drücken Sie die Karte vorsichtig nach innen (1) und nehmen Sie sie dann aus dem Steckplatz (2).HINWEIS: Falls die Karte nicht ausgeworfen wird, zie
Verwenden eines USB-GerätsUSB (Universal Serial Bus) ist eine Hardwareschnittstelle zum Anschließen eines optionalen externen USB-Geräts, z. B. Tastat
Anschließen eines USB-GerätsACHTUNG: Schließen Sie USB-Geräte vorsichtig an, um die Anschlüsse nicht zu beschädigen.▲Schließen Sie das USB-Kabel des G
Verwenden optionaler externer GeräteHINWEIS: Weitere Informationen darüber, welche Software, welche Treiber und welcher Anschluss am Computer zu verwe
8 LaufwerkeUmgang mit LaufwerkenACHTUNG: Laufwerke sind empndliche Computerkomponenten und müssen vorsichtig behandelt werden. Lesen Sie vor dem Umga
Verwenden von FestplattenACHTUNG: So vermeiden Sie einen Datenverlust und eine Systemblockierung:●Speichern Sie Ihre Arbeit und fahren Sie den Compute
So führen Sie die Defragmentierung aus:1. Schließen Sie den Computer an die Netzstromversorgung an.2. Geben Sie auf der Startseite Datenträger ein.3.
Verwenden von RAID (nur bestimmte Modelle)Dank der RAID(Redundant Arrays of Independent Disks)-Technologie kann ein Computer zwei oder mehrere Festpla
9 SicherheitSchützen des ComputersDie Standard-Sicherheitsfunktionen des Windows®-Betriebssystems sowie von Setup Utility (BIOS), das nicht zu Windows
Anschließen von Displays an Computer mit AMD- oder Nvidia-Grakkarte (mit einem optionalen Hub) ...
Verwenden von KennwörternEin Kennwort ist eine Reihe von Zeichen, die Sie zum Schutz der Daten auf Ihrem Computer festlegen. Je nachdem, wie Sie den Z
Einrichten von Kennwörtern in Computer SetupKennwort FunktionBIOS-Administratorkennwort* Schützt vor dem Zugri auf Computer Setup.HINWEIS: Wenn Funkt
Ändern eines BIOS-Administratorkennworts1. Schalten Sie den Computer ein, oder starten Sie ihn neu. Drücken Sie esc, wenn die Meldung „Press the ESC k
Eingeben eines BIOS-AdministratorkennwortsGeben Sie bei der entsprechenden Eingabeauorderung für das BIOS administrator password (BIOS-Administratork
Einrichten eines DriveLock-KennwortsSo richten Sie ein DriveLock-Kennwort in Computer Setup ein:1. Schalten Sie den Computer ein. Drücken Sie esc, wäh
Eingeben eines DriveLock-KennwortsStellen Sie sicher, dass die Festplatte im Computer und nicht in einem optionalen Dockingprodukt oder einer externen
Aufheben des DriveLock-SchutzesSo deaktivieren Sie den DriveLock-Schutz in Computer Setup:1. Schalten Sie den Computer ein. Drücken Sie esc, während d
6. Lesen Sie die Warnmeldung. Um fortzufahren, wählen Sie JA.7. Um Ihre Änderungen zu speichern und Computer Setup zu beenden, klicken Sie auf Speiche
Es gibt zwei Arten von Firewalls:●Host-basierte Firewall – Software, die nur den Computer schützt, auf dem sie installiert ist.●Netzwerk-basierte Fire
HINWEIS: Die Önung für die Diebstahlsicherung an Ihrem Computer unterscheidet sich möglicherweise leicht von der Abbildung in diesem Abschnitt. Infor
Verwenden optionaler externer Laufwerke ... 548 Laufwerke ...
10 WartungReinigen des ComputersVerwenden Sie folgende Produkte, um Ihren Computer schonend zu reinigen:●Dimethylbenzylammoniumchlorid mit einer Konze
HINWEIS: Reinigen Sie die Abdeckung des Computers mit kreisenden Bewegungen, um Schmutz und Rückstände leichter zu entfernen.Reinigen des TouchPads, d
Aktualisieren von Programmen und TreibernHP empehlt, Ihre Programme und Treiber regelmäßig mit der neuesten Version zu aktualisieren. Rufen Sie die W
11 Sichern und WiederherstellenUm Ihre Daten zu schützen, verwenden Sie die Windows-Dienstprogramme „Sichern und Wiederherstellen“ zum Sichern einzeln
HINWEIS: Wenn Sie Ihren Computer nicht hochfahren (starten) können und das zuvor erstellte Medium zur Systemwiederherstellung (nur bestimmte Modelle)
So stellen Sie die Festplatte mit f11 wieder im Originalzustand her:1. Sichern Sie nach Möglichkeit alle persönlichen Dateien.2. Wenn möglich, prüfen
Verwenden von „Windows-Aktualisierung“ oder „Windows-Zurücksetzung“Wenn Ihr Computer nicht richtig funktioniert und Sie die Systemstabilität wiederher
12 Computer Setup (BIOS), TPM und HP Sure StartVerwenden von Computer SetupComputer Setup bzw. BIOS (Basic Input/Output System) steuert die Kommunikat
Zum Beenden von Menüs in Computer Setup wählen Sie eine der folgenden Vorgehensweisen:●So beenden Sie Computer Setup, ohne Ihre Änderungen zu speicher
Einige Softwarepakete, die heruntergeladen werden können, enthalten eine Infodatei (README.TXT), die Hinweise zur Installation und zur Fehlerbeseitigu
Reinigen des Displays (All-in-Ones oder Notebooks) ... 70Reinigen der Seiten und der Abdeckung ...
Es gibt verschiedene Installationsverfahren für BIOS-Updates. Folgen Sie den Anleitungen, die nach dem Herunterladen auf dem Bildschirm angezeigt werd
Verwenden von HP Sure Start (nur bestimmte Produkte)Bestimmte Computermodelle sind mit HP Sure Start konguriert, einer Technologie, die ständig das B
13 HP PC-Hardware Diagnostics (UEFI)HP PC Hardware Diagnostics ist eine Unied Extensible Firmware Interface (UEFI), mit der Sie Diagnosetests ausführ
Laden Sie die neueste UEFI-Version herunter: 1. Gehen Sie zu http://www.hp.com/go/techcenter/pcdiags. Die Startseite von HP PC Diagnostics wird angeze
14 SupportKontaktieren des SupportsWenn Ihre Fragen nicht mithilfe der Informationen in diesem Benutzerhandbuch oder mithilfe von HP Support Assistant
EtikettenDie am Computer angebrachten Etiketten enthalten Informationen, die Sie möglicherweise für die Fehlerbeseitigung oder bei Mitnahme des Comput
15 Technische Daten●Eingangsleistung●BetriebsumgebungEingangsleistungDie Informationen zur elektrischen Leistung in diesem Abschnitt können hilfreich
16 BarrierefreiheitHP entwirft, produziert und vermarket Produkte und Dienstleistungen, die von allen, einschließlich Menschen mit Behinderungen, entw
A Reisen mit dem ComputerUm optimale Voraussetzungen zu schaen, befolgen Sie diese Tipps zu Reise und Versand:●Bereiten Sie den Computer für den Vers
VORSICHT! Verwenden Sie zum Anschließen des Computers an das örtliche Stromnetz keine Spannungskonverter, die für Elektrokleingeräte angeboten werden.


















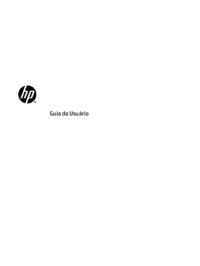

































 (73 pages)
(73 pages) (100 pages)
(100 pages) (71 pages)
(71 pages) (37 pages)
(37 pages)
 (28 pages)
(28 pages) (36 pages)
(36 pages) (38 pages)
(38 pages) (57 pages)
(57 pages) (48 pages)
(48 pages) (111 pages)
(111 pages) (79 pages)
(79 pages) (30 pages)
(30 pages) (67 pages)
(67 pages)







Comments to this Manuals